Personalizar y publicar la página de reserva
La página de reservas es donde configurará el aspecto de la página de reserva externa. Una vez que personalices y publiques tu página de reservas, las personas la usarán para reservar citas contigo.
Para personalizar la página de reserva, inicie sesión en microsoft365.com y, a continuación, vaya a lapágina Bookings Bookings (Reservaciones).> Puede personalizar la página de reserva con las siguientes opciones. Una vez configurada la página de reservas, puede publicarla para que las personas puedan empezar a reservar citas con usted.
Ver: Personalización y publicación de la página de reserva
Pasos
En Microsoft 365, seleccione el iniciador de aplicaciones y, a continuación, seleccione Bookings.
En Páginas de reserva compartidas, elija la página de reserva que desea personalizar.
A continuación, seleccione Página de reserva.
En la sección siguiente se proporciona información sobre cómo configurar la página de reservas y cómo publicar la página.
Configuración de la página de reserva Publique el calendario en directo para que el servicio se pueda reservar. Tienes las opciones para compartir el vínculo a tu calendario por correo electrónico y Twitter, y para agregar un botón Reservar ahora a una página de Facebook. El vínculo también se puede insertar en el sitio web de la organización.
La página de reserva interna tiene este aspecto:
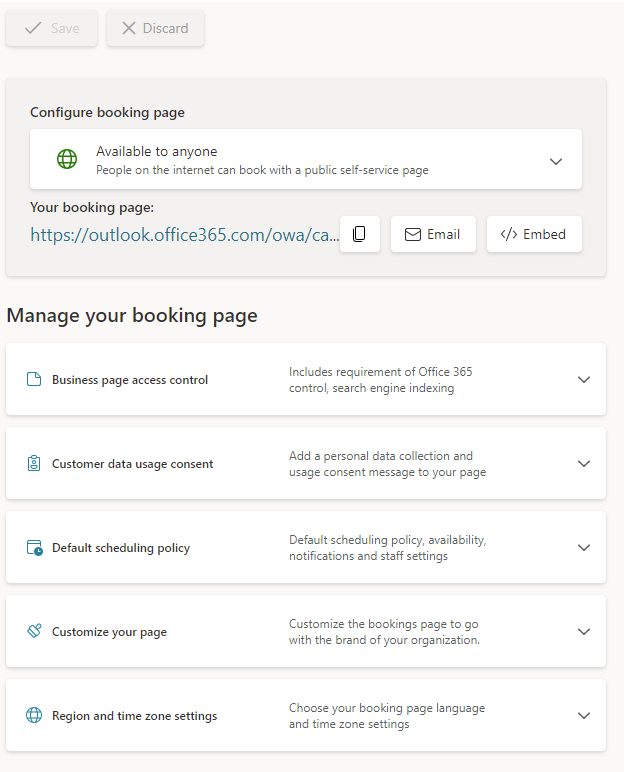
Control de acceso a la página de reserva: Requerir una cuenta de Microsoft 365 de mi organización para reservar Si selecciona esta opción, solo podrán ver la página los usuarios de la organización o reservar los servicios. El acceso a la página se autoriza a través de comprobaciones de credenciales para asegurarse de que el visitante pertenece a una cuenta dentro del inquilino.
Control de acceso a la página de reserva: Deshabilitación de la indexación directa del motor de búsqueda de la página de reserva Esta configuración impide que la página aparezca en los resultados de búsqueda de Google, Bing u otros motores de búsqueda. Al seleccionar este cuadro, se asegurará de que el acceso a la página esté limitado al vínculo de página generado.
Consentimiento de uso de datos del cliente Cuando se selecciona, el texto que solicita el consentimiento del usuario o del cliente para que su organización use sus datos aparecerá en la página de Self-Service. El usuario deberá comprobar la caja para completar la reserva.
Directiva de programación, Notificaciones por correo electrónico y Personal Todas estas configuraciones son similares a las disponibles para cada servicio en la pestaña Servicios.
Disponibilidad Se trata de una opción para establecer intervalos de fecha y hora específicos de disponibilidad para un servicio. De lo contrario, Bookings tendrá como valor predeterminado el horario comercial. Puede usar la opción Disponibilidad aquí para escenarios como días festivos o horas extendidas.
Personalización de la página Elija los colores y logotipos que aparecen en la página de Self-Service, como para la coherencia de marca.
Configuración de región y zona horaria Aquí puede establecer la zona horaria y las preferencias de idioma para la página de Self-Service. Se recomienda establecer la zona horaria local. Para los visitantes de la página de Self-Service, Bookings detecta automáticamente sus zonas horarias locales y les mostrará la disponibilidad en sus propias zonas horarias. Por ejemplo, si una cita está disponible a la 1:00 p.m. PST, alguien en CST verá la hora disponible como 3:00 p.m. CST.
Una vez publicada la página de reservas, los clientes verán su página de reserva donde pueden reservar citas con usted. La página de reserva orientada al cliente tiene este aspecto:
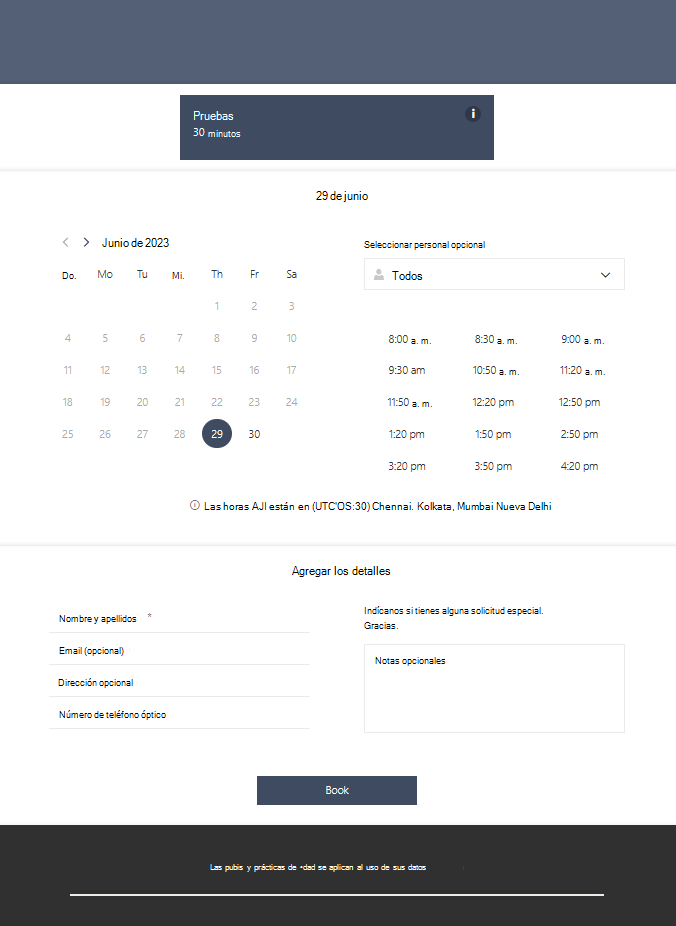
Agregar un identificador de campaña de marketing a una dirección URL de página de Bookings
Realice un seguimiento de las campañas de marketing de Bookings agregando un identificador de campaña al final de la dirección URL de la página de reservas.
Usa un identificador de campaña para ver cómo están las campañas de marketing. Agrega un identificador de campaña que elijas al final de la dirección URL de la página de Bookings y usa el identificador de campaña en las distintas plataformas de marketing para ver cuál de tus campañas se conecta con los clientes.
Agregar identificador de campaña
En Microsoft 365, seleccione el iniciador de aplicaciones y, a continuación, seleccione Bookings.
Elija el calendario y, en el panel de navegación izquierdo, seleccione Página de reserva , copie la dirección URL de la página de reserva y péguela en un programa de edición de texto, como el Bloc de notas.
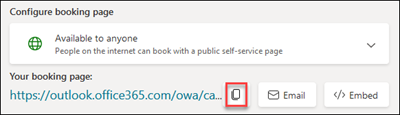
Agregue un identificador de campaña al final de la dirección URL de la página Booking. Por ejemplo, si la dirección URL de la página de reserva tiene este aspecto, https://outlook.office365.com/owa/calendar/TailspinToys@contosopetscom.onmicrosoft.com/bookings/, elegiría un identificador para agregar al final. Por ejemplo, si desea realizar un seguimiento de los detalles de la reserva desde su página de Twitter, puede agregar Twitter al final de la dirección URL. La nueva dirección URL que agregaría a la página de Twitter tendría el siguiente aspecto: https://outlook.office365.com/owa/calendar/TailspinToys@contosopetscom.onmicrosoft.com/bookings/?RefID=Twitter. Use identificadores de campaña diferentes para realizar un seguimiento de las campañas de marketing que está ejecutando.
Nota:
Los caracteres del identificador de campaña deben ser uno de los siguientes: caracteres alfanuméricos, caracteres de subrayado o guiones. Asegúrese de probar la dirección URL del identificador de campaña copiando y pegando en un explorador web.
Realizar un seguimiento de los identificadores de campaña
Puedes realizar un seguimiento de cómo están funcionando tus campañas descargando un informe (archivo TSV) que muestra los últimos cuatro meses de actividades de tu calendario de Bookings. El archivo TSV le mostrará cuatro meses de datos, pero puede seleccionar períodos de cuatro meses diferentes a lo largo de un año. Para obtener más información sobre cómo descargar el informe, consulte Información de informes para Bookings.
Anular publicación de la página de reserva
Para anular la publicación de la página de reserva, vaya a la página Booking (Reserva) y seleccione Unpublish (Anular publicación).