Ayuda remota en macOS con Microsoft Intune
Nota:
Esta funcionalidad está disponible como un complemento de Intune. Para obtener más información, consulte Uso de funcionalidades de complemento de Intune Suite.
Información general
Ayuda remota es una solución basada en la nube para proteger las conexiones del departamento de soporte técnico con controles de acceso basados en rol. Con esta conexión, el personal de soporte técnico puede conectarse de forma remota al dispositivo de un usuario y ver su pantalla.
En este artículo, los usuarios que proporcionan ayuda se conocen como asistentes y los usuarios que reciben ayuda se conocen como sharers a medida que comparten su sesión con el asistente.
Ayuda remota está disponible para macOS como una aplicación nativa y como una aplicación web que se ejecuta en el explorador web del usuario. La aplicación nativa es necesaria en las máquinas auxiliares para realizar la funcionalidad Control total .
| Funcionalidad | Requisito de cliente | Aplicación auxiliar |
|---|---|---|
| Uso compartido de pantalla: vea la pantalla remota. |
✅
✅ Aplicación web Aplicación nativa |
✅ Aplicación web |
| Control total: vea la pantalla y controle el mouse y el teclado de los dispositivos. | ✅ Aplicación nativa | ✅ Aplicación web |
funcionalidades de Ayuda remota
La aplicación web Ayuda remota admite las siguientes funcionalidades en macOS:
Usar Ayuda remota con dispositivos no inscritos: deshabilitado de forma predeterminada, puede optar por permitir la ayuda a los dispositivos que no están inscritos con Intune.
Acceso condicional: los administradores ahora pueden usar la funcionalidad de acceso condicional al configurar directivas y condiciones para Ayuda remota. Para obtener más información sobre cómo configurar el acceso condicional, consulte Configuración del acceso condicional para Ayuda remota.
Advertencias de cumplimiento: Ayuda remota mostrará advertencias de no cumplimiento si el dispositivo al que se conecta el asistente no es compatible con sus directivas asignadas. Esta advertencia no bloquea el acceso, pero proporciona transparencia sobre el riesgo de usar datos confidenciales como credenciales administrativas durante la sesión.
Estado de inscripción: si el dispositivo del usuario al que el asistente intenta conectarse no está inscrito, el asistente ve un mensaje que le notifica el estado del dispositivo.
Funcionalidad de chat: Ayuda remota incluye chat mejorado que mantiene un subproceso continuo de todos los mensajes. Este chat admite caracteres especiales y otros idiomas, incluidos chino y árabe. Para obtener más información sobre los idiomas admitidos, consulte Idiomas admitidos.
Ayuda remota aplicación nativa de macOS
La mayoría de las organizaciones instalan la aplicación Ayuda remota para macOS en los dispositivos de sus usuarios. Ayuda remota para macOS proporciona al asistente capacidades de solo visualización y control total, donde pueden controlar el mouse y el teclado del Sharer.
Ayuda remota aplicación web
En situaciones en las que Sharer necesita ayuda pero no puede instalar la aplicación nativa para macOS, sharer puede usar la aplicación web para compartir su pantalla con un asistente. Esta aplicación web proporciona funcionalidades de visualización solo al asistente, lo que le permite guiar al usuario a través de la resolución de problemas.
Los asistentes siempre usan la aplicación web Ayuda remota para proporcionar compatibilidad con un sharer que se encuentra en macOS. Para obtener más información, vaya a Ayuda remota aplicación web.
Autenticación y permisos
Tanto los asistentes como los usuarios compartidos inician sesión en su organización mediante Microsoft Entra ID, lo que garantiza que se establezcan las confianzas adecuadas para las sesiones de Ayuda remota.
Ayuda remota usa Intune controles de acceso basado en rol (RBAC) para establecer el nivel de acceso que permite un asistente. A través de RBAC, se determina qué usuarios pueden proporcionar ayuda y el nivel de ayuda que pueden proporcionar.
Para obtener más información sobre cómo configurar y configurar permisos, vaya a Uso de Ayuda remota.
requisitos de Ayuda remota
Los requisitos previos generales para Ayuda remota se enumeran aquí Requisitos previos para Ayuda remota.
Ayuda remota sistemas operativos compatibles con la aplicación macOS nativa
- macOS 13 (Ventura)
- macOS 14 (Sonoma)
- macOS 15 (Sequoia)
exploradores compatibles con Ayuda remota Web App
- Safari (versión 16.4.1+)
- Chrome (versión 109+)
- Edge (versión 109+)
- Firefox (versión 122+)
Nota:
actualmente no se admiten Virtual Machines (VM).
Consideraciones relacionadas con la red
Tanto el asistente como el sharer deben poder llegar a puntos de conexión específicos a través del puerto 443. Para obtener más información, consulte Puntos de conexión de red para Ayuda remota.
Requisitos si Ayuda remota está restringido a dispositivos inscritos
Si su organización restringe Ayuda remota a los dispositivos inscritos, solo hay dos requisitos adicionales:
- Inicio de sesión único (SSO). Para obtener más información, consulte Uso del complemento enterprise SSO en macOS.
- Abra e inicie sesión en Portal de empresa. El usuario debe abrir e iniciar sesión en Portal de empresa para que Ayuda remota reconozca que el dispositivo está inscrito.
Nota:
Portal de empresa no se admite en dispositivos inscritos sin afinidad de usuario. Para usar Ayuda remota en estos dispositivos, debe cambiar la configuración del inquilino para establecer Ayuda remota en dispositivos no inscritos en Permitido.
Permisos del sistema operativo de aplicaciones nativas
En macOS, las aplicaciones que acceden y controlan la pantalla requieren permiso. De forma predeterminada, los usuarios deben aceptar estos permisos. macOS permite algunas funcionalidades de control para cada tipo de configuración de privacidad mediante el control de directivas de preferencias de privacidad.
| Permiso | Funcionalidades de control de MDM |
|---|---|
| Accesibilidad |
✅Permitir ✅ que Standard usuario establezca el servicio del sistema macOS permite que esta propiedad se establezca en nombre del usuario en Permitir, lo que reduce el número de pasos necesarios para usar el Ayuda remota cliente nativo. |
| Pantalla compartida |
✅Permitir Standard usuario establecer el servicio del sistema Este permiso requiere de forma predeterminada privilegios de administrador para permitirlo. macOS no permite que esta propiedad se establezca en Permitir por MDM, pero puede habilitar la posibilidad de que los usuarios estándar acepten este permiso. |
Con el catálogo de configuración, podemos simplificar la experiencia de los usuarios finales para permitir estos permisos.
Inicie sesión en el centro de administración de Intune y vaya a Dispositivos > Administrar dispositivos > Configuración > Crear > catálogo de configuración de macOS >
Escriba un nombre y una descripción para el perfil. Por ejemplo, "macOS Ayuda remota permisos de privacidad" y seleccione Siguiente.
Seleccione Agregar configuración y, en el selector de configuración, vaya a Privacy Privacy Preferences Policy Control Services (Servicios de control > de directivas de preferencias de privacidad>).
- En Accesibilidad , seleccione:
- Autorización
- Requisito de código
- Identificador
- Tipo Identifer
- Código estático
- En Captura de pantalla , seleccione:
- Autorización
- Requisito de código
- Identificador
- Tipo Identifer
- Código estático
Cierre el panel Agregar configuración , seleccione + Editar instancia en Accesibilidad y configure las siguientes opciones:
Nombre Configuración Autorización Permitir Requisito de código identifier "com.microsoft.remotehelp" and anchor apple generic and certificate 1[field.1.2.840.113635.100.6.2.6] /* exists */ and certificate leaf[field.1.2.840.113635.100.6.1.13] /* exists */ and certificate leaf[subject.OU] = UBF8T346G9Identificador com.microsoft.remotehelp Tipo de identificador Id. de agrupación Código estático Falso Seleccione Guardar y seleccione + Editar instancia en Captura de pantalla y configure las siguientes opciones:
Nombre Configuración Autorización Permitir que Standard usuario establezca el servicio del sistema Requisito de código identifier "com.microsoft.remotehelp" and anchor apple generic and certificate 1[field.1.2.840.113635.100.6.2.6] /* exists */ and certificate leaf[field.1.2.840.113635.100.6.1.13] /* exists */ and certificate leaf[subject.OU] = UBF8T346G9Identificador com.microsoft.remotehelp Tipo de identificador Id. de agrupación Código estático Falso Seleccione Siguiente, configure las etiquetas de ámbito según sea necesario, asigne el perfil a los grupos según sea necesario, revise la configuración y Cree la directiva.
Idiomas admitidos
Ayuda remota se admite en los siguientes idiomas:
- Árabe
- Búlgaro
- Chino (simplificado)
- Chino (tradicional)
- Croata
- Checo
- Danés
- Neerlandés
- Inglés
- Estonio
- Finés
- Francés
- Alemán
- Griego
- Hebreo
- Húngaro
- Italiano
- Japonés
- Coreano
- Letón
- Lituano
- Noruego
- Polaco
- Portugués
- Rumano
- Ruso
- Serbio
- Eslovaco
- Esloveno
- Español
- Sueco
- Tailandés
- Turco
- Ucraniano
Instalación y actualización Ayuda remota aplicación nativa
La Ayuda remota aplicación nativa está disponible para descargar desde Microsoft y debe instalarse en el dispositivo que intentas ayudar antes de que ese dispositivo pueda usarse para participar en una sesión de Ayuda remota.
Sugerencia
La aplicación nativa solo es necesaria si se requiere el control total del dispositivo auxiliar; de lo contrario, puede usar Ayuda remota aplicación web.
Descargar Ayuda remota
Descargue la versión más reciente de Ayuda remota directamente desde Microsoft en https://aka.ms/downloadremotehelpmacos.
La versión más reciente de Ayuda remota es 1.0.2404171.
Implementación de Ayuda remota
En el caso de los dispositivos inscritos, puede simplificar la experiencia del usuario mediante la instalación de Ayuda remota en nombre de los usuarios.
Para obtener más información sobre cómo instalar Ayuda remota a través de Intune como una instalación necesaria, vea Agregar una aplicación PKG de macOS no administrada a Microsoft Intune.
Para obtener más información sobre cómo hacer que Ayuda remota esté disponible en Portal de empresa para que el usuario lo instale, consulte Adición de aplicaciones de línea de negocio de macOS a Microsoft Intune.
Actualizar Ayuda remota
Ayuda remota recibe las versiones más recientes a través de la aplicación Microsoft AutoUpdate (MAU). Los usuarios pueden participar en las actualizaciones automáticas para asegurarse de que Ayuda remota está actualizado.
Solicitar ayuda
En esta sección se describen los pasos para usar la aplicación nativa de macOS para solicitar Ayuda remota.
Sugerencia
Si no solo quieres compartir la pantalla y no necesitas que el asistente pueda controlar la pantalla o no puedas instalar la aplicación nativa, puedes usar la aplicación web. Para obtener más información sobre el uso de la aplicación web para solicitar ayuda, consulte Ayuda remota aplicación web.
Para solicitar ayuda, debe ponerse en contacto con el personal de soporte técnico para solicitar ayuda y escribir un código que proporcionen para iniciar la sesión.
Cuando usted como el sharer y el asistente están listos para comenzar la sesión:
Abra Ayuda remota aplicación en el dispositivo Finder>Applications>Ayuda remota de Microsoft.
Al abrir Ayuda remota por primera vez, debe permitir Ayuda remota acceso para controlar y compartir la pantalla. Haga clic en cada uno de los permisos necesarios para abrir Configuración y asegurarse de que se permite el permiso para Ayuda remota de Microsoft.
- Accesibilidad (también disponible para establecer en Configuración > Privacidad & accesibilidad de seguridad>)
- Grabación de audio de la pantalla y del sistema (también disponible para establecer en Configuración > Privacidad & pantalla de seguridad > y Grabación de audio del sistema)
Si se le solicita, inicie sesión con las credenciales de su organización para autenticarse. a su organización.
Escriba el código de seguridad de 8 dígitos proporcionado por el asistente. Después de escribir el código, seleccione Compartir pantalla para continuar.
Cuando se inicia la conexión de sesión, se muestra una pantalla de confianza con la información de asistentes, incluidos su nombre completo, el título del trabajo, la empresa, la imagen de perfil y el dominio comprobado. En este momento, el asistente solicita una sesión con control total del dispositivo o Ver solo el uso compartido de pantalla. Puede elegir Permitir o Rechazar la solicitud.
Es posible que vea un mensaje para permitir
remotehelp.microsoft.comel uso del micrófono.- Seleccione No permitir , ya que este permiso no es necesario para el uso compartido de pantalla.
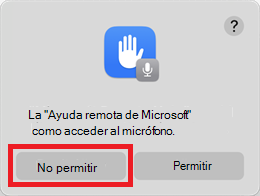
- Seleccione No permitir , ya que este permiso no es necesario para el uso compartido de pantalla.
Seleccione Compartir pantalla para continuar. Es posible que vea un mensaje para permitir compartir
remotehelp.microsoft.comla pantalla. Seleccione Permitir para continuar.macOS muestra un menú de diálogo en la esquina superior derecha como una de las dos opciones:
-
Icono de cámara verde: elija Pantalla y, a continuación, mueva el mouse para seleccionar el recurso compartido de pantalla.
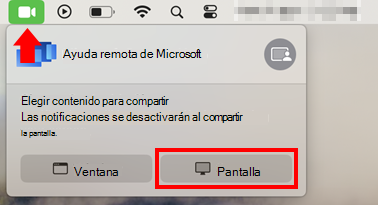
-
Icono de micrófono amarillo (si seleccionó para permitir el permiso de micrófono): seleccione el icono de micrófono y, a continuación, a la derecha del nombre de la aplicación Ayuda remota de Microsoft, seleccione el icono gris y, a continuación, Pantalla. Mueva el cursor a la pantalla que desea compartir y seleccione Compartir esta pantalla.
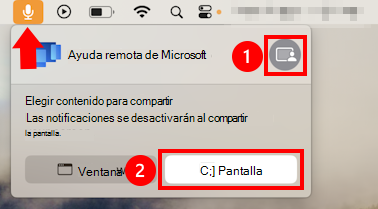
-
Icono de cámara verde: elija Pantalla y, a continuación, mueva el mouse para seleccionar el recurso compartido de pantalla.
Una vez establecida la sesión, el asistente puede ayudar a resolver cualquier problema en el dispositivo.
Nota:
Si el administrador no ha instalado Ayuda remota, puede instalar Ayuda remota usted mismo siguiendo las instrucciones de descarga de la sección Instalar y actualizar Ayuda remota.
Proporcionar ayuda
Como asistente, puede proporcionar asistencia remota a su dispositivo proporcionándoles un código para iniciar la sesión. La aplicación web se puede iniciar desde cualquier explorador compatible en Windows o macOS.
Vaya al dispositivo que está intentando ayudar desde el centro de administración de Microsoft Intune:
Inicie sesión en Microsoft Intune centro de administración, vaya a Dispositivos>Todos los dispositivos y seleccione el dispositivo macOS en el que se necesita ayuda.
En la barra de acciones remotas de la parte superior de la vista del dispositivo, seleccione Nueva sesión de asistencia remota, seleccione Ayuda remota y, a continuación, Continuar.
Copie y comparta el código de sesión de 8 dígitos con el sharer que está intentando ayudar, antes de seleccionar Iniciar para iniciar una nueva sesión de Ayuda remota.
Cuando Ayuda remota se abre en una nueva pestaña por primera vez, debe iniciar sesión para autenticarse en su organización.
Una vez que el sharer vaya a la sesión de Ayuda remota, como asistente verá información sobre el sharer, incluido su nombre completo, el título del trabajo, la empresa, la imagen de perfil y el dominio comprobado. El sharer ve información similar sobre usted.
En este momento, puede solicitar una sesión con control total del dispositivo del usuario compartido o elegir solo compartir pantalla. El sharer puede optar por permitir o rechazar la solicitud.
Nota:
- Ayuda remota muestra una advertencia de cumplimiento si el dispositivo del sharer no cumple las condiciones de sus directivas de cumplimiento asignadas.
- Si el inquilino está configurado para permitir Ayuda remota en dispositivos no inscritos, recibirá una advertencia al conectarse a dispositivos no inscritos. Esta advertencia no bloquea el acceso, pero proporciona transparencia sobre el riesgo de usar datos confidenciales como credenciales administrativas durante la sesión.
Problemas conocidos
Si el sharer sale de una sesión de Ayuda remota antes, es posible que no se notifique al asistente durante más de 60 segundos.
Si usa Edge, es posible que el sharer tenga que iniciar sesión en Edge antes de iniciar una sesión o que el dispositivo informe como No inscrito.
Compruebe que el explorador está actualizado.
Si está compartiendo pantallas con otra aplicación, como Teams o grabando durante la sesión, la sesión puede tardar más tiempo en conectarse.