Correcciones
Importante
Se cambia el nombre de Las correcciones proactivas a Correcciones y ahora está disponible en Dispositivos>Administrar dispositivos>Scripts y correcciones. Todas las referencias a correcciones proactivas de esta documentación se reemplazan por Correcciones. Sin embargo, el término Correcciones proactivas podría seguir apareciendo en algunos blogs y otros artículos.
Las correcciones le ayudan a corregir problemas comunes de soporte técnico antes de que los usuarios finales noten problemas.
En este artículo, aprenderá a:
- Revisión de los requisitos previos para las correcciones
- Implementar un paquete de scripts integrado
- Implementar un paquete de script personalizado
- Ejecución de un script de corrección a petición (versión preliminar)
- Recuperación de la directiva de cliente y creación de informes de cliente
- Supervisar los paquetes de script
- Exportar resultado de script
- Supervisión del estado de corrección de un dispositivo
Acerca de las correcciones
Las correcciones son paquetes de script que pueden detectar y corregir problemas comunes de soporte técnico en el dispositivo de un usuario antes de darse cuenta de que hay un problema. Las correcciones pueden ayudar a reducir las llamadas de soporte técnico. Puede crear su propio paquete de scripts o implementar uno de los paquetes de scripts que hemos escrito y usado en nuestro entorno para disminuir las incidencias de soporte técnico.
Cada paquete de scripts consta de un script de detección, un script de corrección y metadatos. A través de Intune, podrá implementar estos paquetes de scripts y ver los informes sobre su eficacia.
Requisitos previos
Tanto si se inscriben dispositivos a través de Intune como de Configuration Manager, el scripting de corrección tiene los siguientes requisitos:
Los dispositivos deben estar Microsoft Entra unidos o Microsoft Entra unidos a híbridos y cumplir una de las condiciones siguientes:
- Se administra mediante Intune y ejecuta una edición Enterprise, Professional o Education de Windows 10 o posterior.
- Un dispositivo administrado conjuntamente que ejecute Windows 10 versión 1903 o posterior. Los dispositivos administrados de forma conjunta en versiones anteriores de Windows 10 necesitarán que la carga de trabajo de Client apps dirigida a Intune (solo aplicable hasta la versión 1607).
Licencias
Las correcciones requieren que los usuarios de los dispositivos tengan una de las siguientes licencias:
Windows 10/11 Enterprise E3 o E5 (incluido en Microsoft 365 F3, E3 o E5)
Windows 10/11 Education A3 o A5 (incluido en Microsoft 365 A3 o A5)
Acceso a Virtual Desktop (VDA) de Windows 10/11 por usuario
Permisos
En el caso de las correcciones, el usuario necesita permisos adecuados para su rol en la categoría Configuraciones de dispositivos . Para obtener más información, consulte Control de acceso basado en rol para Microsoft Intune.
Se requiere un administrador de servicios de Intune para confirmar los requisitos de licencia antes de usar correcciones por primera vez.
Requisitos de script
- Puede tener hasta 200 paquetes de scripts.
- Un paquete de script puede contener solo un script de detección o un script de detección y uno de corrección.
- Un script de corrección solo se ejecuta si el script de detección usa código
exit 1de salida, lo que significa que se detectó el problema.
- Un script de corrección solo se ejecuta si el script de detección usa código
- Asegúrese de que los scripts están codificados en UTF-8.
- Si la opción Forzar la comprobación de firma de script está habilitada en la página Configuración para crear un paquete de scripts, asegúrese de que los scripts estén codificados en UTF-8 y no en UTF-8 BOM.
- El límite máximo de tamaño de salida permitido es de 2048 caracteres.
- Si la opción Forzar la comprobación de firma de script está habilitada en la página Configuración para crear un paquete de scripts, el script se ejecuta mediante la directiva de ejecución de PowerShell del dispositivo. La directiva de ejecución predeterminada para equipos cliente de Windows está Restringida. La ejecución predeterminada para dispositivos Windows Server están FirmadosRemotamente. Para más información, consulte Directivas de ejecución de PowerShell.
- Los scripts integrados en correcciones se firman y el certificado se agrega al almacén de certificados de publicadores de confianza del dispositivo.
- Al usar scripts de terceros firmados, asegúrese de que el certificado se encuentra en el almacén de certificados los Editores de confianza. Al igual que con cualquier certificado, el dispositivo debe confiar en la entidad de certificación.
- Los scripts sin Forzar la comprobación de firma del script usan la directiva de ejecución Bypass.
- No coloque comandos de reinicio en scripts de detección o corrección.
- No incluya ningún tipo de información confidencial en scripts (como contraseñas)
- No incluir información de identificación personal (PII) en scripts
- No usar scripts para recopilar PII de dispositivos
- Siga siempre los procedimientos recomendados de privacidad.
Implementar paquetes de scripts integrados
Hay paquetes de script integrados que puede usar para empezar a trabajar con correcciones. El servicio Microsoft Intune Management Extension obtiene los scripts de Intune y los ejecuta. Solo es necesario asignar los siguientes paquetes de scripts integrados:
- Actualizar directivas de grupo obsoletas: las directivas de grupo obsoletas pueden dar lugar a incidencias de soporte técnico relacionadas con la conectividad y el acceso a los recursos internos.
- Reiniciar el servicio Hacer clic y ejecutar de Office: cuando se detiene el servicio Hacer clic y ejecutar, las aplicaciones de Office no pueden iniciar las llamadas al departamento de soporte técnico.
Para asignar el paquete de script:
- En el nodo Dispositivos>administrar dispositivos>Scripts y correcciones , seleccione uno de los paquetes de scripts integrados.
- Seleccione Propiedades y, después, en el encabezado Tareas, seleccione Editar.
- Elija los grupos a los que desea Asignar a y cualquier Grupo aislado para el paquete de scripts.
- Para cambiar las Etiquetas de ámbito, seleccione Editar y, a continuación, Seleccionar etiquetas de ámbito.
- Si desea cambiar la programación, seleccione los puntos suspensivos y elija Editar para especificar la configuración y, a continuación, Aplicar para guardarla.
- Cuando hayas terminado, selecciona Revisar y guardar.
Crear e implementar paquetes de script personalizados
El servicio Microsoft Intune Management Extension obtiene los scripts de Intune y los ejecuta. Los scripts se vuelven a ejecutar cada 24 horas. Puede copiar los scripts proporcionados e implementarlos, o puede crear sus propios paquetes de scripts. Para implementar paquetes de script, siga las instrucciones de la sección siguiente.
Copie los scripts de detección y corrección proporcionados
- Copie los scripts del artículo Scripts de PowerShell.
- Los archivos de script cuyos nombres empiezan por
Detectson scripts de detección. Los scripts de corrección empiezan porRemediate. - Para una descripción de los scripts, consulte las Descripciones de los scripts.
- Los archivos de script cuyos nombres empiezan por
- Guarde cada script con el nombre proporcionado. El nombre también se encuentra en los comentarios que están al principio de cada script. Asegúrese de que los scripts guardados están codificados en UTF-8.
- Puede usar un nombre de script diferente, pero no coincidirá con el nombre que aparece en la sección Descripciones de los scripts.
Implemente los paquetes de script
Los scripts de corrección deben codificarse en UTF-8. Cargar estos scripts en lugar de editarlos directamente en el navegador ayuda a garantizar que la codificación del script es correcta para que los dispositivos puedan ejecutarlos.
En el centro de administración de Intune, vaya a Dispositivos>Administrar dispositivos>Scripts y correcciones.
Elija el botón Crear paquete de script para crear un paquete de script.
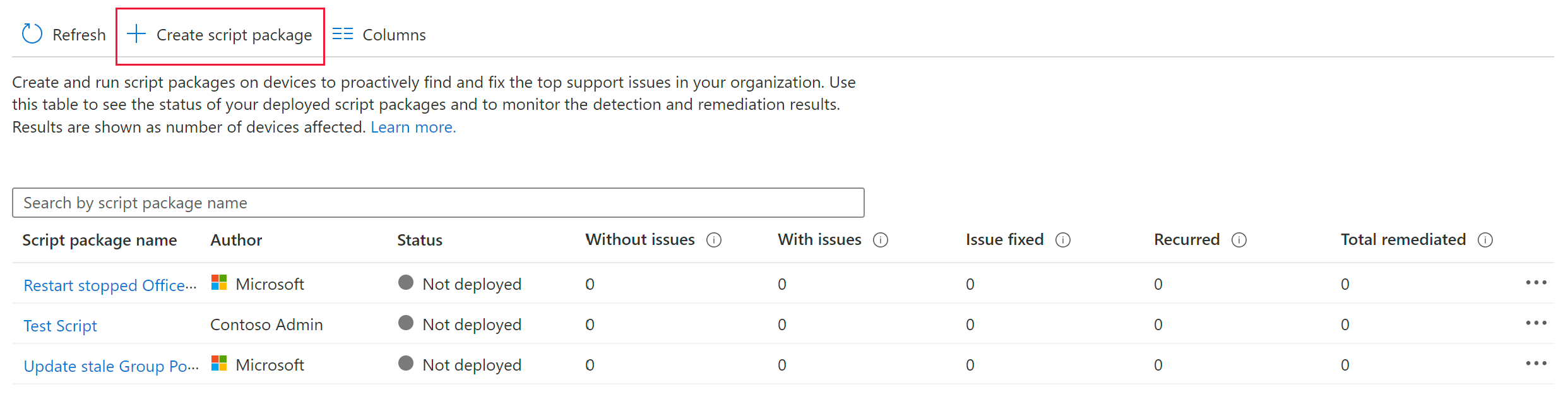
En el paso Conceptos básicos, asígnele un Nombre al paquete de scripts y, si lo desea, una descripción. El campo Editor se puede editar, pero el valor predeterminado es su nombre. No se puede editar la versión.
En el paso Configuración, cargue el archivo de detección de script y el archivo de corrección de script siguiendo los pasos a continuación:
- Seleccione el icono de carpeta.
- Vaya al archivo
.ps1. - Elija el archivo y seleccione Abrir para cargarlo.
El script de detección debe usar el código
exit 1de salida si se detecta el problema de destino. Si hay otro código de salida, el script de corrección no se ejecutará. Incluir una salida vacía, ya que da lugar a un problema que no se encuentra en el estado. Revise el script de detección de ejemplo para ver un ejemplo del uso del código de salida.Es necesario que el script de detección y corrección correspondiente estén en el mismo paquete. Por ejemplo, el
Detect_Expired_User_Certificates.ps1script de detección se corresponde con elRemediate_Expired_User_Certificates.ps1script de corrección.
Complete las opciones de la página Configuración con estas configuraciones recomendadas:
- Ejecute este script con las credenciales iniciadas: esta configuración depende del script. Para más información, consulte las Descripciones de los scripts.
- Exigir comprobación de firma del script: No
- Ejecutar script en PowerShell de 64 bits: No
Para obtener información sobre cómo forzar las comprobaciones de firma de script, vea Requisitos de script.
Seleccione Siguiente y, a continuación, asigne las etiquetas de ámbito que necesite.
En el paso Asignaciones, seleccione los grupos de dispositivos en los que quiere implementar el paquete de scripts. Cuando esté listo para implementar los paquetes en los usuarios o dispositivos, también puede usar filtros. Para obtener más información, vea Crear filtros en Microsoft Intune.
Nota:
No mezcle grupos de usuarios y dispositivos entre las asignaciones de inclusión y exclusión.
Complete el paso Revisión y creación de la implementación.
Ejecución de un script de corrección a petición (versión preliminar)
Puede usar la acción Ejecutar dispositivo de corrección para ejecutar un script de corrección a petición en un único dispositivo Windows.
Requisitos previos para ejecutar un script de corrección a petición
Las correcciones ya deben configurarse antes de que se pueda usar un script de corrección a petición.
Los paquetes de scripts integrados o personalizados deben estar disponibles para que los usuarios ejecuten una corrección a petición, pero no es necesario asignarlos a un usuario o dispositivo. Puede usar etiquetas de ámbito para limitar qué paquetes de script de corrección puede ver un usuario.
Los usuarios deben ser administradores globales, Intune administradores o tener un rol con el permiso Ejecutar corrección (disponible en Tareas remotas). Durante la versión preliminar pública, el usuario también debe tener Organization: Read.
Los dispositivos están en línea y pueden comunicarse con Intune y windows Push Notification Service (WNS) durante la acción remota.
La extensión de administración de Intune debe instalarse en los dispositivos. La instalación se realiza automáticamente cuando se asigna una aplicación Win32, un script de PowerShell o una corrección a un usuario o dispositivo.
Ejecución de un script de corrección a petición
- Inicie sesión en el Centro de administración de Microsoft Intune.
- Vaya a Dispositivos>Por plataforma>Windows> seleccione un dispositivo compatible.
- En la página Información general del dispositivo, seleccione ...>Ejecute la corrección (versión preliminar).
- En el panel Ejecutar corrección (versión preliminar), seleccione el paquete de script que desea ejecutar en la lista. Seleccione Ver detalles para ver las propiedades del paquete de script, como el contenido del script de detección y corrección, la descripción y la configuración configurada.
- Para ejecutar la corrección a petición, seleccione Ejecutar corrección.
Nota:
Solo se puede emitir una única acción Ejecutar dispositivo de corrección a la vez para el mismo dispositivo. Si ejecuta varias acciones ejecutar el dispositivo de corrección en un breve período de tiempo en un dispositivo, pueden sobrescribirse entre sí.
Nota:
Es posible que el dispositivo no reciba la acción Ejecutar dispositivo de corrección si no está en línea o si no puede comunicarse correctamente con Intune o el Servicio de notificaciones push de Windows (WNS) cuando se envía la acción del dispositivo.
Recuperación de la directiva de cliente y creación de informes de cliente
El cliente recupera la directiva para los scripts de corrección en las siguientes ocasiones:
Después de reiniciar el dispositivo o el servicio de extensión de administración de Intune
Después de que un usuario inicie sesión en el cliente
Una vez cada 8 horas
- La programación de recuperación de scripts de 8 horas se corrige en función de cuándo se inicia el servicio de extensión de administración de Intune. Los inicios de sesión de usuario no modifican la programación.
El cliente informa de la información de corrección en las siguientes ocasiones:
Cuando un script se establece para ejecutarse una vez, los resultados se notifican después de que se ejecute el script.
Los scripts periódicos siguen un ciclo de informes de siete días:
En los primeros seis días, el cliente notifica solo si se produce un cambio. La primera vez que se ejecuta el script se consideraría un cambio.
Cada siete días, el cliente envía un informe aunque no haya habido ningún cambio.
Supervisar los paquetes de script
En el centro de administración de Intune, vaya a Dispositivos>Administrar dispositivos>Scripts y correcciones. Puede ver información general sobre el estado de detección y corrección.

Seleccione Estado del dispositivo para obtener los detalles de estado de cada dispositivo de la implementación.

Exportar resultado de script
Para ayudarle a analizar fácilmente los resultados devueltos, use la opción Exportar para guardar la salida como un archivo .csv. La exportación de la salida a un .csv archivo permite analizar las salidas devueltas cuando las correcciones se ejecutan en dispositivos con problemas. La exportación también le permite compartir los resultados con otros usuarios para obtener más análisis.
Supervisión del estado de corrección de un dispositivo
Puede ver el estado de las correcciones que se asignan o ejecutan a petición en un dispositivo.
- Inicie sesión en el Centro de administración de Microsoft Intune.
- Vaya a Dispositivos>Por plataforma>Windows> seleccione un dispositivo compatible.
- Seleccione Correcciones en la sección Monitor .
Pasos siguientes
Obtenga los scripts de PowerShell para correcciones.
Más información sobre la seguridad del script de PowerShell.