Asignar licencias a los usuarios para que puedan inscribir dispositivos en Intune
Tanto si agrega usuarios manualmente como si se sincroniza desde el Active Directory local, primero debe asignar a cada usuario una licencia de Intune Plan 1 para que los usuarios puedan inscribir sus dispositivos en Intune. Para obtener una lista de licencias, consulte Microsoft Intune licencias.
Nota:
Los usuarios que tienen asignada la directiva de protección de aplicaciones de Intune y no inscriben sus dispositivos en Microsoft Intune también necesitarán una licencia de Intune para recibir la directiva.
Asignación de una licencia de Intune en el centro de administración de Microsoft Intune
Puede usar el centro de administración de Microsoft Intune para agregar manualmente usuarios basados en la nube y asignar licencias a cuentas de usuario basadas en la nube y cuentas sincronizadas desde el Active Directory local a Microsoft Entra ID.
En el centro de administración de Microsoft Intune, seleccione Usuarios>Todos los usuarios> elijan un usuario >Asignaciones de licencias>.
Elija el cuadro para Intune>Guardar. Si desea usar Enterprise Mobility + Security E5 u otra licencia, active ese cuadro en su lugar.
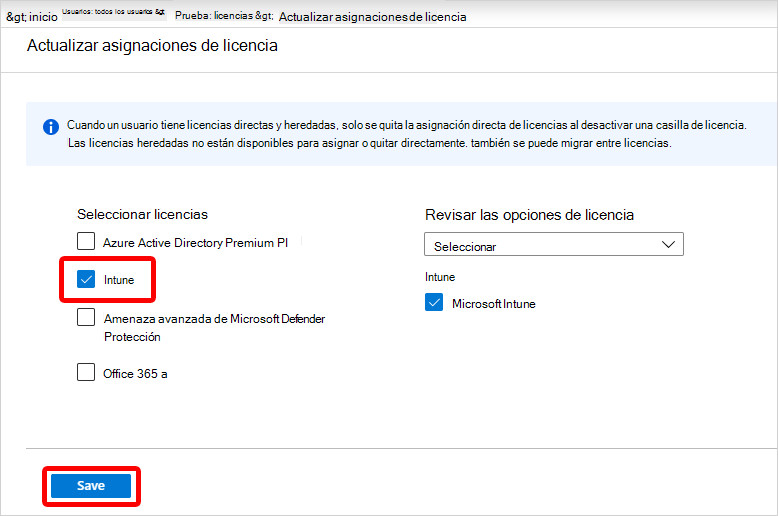
Ahora, la cuenta de usuario tiene los permisos necesarios para usar el servicio e inscribir dispositivos en la administración.
Asignar una licencia de Intune mediante Microsoft Entra ID
También puede asignar licencias de Intune a los usuarios mediante Microsoft Entra ID. Para obtener más información, consulte el artículo Licencia de usuarios en Microsoft Entra.
Uso de School Data Sync para asignar licencias a los usuarios de Intune for Education
Si se trata de una organización educativa, puede utilizar School Data Sync (SDS) para asignar licencias de Intune for Education a los usuarios sincronizados. Active la casilla de Intune for Education al configurar el perfil de SDS.

Al asignar una licencia de Intune for Education, asegúrese de que también se asigne la licencia de Intune A Direct.
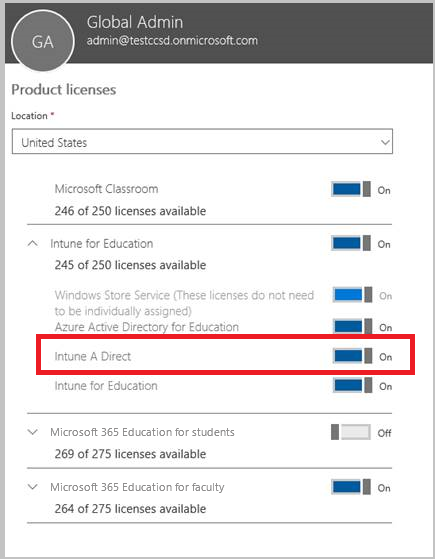
Vea esta información general de School Data Sync para obtener más información sobre SDS.
Cómo las licencias de usuario y dispositivo afectan el acceso a los servicios
- Cada usuario al que asigna una licencia de software de usuario puede acceder a los servicios en línea y al software relacionado (incluido software de System Center) y usarlos para administrar las aplicaciones y hasta 15 dispositivos MDM.
- Puede comprar licencias para cualquier dispositivo por separado de las licencias de usuario. No es necesario que las licencias de dispositivo se asignen a los dispositivos. Cada dispositivo que acceda y use el servicios en línea y el software relacionado (incluido el software de System Center) debe tener una licencia de dispositivo disponible en el inquilino de Microsoft 365.
- Si más de un usuario usa un dispositivo, cada uno de ellos debe tener una licencia de software de dispositivos, o bien todos los usuarios deben tener una licencia de software de usuario.
- Si quita una licencia de un usuario que tiene dispositivos administrados, puede afectar al cumplimiento o la administración de esos dispositivos.
Cómo restaurar usuarios sin licencia accidentalmente
- Si ha quitado accidentalmente la licencia de uno o varios usuarios puede restaurar el cumplimiento y la administración de sus dispositivos reasignando la licencia a esos usuarios. Para obtener más información, consulte Asignar licencias de Microsoft Intune.
Descripción del tipo de licencias que ha adquirido
El modo en el que haya adquirido Intune determina la información de la suscripción:
- Si ha adquirido Intune a través de un Contrato Enterprise, encontrará la información de suscripción en el portal de licencias por volumen, en Suscripciones.
- Si ha adquirido Intune a través de un Proveedor de soluciones en la nube, acuda a su distribuidor.
- Si ha adquirido Intune con una tarjeta de crédito o con factura, las licencias se basarán en el usuario.
Buscar licencias actuales mediante PowerShell
Para ver el número de licencias gratuitas y usadas en una suscripción de Microsoft Intune, puede usar los pasos siguientes para ejecutar comandos de PowerShell.
Desde un símbolo del sistema de PowerShell, ejecute el siguiente comando:
$creds = Get-CredentialUna ventana emergente le pedirá las credenciales. Escriba sus credenciales de Microsoft Intune.
Ejecute el siguiente comando:
Connect-MgGraph -Credential $credsEjecute el siguiente comando:
Get-MgSubscribedSku
Aparecerá una lista con el id. de cuenta, las unidades activas y las unidades consumidas. Tenga en cuenta que esto también mostrará cualquier licencia de Microsoft Office 365 en la suscripción.
Nota:
Para confirmar la Microsoft Entra ID P1 o P2 y Microsoft Intune mediante Microsoft Intune centro de administración, consulte Confirmación de las licencias.
Usar PowerShell para administrar de forma selectiva las licencias de usuario de EMS
Las organizaciones que usan Microsoft Enterprise Mobility + Security (anteriormente Enterprise Mobility Suite) pueden tener usuarios que solo necesiten Microsoft Entra ID servicios P1 o P2 o Intune en el paquete de EMS. Puede asignar uno o un subconjunto de servicios mediante cmdlets de PowerShell de Microsoft Graph.
Para asignar de forma selectiva licencias de usuario para servicios EMS, abra PowerShell como administrador en un equipo con Microsoft Graph PowerShel instalado. Puede instalar PowerShell en un equipo local o en un servidor de ADFS.
Debe crear una nueva definición de SKU de licencia que solo se aplique a los planes de servicio deseados. Para ello, deshabilite los planes que no quiera aplicar. Por ejemplo, podría crear una definición de SKU de licencia que no asigne una licencia de Intune. Para ver una lista con los servicios disponibles, escriba:
(Get-MgSubscribedSku | Where {$_.SkuPartNumber -eq "EMS"}).ServiceStatus
Puede ejecutar el comando siguiente para excluir el plan de servicio Intune. Puede usar el mismo método para realizar una expansión a todo un grupo de seguridad o puede usar filtros más pormenorizados.
Ejemplo 1
Cree un nuevo usuario en la línea de comandos y asigne una licencia de EMS sin habilitar la parte de Intune de la licencia:
Connect-MgGraph
New-MgUser -DisplayName "Test User" -FirstName FName -LastName LName -UserPrincipalName user@<TenantName>.onmicrosoft.com –Department DName -UsageLocation US
$CustomEMS = Set-MgUserLicense -AccountSkuId "<TenantName>:EMS" -DisabledPlans INTUNE_A
Set-MgUserLicense -UserPrincipalName user@<TenantName>.onmicrosoft.com -AddLicenses <TenantName>:EMS -LicenseOptions $CustomEMS
Comprobar con:
(Get-MgUser -UserPrincipalName "user@<TenantName>.onmicrosoft.com").Licenses.ServiceStatus
Ejemplo 2
Deshabilite la parte de Intune de la licencia de EMS de un usuario que ya tenga asignada una licencia:
Connect-MgGraph
$CustomEMS = Set-MgUserLicense -AccountSkuId "<TenantName>:EMS" -DisabledPlans INTUNE_A
Set-MgUserLicense -UserPrincipalName user@<TenantName>.onmicrosoft.com -LicenseOptions $CustomEMS
Comprobar con:
(Get-MgUser -UserPrincipalName "user@<TenantName>.onmicrosoft.com").Licenses.ServiceStatus
