Agregar una aplicación DMG de macOS a Microsoft Intune
Use la información de este artículo para ayudarle a agregar una aplicación DMG de macOS a Microsoft Intune. Una aplicación DMG es un archivo de imagen de disco que contiene una o varias aplicaciones dentro de ella. Muchas aplicaciones comunes para macOS están disponibles en formato DMG. Para obtener más información sobre cómo crear un archivo de imagen de disco, consulte el sitio web de Apple.
Nota:
El archivo DMG debe contener uno o varios archivos con extensiones de .app. No se instalarán archivos DMG que contengan otros tipos de archivos de instalador.
Requisitos previos
Se deben cumplir los siguientes requisitos previos antes de instalar una aplicación DMG de macOS en dispositivos macOS.
- Los dispositivos se administran mediante Intune.
- La aplicación DMG tiene un tamaño inferior a 8 GB.
- Se instala el agente de administración de Microsoft Intune para macOS.
Nota:
Se requiere el permiso de acceso completo al disco para actualizar o eliminar aplicaciones DMG. Intune solicita automáticamente el permiso cuando se asigna una directiva de aplicación DMG en macOS 13 y versiones posteriores.
Consideraciones importantes para implementar aplicaciones DMG
Un solo DMG solo debe contener un único archivo de aplicación o varios archivos de aplicación que dependan entre sí. Los archivos de aplicación que contienen se pueden enumerar en la sección Aplicaciones incluidas de la pestaña Reglas de detección para empezar con la aplicación primaria que se usará en los informes.
No se recomienda que varias aplicaciones que no dependan entre sí se instalen con el mismo archivo DMG. Si se implementan varias aplicaciones independientes con la misma aplicación DMG, el error al instalar una aplicación hará que otras aplicaciones se vuelvan a instalar. En este caso, los informes de supervisión consideran que la instalación de DMG también es un error.
Nota:
Puede actualizar las aplicaciones de tipo macOS apps (DMG) implementadas mediante Intune. Edite una aplicación DMG que ya se haya creado en Intune cargando la actualización de la aplicación con el mismo identificador de agrupación que la aplicación DMG original. Además, debe usar el agente de Microsoft Intune para macOS versión 2304.039 o posterior.
Seleccionar el tipo de aplicación
- Inicie sesión en el Centro de administración de Microsoft Intune.
- Seleccione Aplicaciones>Todas las aplicaciones>Agregar.
- En el panel Seleccionar tipo de aplicación, en Otros tipos de aplicación, seleccione aplicación macOS (DMG).
- Haga clic en Seleccionar. Se muestran los pasos agregar aplicación .
Paso 1: Información de la aplicación
Seleccione el archivo del paquete de la aplicación:
- En el panel Agregar aplicación , haga clic en Seleccionar archivo de paquete de aplicación.
- En el panel Archivo de paquete de aplicación, seleccione el botón Examinar. A continuación, seleccione un archivo DMG de macOS con la extensión .dmg. Se mostrarán los detalles de la aplicación.
- Cuando haya terminado, seleccione Aceptar en el panel Archivo de paquete de aplicación para agregar la aplicación.
Establecimiento de la información de la aplicación
En la página Información de la aplicación, agregue los detalles de la aplicación. En función de la aplicación que elija, algunos de los valores de este panel podrían rellenarse automáticamente.
- Nombre: escriba el nombre de la aplicación tal como aparece en el nombre de la directiva y en el portal de empresa. Asegúrese de que todos los nombres de aplicación que usa son únicos. Si el mismo nombre de aplicación existe dos veces, solo aparece una de las aplicaciones en el portal de empresa.
- Descripción: escriba una descripción de la aplicación. La descripción aparece en el portal de empresa.
- Editor: escriba el nombre del editor de la aplicación.
- Categoría: seleccione una o varias de las categorías de aplicaciones integradas, o seleccione una categoría que haya creado. Las categorías facilitan a los usuarios encontrar la aplicación cuando exploran el portal de empresa.
- Dirección URL de información: opcionalmente, escriba la dirección URL de un sitio web que contenga información sobre esta aplicación. La dirección URL aparece en el portal de empresa.
- Dirección URL de privacidad: opcionalmente, escriba la dirección URL de un sitio web que contenga información de privacidad sobre esta aplicación. La dirección URL aparece en el portal de empresa.
- Desarrollador: opcionalmente, escriba el nombre del desarrollador de la aplicación.
- Propietario: opcionalmente, escriba un nombre para el propietario de esta aplicación. Un ejemplo es Departamento de Recursos Humanos.
- Notas: escriba las notas que desea asociar a esta aplicación.
- Logotipo: cargue un icono asociado a la aplicación. Este icono se muestra con la aplicación cuando los usuarios examinan el portal de empresa.
Haga clic en Siguiente para establecer los requisitos.
Paso 2: Requisitos
Puede elegir el sistema operativo mínimo necesario para instalar esta aplicación.
Sistema operativo mínimo: en la lista, elija la versión mínima del sistema operativo en la que se puede instalar la aplicación. Si asigna la aplicación a un dispositivo con un sistema operativo anterior, no se instalará.
Paso 3: Reglas de detección
Puede usar reglas de detección para elegir cómo se detecta una instalación de aplicación en un dispositivo macOS administrado.
Omitir versión de la aplicación: seleccione Sí para instalar la aplicación si la aplicación aún no está instalada en el dispositivo. Esto solo buscará la presencia del identificador del lote de aplicaciones. Para las aplicaciones que tienen un mecanismo de actualización automática, seleccione Sí. Seleccione No para instalar la aplicación cuando aún no esté instalada en el dispositivo o si el número de versión de la aplicación de implementación no coincide con la versión que ya está instalada en el dispositivo.
Nota:
Para desinstalar asignaciones de grupo, considere la opción Omitir versión de la aplicación . Cuando Ignore app version (Omitir versión de la aplicación) está establecido en No, el identificador del lote de aplicaciones y el número de versión deben coincidir para quitar la aplicación. Cuando Ignore app version (Omitir versión de la aplicación ) está establecido en Sí, solo el identificador del lote de aplicaciones debe coincidir para quitar la aplicación.
Aplicaciones incluidas: proporcione las aplicaciones contenidas en el archivo cargado. Los identificadores de agrupación de aplicaciones incluidos y los números de compilación se usan para detectar y supervisar el estado de instalación de la aplicación del archivo cargado. La lista de aplicaciones incluidas solo debe contener las aplicaciones instaladas por el archivo cargado en la carpeta Aplicaciones en Macs. Cualquier otro tipo de archivo que no sea una aplicación o una aplicación que no esté instalada en la carpeta Aplicaciones debe excluirse de la lista Aplicaciones incluidas . Si la lista de aplicaciones incluidas contiene archivos que no son aplicaciones o si todas las aplicaciones enumeradas no están instaladas, el estado de instalación de la aplicación no informa de que se ha realizado correctamente.
Nota:
La primera aplicación de la lista Aplicaciones incluidas se usa para identificar la aplicación cuando hay varias aplicaciones presentes en el archivo DMG.
Terminal Mac se puede usar para buscar y confirmar los detalles de la aplicación incluida de una aplicación instalada. Por ejemplo, para buscar el identificador de lote y el número de compilación de Portal de empresa, ejecute lo siguiente:
defaults read /Applications/Company\ Portal.app/Contents/Info CFBundleIdentifierA continuación, ejecute lo siguiente:
defaults read /Applications/Company\ Portal.app/Contents/Info CFBundleShortVersionStringComo alternativa,
CFBundleIdentifieryCFBundleShortVersionStringse puede encontrar en el<app_name>.app/Contents/Info.plistarchivo de un archivo DMG montado en un Equipo Mac.En el caso de las aplicaciones agregadas a Intune, puede usar el centro de administración de Intune para obtener el identificador del lote de aplicaciones.
Paso 4: Seleccionar etiquetas de ámbito (opcional)
Puede usar etiquetas de ámbito para determinar quién puede ver la información de la aplicación cliente en Intune. Para obtener información completa sobre las etiquetas de ámbito, consulte Uso de etiquetas de ámbito y control de acceso basadas en rol para TI distribuida. 1. Haga clic en Seleccionar etiquetas de ámbito para agregar etiquetas de ámbito opcionalmente para la aplicación. 2. Haga clic en Siguiente para mostrar la página Asignaciones.
Paso 5: Asignaciones
Puede seleccionar las asignaciones de grupo Requerido, Disponible o Desinstalar para la aplicación. Para más información, consulte Agregar grupos para organizar usuarios y dispositivos y Asignación de aplicaciones a grupos con Microsoft Intune.
Nota:
Una aplicación macOS implementada con Intune agente no se quitará automáticamente del dispositivo cuando se retire el dispositivo. La aplicación y los datos que contiene permanecerán en el dispositivo. Se recomienda quitar la aplicación antes de retirar el dispositivo.
Para la aplicación específica, seleccione un tipo de asignación:
-
Obligatorio: la aplicación se instala
/Applications/en el directorio de los dispositivos de los grupos seleccionados. - Disponible: la aplicación está disponible en los dispositivos de los grupos seleccionados.
-
Desinstalar: la aplicación se desinstala del
/Applications/directorio en los dispositivos de los grupos seleccionados.
-
Obligatorio: la aplicación se instala
Haga clic en Siguiente para mostrar la página Revisar + crear.
Paso 6: Revisar y crear
- Revise los valores y la configuración que especificó para la aplicación.
- Cuando haya terminado, haga clic en Crear para agregar la aplicación a Intune. Se muestra el panel Información general de la aplicación DMG de macOS.
La aplicación que ha creado aparece en la lista de aplicaciones donde puede asignarla a los grupos que elija. Para obtener ayuda, consulte Asignación de aplicaciones a grupos.
Nota:
Si el archivo .dmg contiene varias aplicaciones, Microsoft Intune solo notificará que la aplicación se ha instalado correctamente cuando se detecten todas las aplicaciones instaladas en el dispositivo.
Pasos siguientes
- La aplicación que ha creado se muestra en la lista de aplicaciones. Ahora puede asignarlo a los grupos que elija. Para obtener ayuda, consulte Asignación de aplicaciones a grupos.
- Obtenga más información sobre las formas en que puede supervisar las propiedades y la asignación de la aplicación. Para obtener más información, consulte Supervisión de la información y las asignaciones de aplicaciones.
- Obtenga más información sobre el contexto de la aplicación en Intune. Para obtener más información, consulte Información general sobre los ciclos de vida de dispositivos y aplicaciones.
Problemas conocidos
La acción "Recopilar registros" no está disponible durante la versión preliminar: la característica de recopilación de registros en aplicaciones macOS (DMG) no está disponible durante la versión preliminar.
Algunas aplicaciones DMG pueden mostrar una advertencia a los usuarios finales al iniciarse: las aplicaciones descargadas desde Internet e implementadas mediante Intune pueden mostrar una advertencia a los usuarios finales cuando se inician. Los usuarios finales pueden hacer clic en "Abrir" en el cuadro de diálogo para continuar abriendo la aplicación.
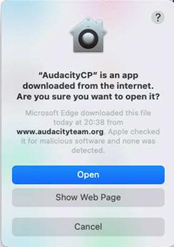
Es posible que algunos iconos de la aplicación no se muestren inmediatamente después de la instalación: algunos iconos de la aplicación pueden tardar algún tiempo después de la instalación en empezar a mostrarse en el dispositivo instalado.
Los informes de supervisión solo muestran código de error: las instalaciones de aplicaciones con errores solo muestran un código de error en los informes de supervisión del "estado del dispositivo". Para mostrar los detalles del error, actualice la ventana del explorador o consulte la tabla de la sección Solución de problemas.
El Portal de empresa de Intune muestra el estado Pendiente incluso después de una instalación correcta de la aplicación. En concreto, las aplicaciones disponibles se muestran como Pendientes después de que el usuario haga clic en el botón Instalar de la aplicación Portal de empresa incluso después de que las aplicaciones se hayan instalado correctamente. Los usuarios pueden volver a intentar la instalación haciendo clic en Comprobar estado en el dispositivo local en la pestaña Dispositivos de la aplicación Portal de empresa. Este problema no afecta a la creación de informes en la consola de Intune Administración. Este problema se está solucionando activamente para que se resuelva.
Solución de problemas
Es posible que la instalación de la aplicación macOS no se realice correctamente debido a cualquiera de los siguientes motivos que se proporcionan en la tabla siguiente. Para resolver estos errores, siga los pasos de corrección. Si la aplicación permanece asignada, las instalaciones con errores se reintenten en la siguiente comprobación del agente.
| Código de error | Mensaje de error | Pasos de corrección |
|---|---|---|
| 0x87D30137 | El dispositivo no cumple el requisito mínimo del sistema operativo establecido por el administrador. | Actualice macOS a la versión mínima del sistema operativo requerida por el administrador. |
| 0x87D3013E | El archivo DMG no contiene ninguna aplicación compatible. Debe contener al menos un archivo .app. | Asegúrese de que el archivo cargado contiene uno o varios archivos .app. |
| 0x87D30139 | No se pudo montar el archivo DMG para la instalación. Compruebe el archivo DMG si el error persiste. | Intente montar manualmente el archivo DMG para comprobar que el volumen se carga correctamente. |
| 0x87D3013B | No se pudo instalar la aplicación en el directorio Aplicaciones. Sincronice el dispositivo para reintentar la instalación de la aplicación. | Asegúrese de que el dispositivo puede instalar aplicaciones localmente en el directorio Aplicaciones. |
| 0x87D3012F, 0x87D30130, 0x87D30133, 0x87D30134, 0x87D30136, | No se pudo instalar la aplicación debido a un error interno. Póngase en contacto con Intune soporte técnico si el error persiste. | Se produjo un error al instalar la aplicación con Intune. Intente instalar la aplicación manualmente o intente crear un nuevo perfil de aplicación de macOS que contenga la aplicación. Póngase en contacto con Intune soporte técnico si el error persiste. |
| 0x87D30131, 0x87D30132 | No se pudo descargar la aplicación. Sincronice el dispositivo para reintentar la instalación de la aplicación. | Algo salió mal al descargar la aplicación. Esto puede ocurrir si la red es deficiente o el tamaño de la aplicación es grande. |
| 0x87D30135 | No se pudo instalar la aplicación debido a un error del dispositivo. Sincronice el dispositivo para reintentar la instalación de la aplicación. | Esto podría deberse a un espacio en disco insuficiente o a que la aplicación no se pudo escribir en la carpeta. Asegúrese de que el dispositivo puede instalar aplicaciones en la carpeta Aplicaciones. |
| 0x87D3013A | Los recursos físicos de este disco se han agotado. | Esto podría deberse a que el disco duro se queda sin espacio o a archivos binarios de los archivos de instalación dañados. Corrija el espacio en disco duro y reinicie el servicio de extensión de administración de Microsoft Intune e inténtelo de nuevo. |