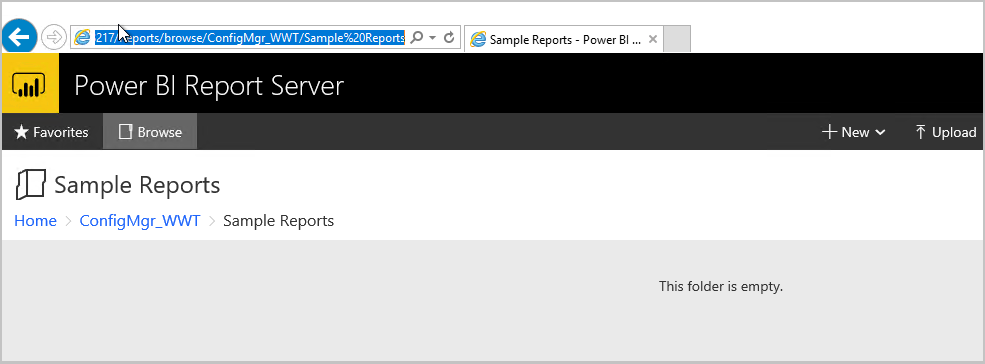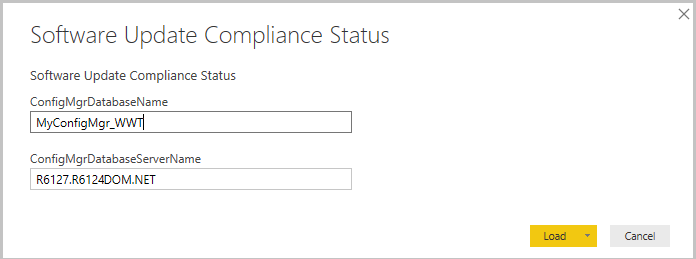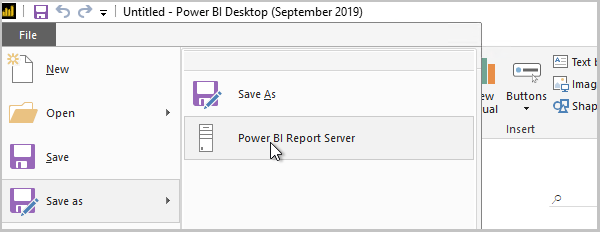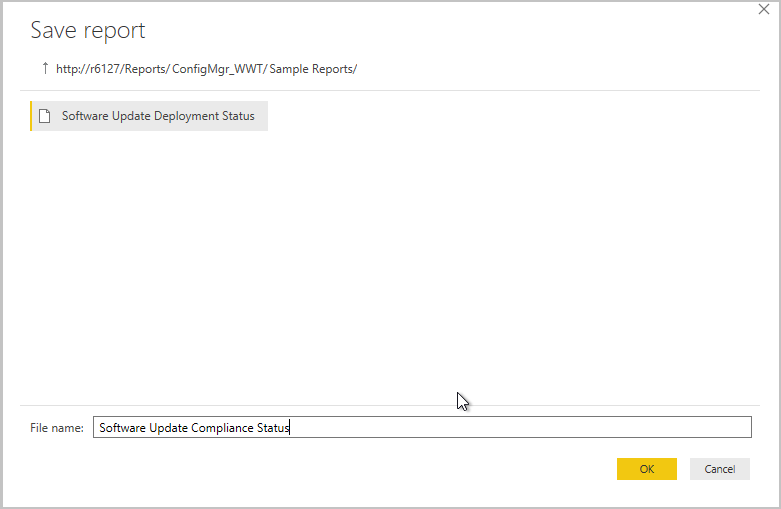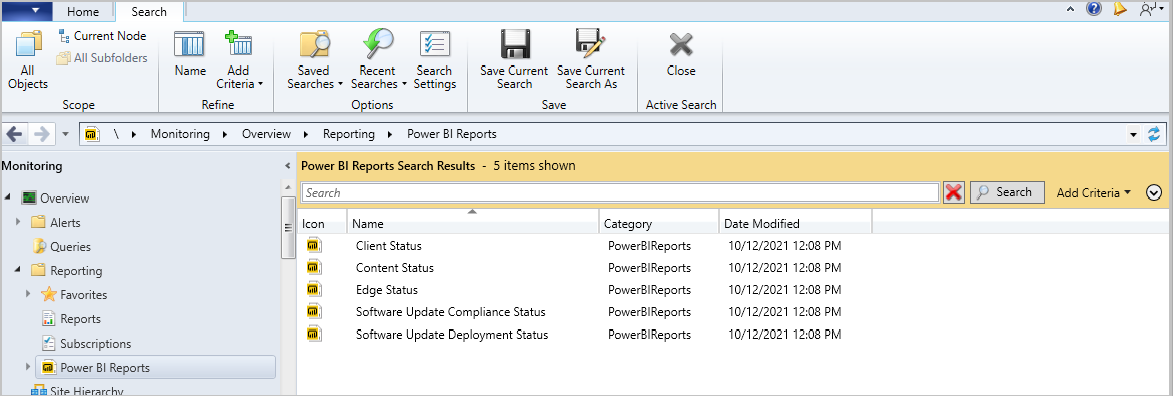Instalación de informes de ejemplo en Power BI
Se aplica a: Configuration Manager (rama actual)
Puede integrar Power BI Report Server con los informes de Configuration Manager. Hay informes de ejemplo disponibles para descargar que puede instalar en Configuration Manager. En este artículo se explica cómo instalar los informes de ejemplo de Power BI en Configuration Manager.
Requisitos previos
Punto de servicios de informes de Configuration Manager con Power BI Report Server integrado
Microsoft Power BI Desktop (optimizado para Power BI Report Server). Use una versión publicada entre septiembre de 2019 y enero de 2021. Para obtener información sobre el control de versiones, consulte El registro de cambios para Power BI Report Server.
Importante
Usar versiones de Power BI Desktop:
- Son del Centro de descarga de Microsoft. No usar una versión de Microsoft Store
- Esto indica que están optimizados para Power BI Report Server. No use versiones que no estén optimizadas para Power BI Report Server.
- Se publicaron no antes de septiembre de 2019 y no más tarde de enero de 2021. Se recomienda Microsoft Power BI Desktop (optimizado para Power BI Report Server: enero de 2021).
Descarga de los informes de ejemplo
Para descargar los informes de ejemplo:
Descargue los informes de ejemplo de Power BI desde el Centro de descarga de Microsoft.
Guarde el
ConfigMgrSamplePowerBIReports.exearchivo.Mueva el archivo a un equipo con Microsoft Power BI Desktop (optimizado para Power BI Report Server) instalado si lo descargó de otro dispositivo.
Ejecute el
ConfigMgrSamplePowerBIReports.exearchivo para extraer los archivos .pbit.
Nota:
Algunos de los informes de ejemplo también están disponibles para su descarga en community hub.
Instalación de los informes de ejemplo
Para instalar los informes de ejemplo:
En el servidor de informes de Power BI, cree una nueva carpeta denominada
Sample Reportsen la carpeta raíz de informes de Configuration Manager.Inicie Microsoft Power BI Desktop (optimizado para Power BI Report Server).
Seleccione Archivo y , a continuación, vaya a donde guardó los archivos .pbit extraídos.
Seleccione uno de los archivos .pbit que extrajo del
ConfigMgrSamplePowerBIReports.exearchivo.Especifique el nombre de la base de datos de Configuration Manager y el nombre del servidor de base de datos cuando se le solicite y, a continuación, seleccione Cargar.
Nota:
Al cargar o aplicar el modelo de datos, omita los errores si se encuentra con uno. Por ejemplo, si ve el siguiente error: "No se admite la conexión a tablas desde más de una base de datos en el modo DirectQuery", seleccione Cerrar. A continuación, actualice la configuración del origen de datos:
- En Power BI Desktop, en la cinta de opciones, seleccione Editar consultas y, a continuación, seleccione Configuración del origen de datos.
- Seleccione Cambiar origen, confirme los nombres de servidor y base de datos y seleccione Aceptar.
- Cierre la ventana de configuración del origen de datos y, a continuación, seleccione Aplicar cambios.
Cuando se carguen los datos del informe, seleccione Guardar>como archivo y, a continuación, seleccione Servidor de informes de Power BI.
Guarde el informe en la
Sample Reportscarpeta que creó en el punto de informes.Repita los pasos para cualquier otro informe de ejemplo. Cuando haya terminado, cierre Microsoft Power BI Desktop (optimizado para Power BI Report Server).
En la consola de Configuration Manager, vaya a Supervisión> deinformes> dePower BI.
Haga clic con el botón derecho en uno de los informes y seleccione Ejecutar en el explorador para iniciar el informe.
Informes de ejemplo
Los siguientes informes de Power BI de ejemplo se incluyen en la descarga:
- Estado de cumplimiento de actualizaciones de software
- Estado de implementación de actualizaciones de software
- Estado del cliente
- Estado del contenido
- Administración de Microsoft Edge