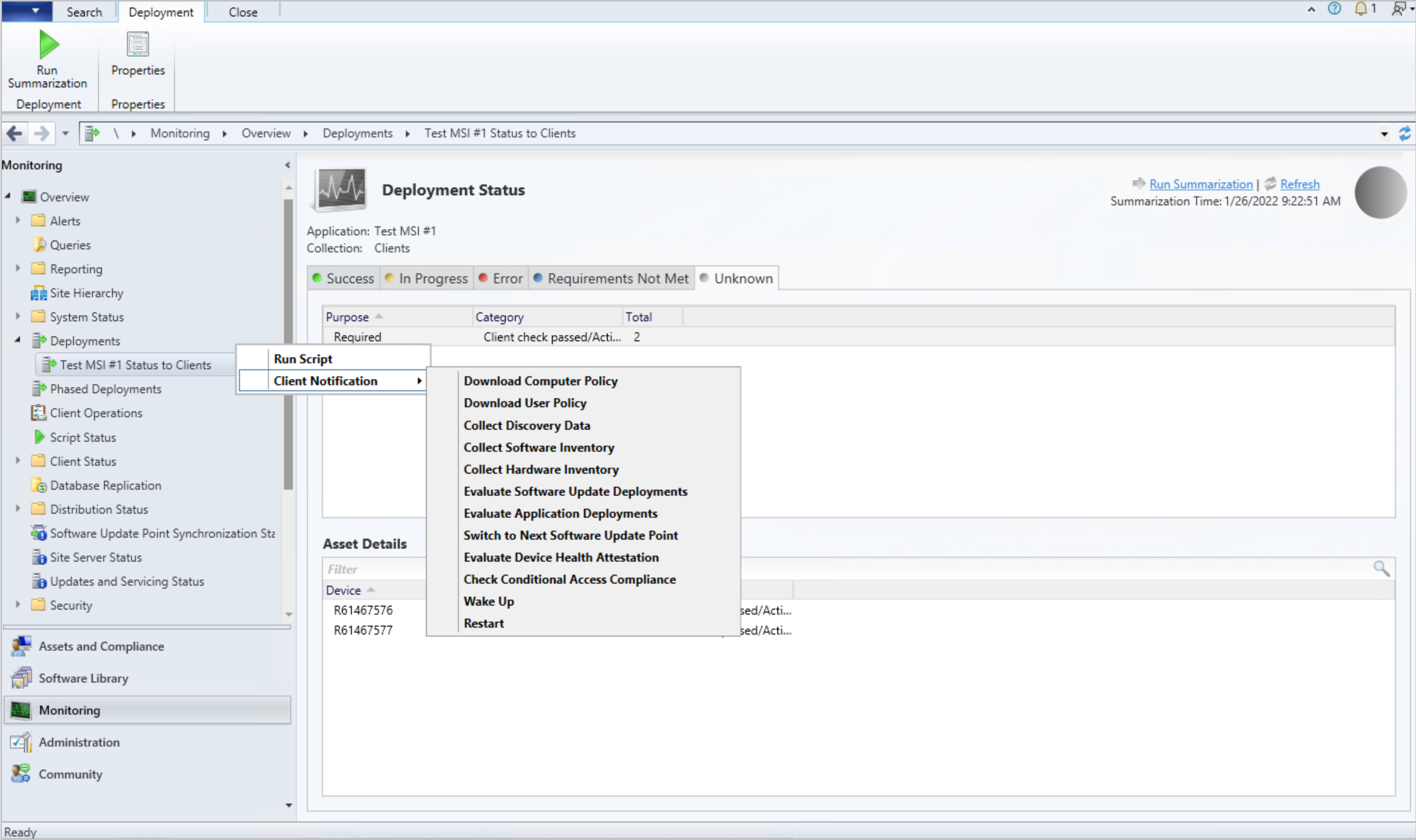Características de la versión 2201 de Technical Preview de Configuration Manager
Se aplica a: Configuration Manager (rama technical preview)
En este artículo se presentan las características disponibles en technical preview para Configuration Manager, versión 2201. Instale esta versión para actualizar y agregar nuevas características al sitio de technical preview.
Revise el artículo technical preview antes de instalar esta actualización. En ese artículo se familiariza con los requisitos generales y las limitaciones para usar una versión preliminar técnica, cómo actualizar entre versiones y cómo proporcionar comentarios.
En las secciones siguientes se describen las nuevas características que se van a probar en esta versión:
Visualización del estado de distribución de contenido
Ahora puede supervisar la ruta de distribución de contenido y el estado en un formato gráfico. El gráfico muestra el tipo de punto de distribución, el estado de distribución y los mensajes de estado asociados. Esta visualización le permite comprender más fácilmente el estado de la distribución del paquete de contenido. Le ayuda a responder preguntas como:
- ¿El sitio ha distribuido correctamente el contenido?
- ¿Está en curso la distribución de contenido?
- ¿Qué puntos de distribución ya han procesado el contenido?
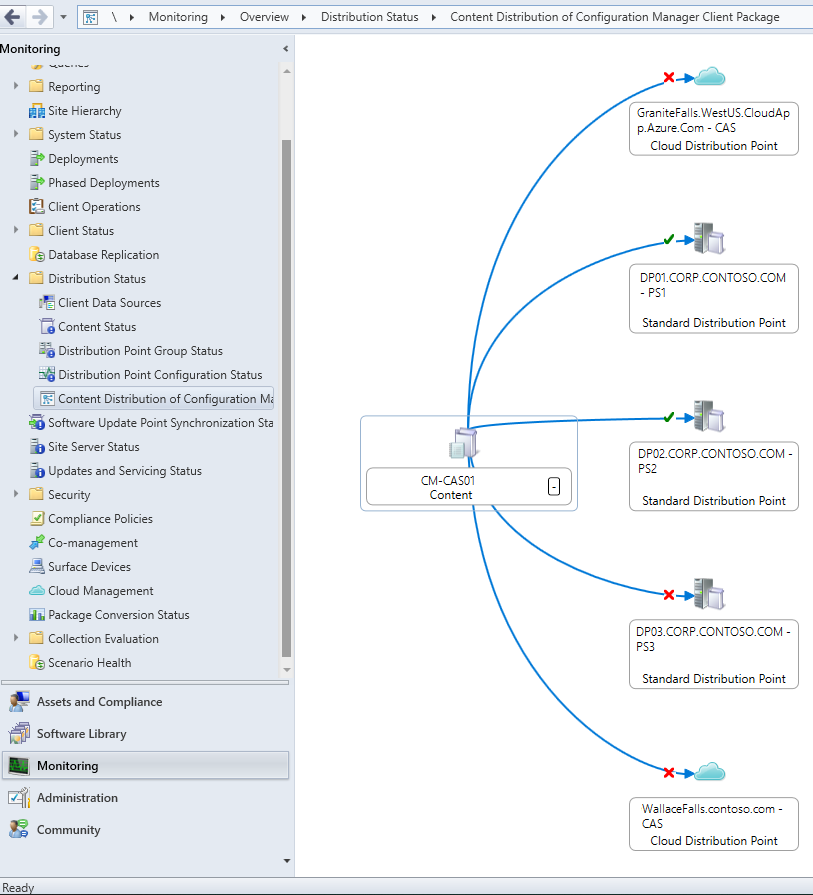
En este ejemplo se muestra un gráfico para el estado de distribución de contenido del paquete de cliente de Configuration Manager en una jerarquía de ejemplo. Le permite ver fácilmente la siguiente información:
- La línea azul sólida del servidor de sitio a cada punto de distribución indica que el límite de velocidad es Ilimitado. Para obtener más información, consulte Límites de velocidad.
- La marca de verificación verde activa
DP01eDP02indica que el contenido se distribuyó correctamente a estos sistemas de sitio. - El rojo
XenDP03y ambos puntos de distribución de nube indican que hay un error al distribuir el contenido a estos sistemas de sitio.
Sugerencia
Navegar por este gráfico es similar a la vista gráfica de relaciones de colección. En ese artículo se incluyen sugerencias para navegar por el visor, muchas de las cuales también se aplican a este gráfico para la distribución de contenido.
¡Pruébelo!
Intente completar las tareas. A continuación, envíe comentarios con sus pensamientos sobre la característica.
En la consola de Configuration Manager, vaya al área de trabajo Supervisión , expanda Estado de distribución y seleccione el nodo Estado de contenido .
Si este nodo no muestra nada, distribuya primero el contenido.
Seleccione un elemento de contenido distribuido. Por ejemplo, el paquete de cliente de Configuration Manager.
En la cinta de opciones, seleccione Ver distribución de contenido. Esta acción muestra el gráfico de distribución del contenido seleccionado.
Mantenga el puntero sobre el icono de estado para ver rápidamente más información. Seleccione la ruta de acceso o el icono de estado para ver los mensajes de estado del contenido.
Mantenga el puntero sobre el título del sistema de sitio para ver rápidamente más información. Selecciónelo para explorar en profundidad el nodo Puntos de distribución .
Compatibilidad con iconos personalizados para secuencias de tareas y paquetes
Anteriormente, las secuencias de tareas y los paquetes heredados siempre mostraban un icono predeterminado en el Centro de software. En función de sus comentarios, ahora puede agregar iconos personalizados para secuencias de tareas y paquetes heredados. Estos iconos aparecen en el Centro de software al implementar estos objetos. En lugar de un icono predeterminado, un icono personalizado puede mejorar la experiencia del usuario para identificar mejor el software.
¡Pruébelo!
Intente completar las tareas. A continuación, envíe comentarios con sus pensamientos sobre la característica.
Si es necesario, cree una secuencia de tareas o cree un paquete y un programa.
Abra las propiedades de una secuencia de tareas o un paquete.
Para una secuencia de tareas, cambie a la pestaña Más opciones . Para un paquete, la opción de icono está en la pestaña General .
Nota:
Ahora se ha cambiado el nombre de la página de propiedades de secuencia de tareas existente para Rendimiento a Más opciones.
En la sección del icono, seleccione Examinar. Seleccione un icono de la biblioteca de shell predeterminada o vaya a otro archivo en una ruta de acceso local o de red.
- Admite los siguientes tipos de archivo:
- Programas (
.exe) - Bibliotecas (
.dll) - Iconos (
.ico) - Imágenes (
.png,.jpeg,.jpg)
- Programas (
- No es necesario que el archivo esté en los clientes de destino con la implementación. Configuration Manager incluye la imagen con la directiva de implementación.
- El tamaño máximo de archivo de una imagen es de 256 KB.
- Los iconos pueden tener dimensiones de píxeles de hasta 512 x 512.
- Admite los siguientes tipos de archivo:
Después de guardar las propiedades, implemente la secuencia de tareas o el paquete, si aún no está implementado. Para obtener más información, consulte uno de los siguientes artículos:
Cuando los clientes reciban la directiva de implementación, mostrarán el icono en el Centro de software.
Nota:
Para aprovechar al máximo las nuevas características de Configuration Manager, después de actualizar el sitio, actualice también los clientes a la versión más reciente. Aunque aparece una nueva funcionalidad en la consola de Configuration Manager al actualizar el sitio y la consola, el escenario completo no es funcional hasta que la versión del cliente también sea la más reciente.
Problemas conocidos con iconos para paquetes heredados
Para cambiar el icono de un paquete existente que ya está implementado, cambie otra configuración del paquete o cree una nueva implementación.
Los iconos personalizados solo aparecen para los paquetes heredados que se implementan en colecciones de dispositivos. Aún no admiten implementaciones basadas en el usuario.
Preferir puntos de actualización de software basados en la nube al cambiar
Los clientes ahora prefieren examinar en un punto de actualización de software (SUP) de Cloud Management Gateway (CMG) sobre un SUP local cuando el grupo de límites usa la opción Preferir origen basado en la nube en lugar de origen local . Para reducir el impacto en el rendimiento de este cambio, los clientes no cambian automáticamente su SUP a un SUP basado en la nube. El cliente permanecerá asignado a su SUP actual a menos que se produzca un error en su SUP actual o que el cliente cambie manualmente a un nuevo SUP.
¡Pruébelo!
Intente completar las tareas. A continuación, envíe comentarios con sus pensamientos sobre la característica.
- Asegúrese de que la puerta de enlace de administración en la nube está configurada y funcional.
- Compruebe que los puntos de actualización de software son funcionales y sincronizados.
- Habilite la opción Permitir tráfico de puerta de enlace de administración en la nube de Configuration Manager para cualquier SUP que quiera usar con CMG.
- Vaya a Servidoresde configuración> del sitio de administración>y Roles de sistema de sitio. Seleccione Propiedades en el rol de sistema de sitio del punto de actualización de software en el servidor de sitio que desea usar.
- En la pestaña General , habilite la opción Permitir tráfico de puerta de enlace de administración en la nube de Configuration Manager .
-
Configure el grupo de límites para este comportamiento habilitando la opción Prefer cloud based sources over on-premises sources (Preferir orígenes basados en la nube sobre orígenes locales ) y agregando el servidor SUP de CGM a la lista Servidores del sistema de sitio .
- Vaya aGrupos de límitesde configuración> de jerarquía de administración>. Edite los grupos de límites en los que quiere que los clientes prefieran un SUP de CMG para el examen de actualizaciones.
- Seleccione Propiedades para el grupo de límites.
- En la pestaña Referencias , seleccione Agregar... y agregue CMG SUP a la lista Servidores del sistema de sitio .
- En la pestaña Opciones , seleccione la opción Preferir orígenes basados en la nube en lugar de orígenes locales .
- Seleccione Aceptar para guardar la configuración y cerrar la ventana de propiedades del grupo de límites.
- Para cambiar manualmente los clientes a un nuevo SUP, use la acción de notificación Switch to next Software Update Point client (Cambiar a siguiente punto de actualización de software) para un dispositivo o para una recopilación.
- Los clientes del grupo de límites no cambian automáticamente a un nuevo SUP a menos que el examen en su SUP actual produzca un error cuatro veces en el transcurso de dos horas.
- Para comprobar que los clientes prefieren el SUP de CMG, inicie un ciclo de examen de actualización de software en algunos de los clientes que ha cambiado.
- Para limitar los posibles problemas de rendimiento causados por un gran número de clientes que examinan un nuevo SUP simultáneamente, se recomienda que, si llama inmediatamente a un ciclo de examen en un gran número de clientes, comience con no más de 100 clientes cada 10-15 minutos. Aumente o reduzca el número de clientes y la frecuencia una vez que evalúe el impacto en el rendimiento en su entorno.
- El LocationServices.log del cliente mostrará el SUP de CMG como el primero
LocationRecord WSUSURLen .WSUSLocationReplyCMG SUP también se mostrará como servidor para el examen de actualizaciones en el WUAHandler.log.
Compatibilidad con LEDBAT para puntos de actualización de software
Ahora puede habilitar el transporte en segundo plano de retraso adicional bajo de Windows (LEDBAT) para los puntos de actualización de software. LEDBAT ajusta las velocidades de descarga durante los exámenes de cliente en WSUS para ayudar a controlar la congestión de la red.
Si un sistema de sitio tiene los roles de punto de distribución y punto de actualización de software, puede configurar LEDBAT de forma independiente en los roles. Por ejemplo, si solo habilita LEDBAT en el rol de punto de distribución, el rol de punto de actualización de software no hereda la misma configuración.
Para obtener más información general sobre WINDOWS LEDBAT, consulta Conceptos fundamentales para la administración de contenido.
Requisitos previos para LEDBAT en puntos de actualización de software
Para usar LEDBAT en este escenario, instale el rol de punto de actualización de software en un sistema de sitio que ejecute Windows Server 2016 o posterior.
¡Pruébelo!
Intente completar las tareas. A continuación, envíe comentarios con sus pensamientos sobre la característica.
En la consola de Configuration Manager, vaya al área de trabajo Administración , expanda Configuración del sitio y seleccione el nodo Servidores y roles de sistema de sitio .
Seleccione un sistema de sitio que tenga el rol de punto de actualización de software.
En el panel de detalles de los roles de sistema de sitio, seleccione el rol Punto de actualización de software .
En la cinta de opciones, en el grupo Rol de sitio , seleccione Propiedades.
En la pestaña General de las propiedades del punto de actualización de software, habilite la siguiente configuración: Ajuste la velocidad de descarga para usar el ancho de banda de red no utilizado (LEDBAT de Windows).
Mejoras en la integración del servidor de informes de Power BI
Hemos realizado las siguientes mejoras para la integración del servidor de informes de Power BI:
- Ahora puede usar las versiones de Microsoft Power BI Desktop (optimizado para Power BI Report Server) que se publicaron después de enero de 2021.
- Configuration Manager ahora controla correctamente los informes de Power BI guardados por Power BI Desktop (optimizado para Power BI Report Server) de mayo de 2021 o posterior.
- Informes guardados por Power BI Desktop (optimizado para Power BI Report Server) Función de mayo de 2021 o posterior en versiones anteriores de Configuration Manager. Sin embargo, puede experimentar retrasos al actualizar el origen de datos en informes recién actualizados o recibir
The remote server returned an error; (400) Bad Request.errores en el SRSRP.log. Para obtener más información sobre el cambio pertinente a Power BI Desktop (optimizado para Power BI Report Server) de mayo de 2021, consulte Cambiar las cadenas de conexión del origen de datos en informes de Power BI.
- Informes guardados por Power BI Desktop (optimizado para Power BI Report Server) Función de mayo de 2021 o posterior en versiones anteriores de Configuration Manager. Sin embargo, puede experimentar retrasos al actualizar el origen de datos en informes recién actualizados o recibir
Las características de asociación de inquilinos están disponibles con carácter general
Las siguientes características de asociación de inquilinos ya están disponibles con carácter general:
- Detalles del cliente
- Aplicaciones
- Escala de tiempo del dispositivo
- Explorador de recursos
- CMPivot
- Scripts
- Claves de recuperación de Bitlocker
- Colecciones
Acciones de notificación de cliente de estado de implementación
Ahora puede realizar acciones de notificación de cliente, incluido Ejecutar scripts, desde la vista Estado de implementación . Para ejecutar acciones de notificación de cliente desde la vista Estado de implementación :
- Vaya al nodo Implementaciones del área de trabajo Supervisión .
- Seleccione una implementación y, a continuación, seleccione Ver estado o haga doble clic en la implementación.
- Haga clic con el botón derecho en un grupo de clientes de una categoría o en un único cliente en el panel Detalles del recurso para mostrar las acciones de notificación de cliente.
- Actualmente, cualquier usuario puede realizar estas acciones, pero recibirá un error de permisos si no tiene los permisos correctos.
- Actualmente, cuando no hay ningún dispositivo asociado al estado de implementación, se muestran las acciones de notificación de cliente, pero no desencadena ninguna notificación.
Ordenar por icono en la consola
En función de los comentarios, en la consola de Configuration Manager ahora puede ordenar por icono. Cualquier nodo que use iconos diferentes ahora se ordena correctamente. Esta mejora le ayuda a agrupar fácilmente objetos de un tipo similar.
En el ejemplo siguiente se muestra el nodo Dispositivos ordenado por icono, que es el estado del dispositivo:
![]()
Versión preliminar de las notas de la versión de PowerShell
En estas notas de la versión se resumen los cambios realizados en los cmdlets de PowerShell de Configuration Manager en esta versión de technical preview.
Para obtener más información sobre PowerShell para Configuration Manager, consulte Introducción a los cmdlets de Configuration Manager.
Cmdlets nuevos
Get-CMAADTenant
Use este cmdlet para obtener un inquilino de Microsoft Entra desde el sitio.
Get-CMAADTenant
Get-CMAADTenant -Id $id
Get-CMAADTenant -Name $name
Set-CMCollectionCloudSync
Use este cmdlet para configurar las siguientes características de sincronización en la nube para una colección:
Haga que una colección esté disponible para asignar directivas de seguridad de punto de conexión desde el Centro de administración de Microsoft Intune. Para obtener más información, vea Asociación de inquilinos: Incorporación de clientes de Configuration Manager a Microsoft Defender para punto de conexión desde el Centro de administración.
Sincronice los resultados de los miembros de la colección con grupos de Microsoft Entra. Para obtener más información, vea Synchronize members to Microsoft Entra groups (Sincronizar miembros con grupos de Microsoft Entra).
Set-CMCollectionCloudSync -Name $name -EnableAssignEndpointSecurityPolicy $true -TenantId $tenantId -AddGroupName $array -Verbose
Set-CMCollectionCloudSync -Id $collectionId -TenantName $tenantName -RemoveGroupName $array1 -AddGroupName $array2
$collectionObj | Set-CMCollectionCloudSync TenantObject $tenantObj -RemoveGroupName $array1 -AddGroupName $array2
Cmdlets modificados
Get-CMDeploymentTypeDetectionClause
Para obtener más información, vea Get-CMDeploymentTypeDetectionClause.
Cambios no importantes
El cmdlet ahora puede obtener una cláusula de detección de un tipo de implementación de script.
Get-CMDeploymentStatusDetails
Para obtener más información, vea Get-CMDeploymentStatusDetails.
Errores corregidos
Se ha actualizado el cmdlet para evitar un posible error de referencia nula.
Import-CMApplication
Para obtener más información, vea Import-CMApplication.
Cambios no importantes
Se ha actualizado la lógica de importación para alinearla con la consola. Se han agregado nuevos mensajes de advertencia.
New-CMCoManagementPolicy
Para obtener más información, vea New-CMCoManagementPolicy.
Cambios no importantes
El cmdlet ahora admite la aplicabilidad de Windows 11 en dispositivos ARM64.
New-CMApplication
Para obtener más información, vea New-CMApplication.
Cambios no importantes
Ahora puede obtener un icono de aplicación del archivo especificado.
New-CMTaskSequence
Para obtener más información, vea New-CMTaskSequence.
Cambios no importantes
Se agregó el parámetro IconLocationFile para admitir la especificación de un icono para la secuencia de tareas. Para obtener más información, consulte Compatibilidad con iconos de paquete y secuencia de tareas.
New-CMTaskSequenceDeployment
Para obtener más información, vea New-CMTaskSequenceDeployment.
Errores corregidos
Se ha corregido un problema con el parámetro AllowSharedContent .
Publish-CMThirdPartySoftwareUpdateContent
Para obtener más información, vea Publish-CMThirdPartySoftwareUpdateContent.
Cambios no importantes
Se agregó el parámetro Force para ejecutar el comando sin pedir confirmación.
Set-CMSoftwareUpdatePointComponent
Para obtener más información, vea Set-CMSoftwareUpdatePointComponent.
Cambios no importantes
Se agregó el parámetro NonWindowsUpdateMaxRuntimeMins para cambiar el tiempo de ejecución máximo predeterminado para las actualizaciones de software que no son de Windows.
Set-CMTaskSequence
Para obtener más información, vea Set-CMTaskSequence.
Cambios no importantes
Se agregó el parámetro IconLocationFile para admitir la especificación de un icono para la secuencia de tareas. Para obtener más información, consulte Compatibilidad con iconos de paquete y secuencia de tareas.
Set-CMTaskSequenceDeployment
Para obtener más información, vea Set-CMTaskSequenceDeployment.
Errores corregidos
Se ha corregido un problema con el parámetro AllowSharedContent .
Start-CMTaskSequenceDeployment
Para obtener más información, vea Start-CMTaskSequenceDeployment.
Errores corregidos
Se ha corregido un problema con el parámetro AllowSharedContent .
Notificación mejorada del contenido en los medios de secuencia de tareas
Al crear medios de secuencia de tareas en la consola de Configuration Manager, debe seleccionar puntos de distribución que contengan el contenido requerido por la secuencia de tareas. Si algún contenido no está disponible en los puntos de distribución seleccionados, el asistente mostrará un error que simplemente indica que algunos paquetes no están disponibles.
En función de sus comentarios, este mensaje ahora incluye la lista de identificadores de paquete para el contenido que no está disponible. Este cambio hace que el aviso sea más accionable, por lo que puede ver más fácilmente qué contenido falta. Esta información también aparece en el archivo CreateTsMedia.log.
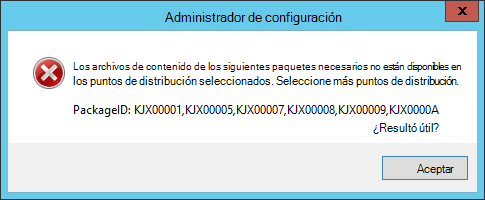
Siguientes pasos
Para obtener más información sobre cómo instalar o actualizar la rama technical preview, consulte Technical Preview.
Para obtener más información sobre las distintas ramas de Configuration Manager, consulte ¿Qué rama de Configuration Manager debo usar?.