Creación e implementación de una aplicación con Configuration Manager
Se aplica a: Configuration Manager (rama actual)
En este artículo, aprenderá a crear una aplicación con Configuration Manager. En este ejemplo, creará e implementará el instalador independiente de CMPivot . Para los fines de este ejercicio, lo configurará para que solo se instale en dispositivos que ejecutan Windows 11. En el camino, obtendrá información sobre muchas de las cosas que puede hacer para administrar aplicaciones de forma eficaz.
Sugerencia
El archivo de origen independiente cmpivot está en el medio de instalación Configuration Manager o en el servidor de sitio en la carpeta CD.Latest. Encuéndola en la carpeta siguiente: \SMSSETUP\TOOLS\CMPivot\CMPivot.msi
Este procedimiento está diseñado para proporcionarle información general sobre cómo crear e implementar aplicaciones Configuration Manager. Sin embargo, no cubre todas las opciones de configuración ni cómo crear e implementar aplicaciones para otras plataformas.
Para obtener detalles específicos que sean relevantes para cada plataforma, consulte uno de los siguientes artículos:
- Crear aplicaciones de Windows
- Creación de aplicaciones Windows Phone
- Crear aplicaciones para equipos Mac
- Crear aplicaciones de Windows integradas
Si ya está familiarizado con Configuration Manager aplicaciones, puede omitir este artículo. Para obtener información sobre todas las opciones que están disponibles al crear e implementar aplicaciones, consulte Creación de aplicaciones.
Antes de empezar
Asegúrese de que ha revisado la información en Introducción a la administración de aplicaciones. Ese artículo le ayuda a preparar el sitio para instalar aplicaciones y comprender la terminología que se usa aquí.
Asegúrese de que los archivos de instalación de la aplicación independiente cmpivot están en una ubicación accesible en la red. En este ejemplo se usa la siguiente ruta de acceso: \\cm01.contoso.com\SMS_XYZ\cd.latest\SMSSETUP\TOOLS\CMPivot\CMPivot.msi
Crear la aplicación
Use el procedimiento siguiente para iniciar el Asistente para crear aplicaciones y crear la aplicación:
En la consola de Configuration Manager, elijaAplicacionesde administración de aplicaciones debiblioteca> de > software.
En la pestaña Inicio , en el grupo Crear , elija Crear aplicación.
En la página General del Asistente para crear aplicaciones, elija Detectar automáticamente información sobre esta aplicación desde los archivos de instalación. Esta acción rellena previamente parte de la información del asistente con información que se extrae del archivo de .msi de instalación. A continuación, especifique la siguiente información:
Tipo: elija Windows Installer (*.msi archivo).
Ubicación: seleccione Examinar para elegir la ubicación del archivo de instalación CMPivot.msi. Asegúrese de que la ubicación se especifica en el formulario
\\Server\Share\File.msipara Configuration Manager para localizar los archivos de instalación.
Terminará con algo similar a la siguiente captura de pantalla:
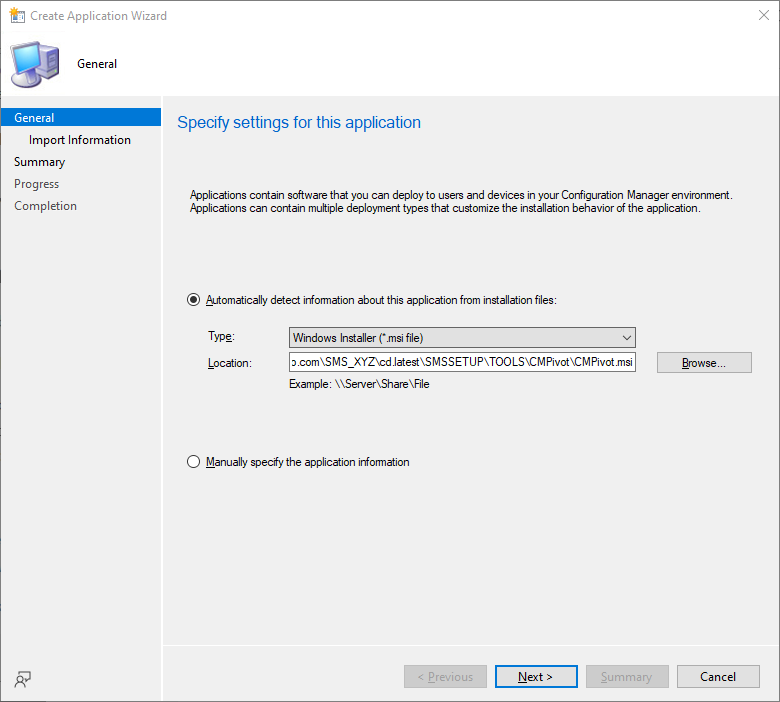
Elija Siguiente. En la página Importar información, verá información sobre la aplicación y los archivos asociados que se importaron a Configuration Manager. Una vez que haya terminado, vuelva a elegir Siguiente .
En la página Información general, puede proporcionar más información sobre la aplicación para ayudarle a ordenarla y localizarla en la consola de Configuration Manager.
El campo Programa de instalación le permite especificar la línea de comandos completa que se usará para instalar la aplicación en equipos. Puede editar este campo para agregar sus propias propiedades. Por ejemplo,
/qpara una instalación desatendida.Sugerencia
Es posible que algunos de los campos de esta página del asistente se hayan rellenado automáticamente al importar los archivos de instalación de la aplicación.
Terminará con una pantalla similar a la siguiente captura de pantalla:
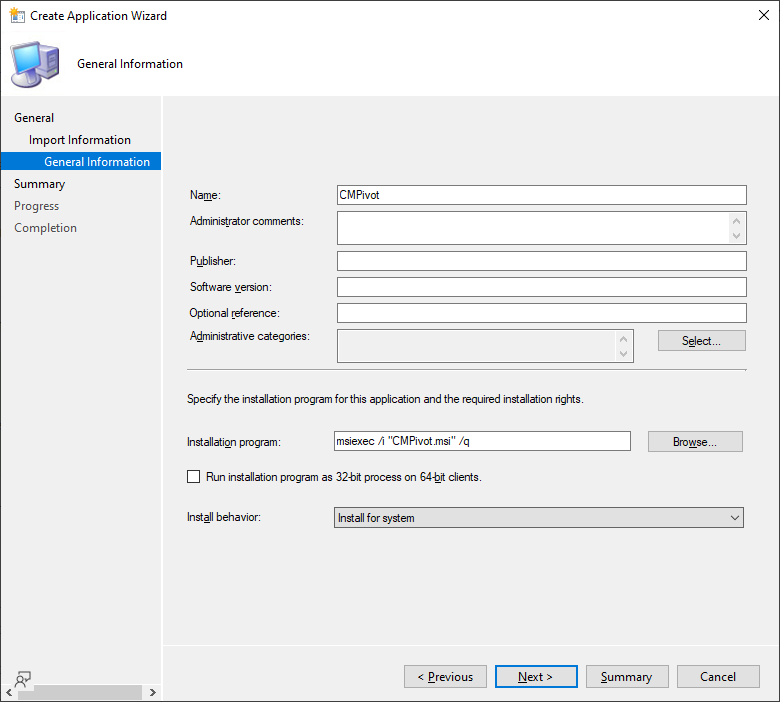
Elija Siguiente. En la página Resumen, puede confirmar la configuración de la aplicación y, a continuación, completar el asistente.
Ha terminado de crear la aplicación. Para encontrarlo, en el área de trabajo Biblioteca de software , expanda Administración de aplicaciones y, a continuación, elija Aplicaciones. En este ejemplo, verá lo siguiente:
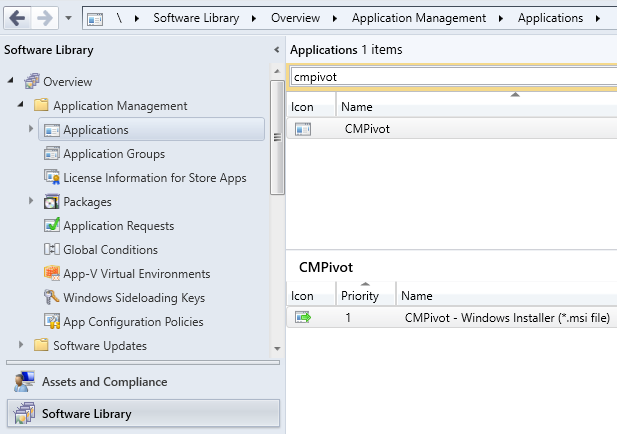
Examinar las propiedades
Ahora que ha creado una aplicación, puede refinar la configuración de la aplicación si es necesario. Para ver las propiedades de la aplicación, seleccione la aplicación y, a continuación, en la pestaña Inicio del grupo Propiedades , elija Propiedades.
En el cuadro de diálogo Propiedades de CMPivot , verá muchos elementos que puede configurar para refinar el comportamiento de la aplicación. Para obtener más información sobre todas las opciones que puede configurar, consulte Creación de aplicaciones.
Para los fines de este ejemplo, solo cambiará algunas propiedades del tipo de implementación de la aplicación. En la ventana propiedades de la aplicación, cambie a la pestaña Tipos de implementación . Seleccione el tipo de implementación CMPivot - Windows Installer (*.msi archivo) y, a continuación, seleccione Editar.
Verá un cuadro de diálogo como este:
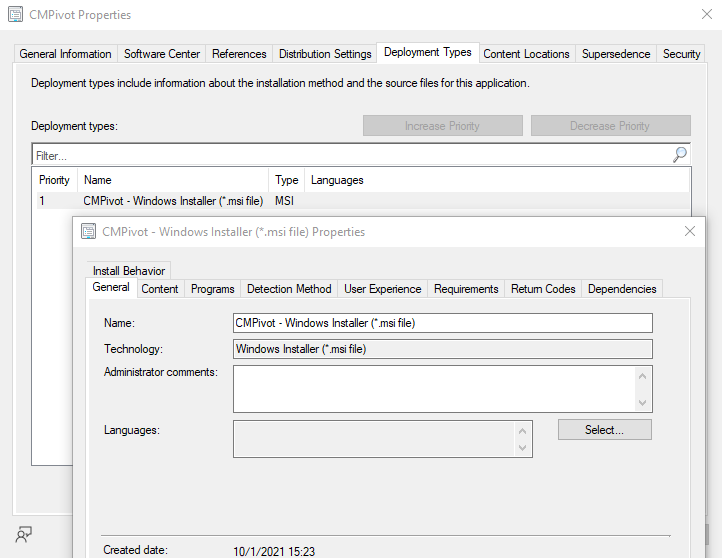
Agregar un requisito
Los requisitos especifican las condiciones que deben cumplirse antes de instalar una aplicación en un dispositivo. Puede elegir entre los requisitos integrados o puede crear los suyos propios. En este ejemplo, se agrega un requisito de que la aplicación solo se instalará en los dispositivos que ejecutan Windows 11.
En la página de propiedades del tipo de implementación, cambie a la pestaña Requisitos .
Seleccione Agregar para abrir la ventana Crear requisito . Especifique la siguiente información:
Categoría: Dispositivo
Condición: Sistema operativo
Tipo de regla: Valor
Operador: uno de
En la lista del sistema operativo, seleccione Todos los Windows 11 (64 bits) .
Terminará con un cuadro de diálogo similar al siguiente:
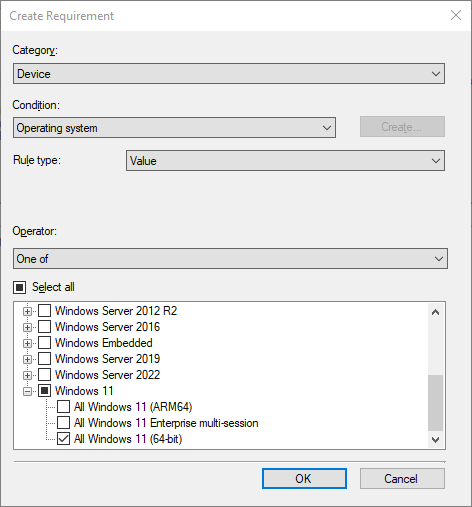
Seleccione Aceptar para cerrar cada página de propiedades que abrió. A continuación, vuelva a la lista Aplicaciones de la consola de Configuration Manager.
Sugerencia
Los requisitos pueden ayudar a reducir el número de colecciones de Configuration Manager que necesita. Dado que acaba de especificar que la aplicación solo se puede instalar en dispositivos que ejecutan Windows 11, puede implementarlo más adelante en una colección que contiene equipos que ejecutan muchos sistemas operativos diferentes. Pero la aplicación solo se instalará en Windows 11 dispositivos.
Distribución del contenido de la aplicación
A continuación, para implementar la aplicación en equipos, asegúrese de que el contenido de la aplicación se copia en un punto de distribución. Los equipos acceden al punto de distribución para instalar la aplicación.
Sugerencia
Para obtener más información sobre los puntos de distribución y la administración de contenido en Configuration Manager, consulte Administración de contenido e infraestructura de contenido.
En la consola Configuration Manager, elija Biblioteca de software.
En el área de trabajo Biblioteca de software , expanda Aplicaciones. A continuación, en la lista de aplicaciones, seleccione el CMPivot que ha creado.
En la pestaña Inicio , en el grupo Implementación , elija Distribuir contenido.
En la página General del Asistente para distribuir contenido, compruebe que el nombre de la aplicación es correcto y, a continuación, elija Siguiente.
En la página Contenido , revise la información que se copiará en el punto de distribución y, a continuación, elija Siguiente.
En la página Destino de contenido , elija Agregar para seleccionar uno o varios puntos de distribución o grupos de puntos de distribución en los que instalar el contenido de la aplicación.
Complete el asistente.
Puede comprobar que el contenido de la aplicación se copió correctamente en el punto de distribución desde el área de trabajo Supervisión, enEstado de contenidode estado> de distribución.
Implementación de la aplicación
A continuación, implemente la aplicación en una colección de dispositivos de la jerarquía. En este ejemplo, implementará la aplicación en la colección de dispositivos Todos los sistemas .
Sugerencia
Recuerde que solo Windows 11 equipos instalarán la aplicación debido a los requisitos que seleccionó anteriormente.
En la consola de Configuration Manager, elijaAplicacionesde administración de aplicaciones debiblioteca> de > software.
En la lista de aplicaciones, seleccione la aplicación que creó anteriormente (CMPivot) y, a continuación, en la pestaña Inicio del grupo Implementación , elija Implementar.
En la página General del Asistente para implementar software, elija Examinar para seleccionar la colección de dispositivos Todos los sistemas .
En la página Contenido , compruebe que está seleccionado el punto de distribución desde el que desea que los equipos instalen la aplicación.
En la página Configuración de implementación , asegúrese de que la acción de implementación está establecida en Instalar y que el propósito de implementación está establecido en Requerido.
Sugerencia
Al establecer el propósito de implementación en Requerido, asegúrese de que la aplicación está instalada en equipos que cumplen los requisitos establecidos. Si establece este valor en Disponible, los usuarios pueden instalar la aplicación a petición desde el Centro de software.
En la página Programación , puede configurar cuándo se instalará la aplicación. En este ejemplo, seleccione Tan pronto como sea posible después de la hora disponible.
En la página Experiencia del usuario , elija Siguiente para aceptar los valores predeterminados.
Complete el asistente.
Use la información de la siguiente sección Supervisión de la aplicación para ver el estado de la implementación de la aplicación.
Supervisión de la aplicación
En esta sección, echará un vistazo rápido al estado de implementación de la aplicación que implementó.
En la consola de Configuration Manager, elija Supervisión>de implementaciones.
En la lista de implementaciones, seleccione CMPivot.
En la pestaña Inicio , en el grupo Implementación , elija Ver estado.
Seleccione una de las pestañas siguientes para ver más actualizaciones de estado sobre la implementación de la aplicación:
Correcto: la aplicación se instaló correctamente en los equipos indicados.
En curso: la aplicación todavía se está instalando.
Error: Error al instalar la aplicación en los equipos indicados. También se muestra más información sobre el error.
Requisitos no cumplidos: no se ha realizado ningún intento de instalación en los dispositivos indicados porque no cumplen los requisitos configurados. En este ejemplo, porque no se ejecutan en Windows 11.
Desconocido: Configuration Manager no pudo notificar el estado de la implementación. Vuelva a comprobarlo más tarde.
Sugerencia
Hay varias maneras de supervisar las implementaciones de aplicaciones. Para obtener más información, consulte Supervisión de aplicaciones.
Experiencia del usuario
Los usuarios que tienen equipos administrados por Configuration Manager y que ejecutan Windows 11 ven un mensaje que indica que deben instalar la aplicación CMPivot. Una vez que aceptan la implementación, se instala la aplicación.