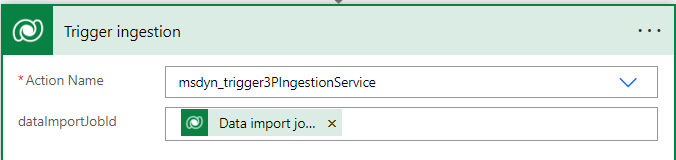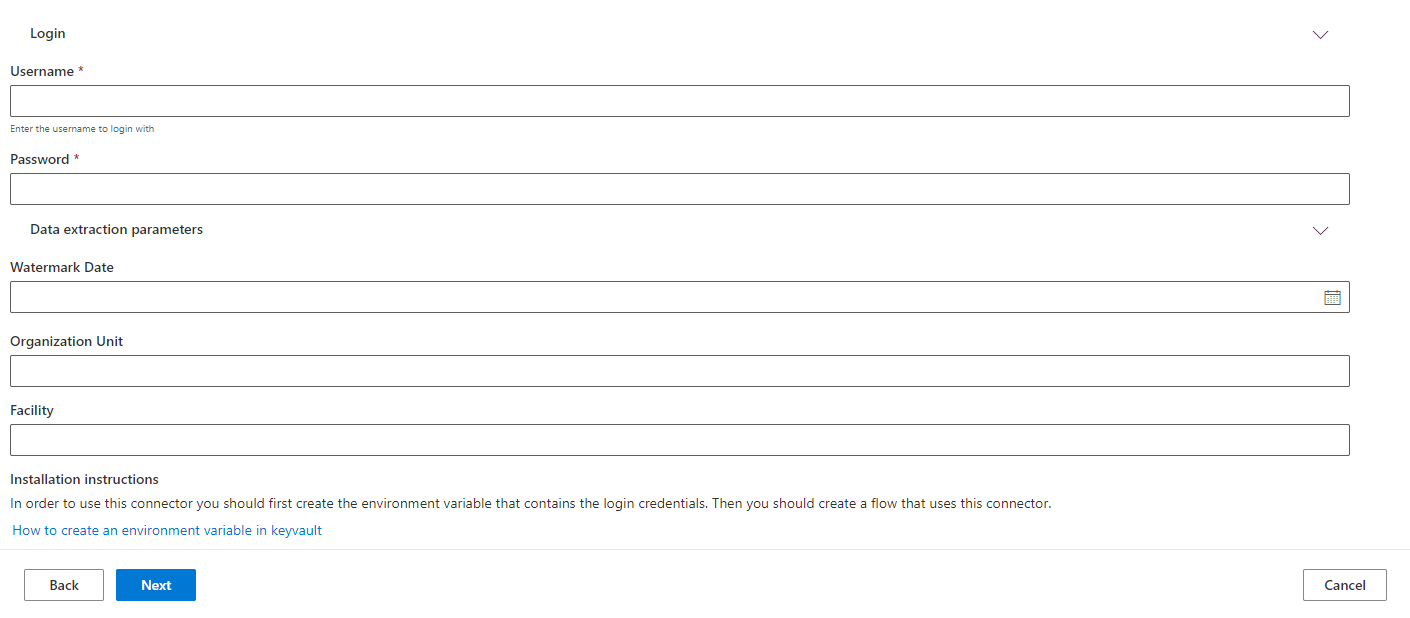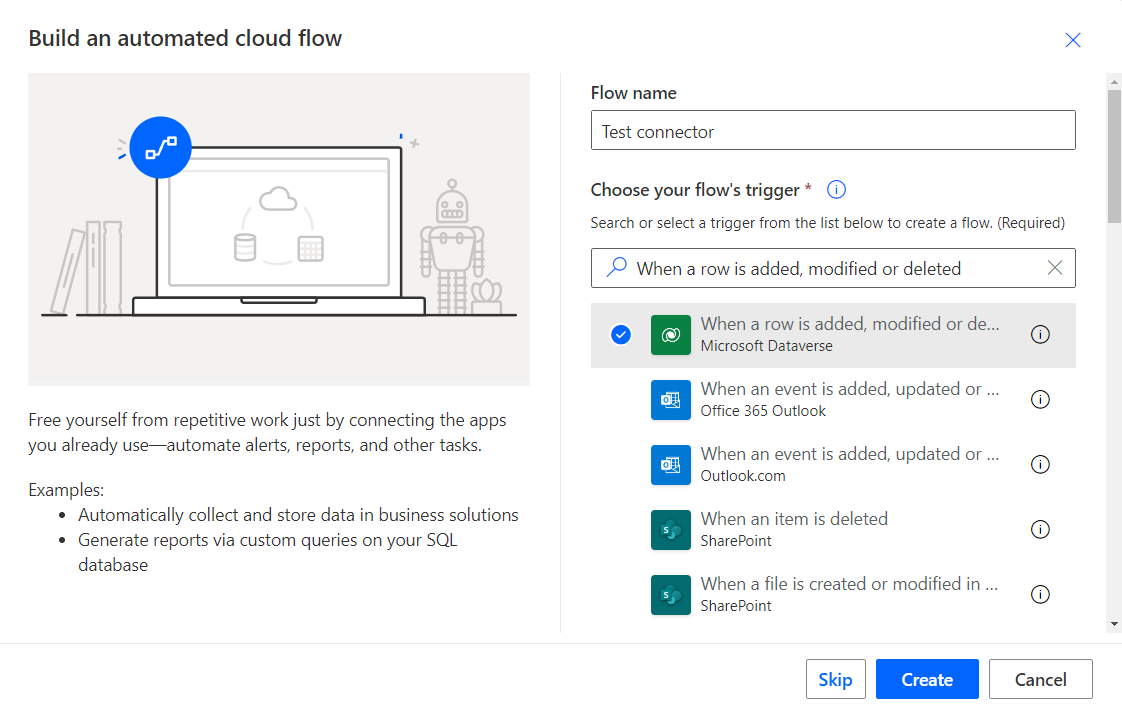Crear un conector de Power Automate
Importante
Algunas o todas estas funciones están disponibles como parte de una versión preliminar. El contenido y la funcionalidad están sujetos a cambios.
Este artículo muestra a los socios cómo crear un conector de Power Automate para Microsoft Sustainability Manager.
Si necesita crear un conector de plantilla de Power Query, vaya a Crear un conector de plantilla de Power Query.
Paso 1: crear un entorno
En este paso, creará una solución para distribuirla a los usuarios de Sustainability Manager que necesitan importar datos con su conector.
Cree una nueva solución no administrada en Power Apps siguiendo las instrucciones de Crear una solución.
Instale Sustainability Manager en ese ambiente.
Paso 2: Crear un registro de conector
En su editor de texto preferido, cree un nuevo archivo llamado msdyn_dataconnectors.xml.
Copie y modifique el siguiente XML para que se ajuste a sus datos:
<msdyn_dataconnectors> <msdyn_dataconnector msdyn_dataconnectorid="a1a87c17-40f1-ee11-1fd-6045bdef542d"> <iscustomizable>1</iscustomizable> <msdyn_name>Demo 3P Connector</msdyn_name> <msdyn_title>Demo 3P Connector</msdyn_title> <msdyn_connectorstatus>700610001</msdyn_connectorstatus> <msdyn_connectortype>700610006</msdyn_connectortype> <msdyn_description>Demo 3P connector</msdyn_description> <msdyn_supportlinkurl>https://www.microsoft.com</msdyn_supportlinkurl> <msdyn_logo_text> </msdyn_logo_text> <msdyn_parameterconfiguration> </msdyn_parameterconfiguration> </msdyn_dataconnector> </msdyn_dataconnectors>Parámetro Details msdyn_id del conector de datos Genere un nuevo GUID para identificar su conector, respetando el formato GUID. En nuestro ejemplo, usamos GUID = a1a87c17-40f1-ee11-1fd-6045bdef542d. Su GUID es el identificador del conector, que necesitará en pasos posteriores. nombre_msdyn
título_msdynCambie Conector 3P de demostración por el nombre de su conector. estado del conector msdyn Deje este valor en 700610001. Este valor representa un conector publicado. tipo de conector msdyn Deje este valor en 700610006. Este valor representa el tipo de conector. En este caso, es el valor de un conector de Power Automate. descripción de msdyn Agregue una breve descripción para su conector. URL del enlace de soporte de msdyn Reemplace el texto con la URL con la que desea que sus usuarios se comuniquen si falla la conexión. Para obtener información sobre cómo probar conexiones fallidas, vaya a Prueba de control de errores. Su conector no puede aparecer en Sustainability Manager sin esta URL. texto del logotipo de msdyn Utilice un codificador de su elección para codificar y guardar la imagen de su logotipo en Base 64. La imagen debe tener 36 x 36 px. Pegue la codificación de base 64 en este parámetro. configuración de parámetros msdyn El formulario de credencial está representado en JSON, que Sustainability Manager analiza para mostrar la interfaz de usuario del formulario. Cambie el JSON de ejemplo proporcionado después de esta tabla según sea necesario y luego agréguelo a este parámetro. Para msdyn_parameterconfiguration, puede utilizar este JSON de ejemplo como punto de partida.
Nota
La definición completa del esquema para msdyn_parameterconfiguration llegará próximamente.
{ "parameterGroups": [ { "label": "Login", "fields": [ { "displayLabel": "Username", "type": "text", "key": "username", "required": true, "description": "Enter the username to login with" }, { "displayLabel": "Password", "type": "text", "key": "password", "mask": true, "required": true } ] }, { "label": "Data extraction parameters", "fields": [ { "displayLabel": "Watermark Date", "type": "datetime", "key": "watermarkDate" }, { "displayLabel": "Organization Unit", "type": "text", "key": "organizationUnit" }, { "displayLabel": "Facility", "type": "text", "key": "facility" }, { "displayLabel": "Installation instructions", "type": "note", "text": "To use this connector, you should first create an environment variable that contains the login credentials. Then create a flow that uses this connector." }, { "displayLabel": "How to create an environment variable in Azure Key Vault", "type": "link", "url": "https://docs.microsoft.com/azure/azure-functions/functions-how-to-use-azure-function-app-settings#settings" } ] } ] };Este JSON se muestra como:
Paso 3: Crear un flujo de Power Automate
En este paso, se crea un flujo de Power Automate para recuperar credenciales de usuario e importar, transformar y almacenar datos.
En Power Automate, seleccione Crear y luego Flujo de nube automatizado.
Especifique un Nombre de flujo. En Elija el desencadenador de flujo, seleccione el desencadenador de Dataverse Cuando se agrega, modifica o elimina una fila.
Seleccione Crear.
Introduzca las propiedades del desencadenador para Cuando se agrega, modifica o elimina una fila según esta tabla.
Campo valor Cambiar tipo Agregado Nombre de la tabla Trabajos de importación de datos Scope Organization Seleccionar columnas N/A Filtrar filas _msdyn_dataconnector_value eq <GUID que creó anteriormente> Agregue una acción Obtener una fila por id. para recuperar credenciales de Dataverse. Cada importación de datos que crea en Sustainability Manager tiene un registro de conexión asociado en la tabla msdyn_dataconnection. Ese registro de conexión de datos tiene una búsqueda en la tabla msdyn_providercredential, que vincula las credenciales con las conexiones. Esta acción lee de la tabla msdyn_dataconnection y luego expande una consulta en msdyn_providercredentialid. También carga el registro de credenciales asociado vinculado a la conexión. El Id. de la fila de conexión se proporciona con las salidas del desencadenador.
Ahora puede utilizar la función Analizar JSON para analizar el JSON de credenciales.
Nota
Si decidió usar Key Vault y solicitar a los usuarios que creen credenciales de almacenamiento de variables de entorno, puede consultar este artículo para aprender a recuperar las credenciales de Key Vault: Utilizar variables de entorno para los secretos de Azure Key Vault.
Ahora que tiene las credenciales para extraer los datos de los usuarios del origen de datos, debe agregar acciones para recuperar datos del origen mediante conectores de Power Automate. Su lógica sólo necesita extraer datos incrementales desde la última actualización correcta. Puede utilizar la columna msdyn_lastrefresh en la tabla msdyn_dataconnection para verificar la última hora de actualización. Si el valor es nulo o está vacío, puede asumir que es la primera ejecución.
Después de recuperar los datos, transfórmelos al modelo de datos de Cloud for Sustainability y guárdelos en una tabla CSV. Una forma es agregar una acción Crear tabla CSV. El encabezado de esta tabla es el nombre lógico de las columnas de la entidad que está importando el conector. El valor está codificado o proviene de los datos que extrajo de la fuente. Por ejemplo:
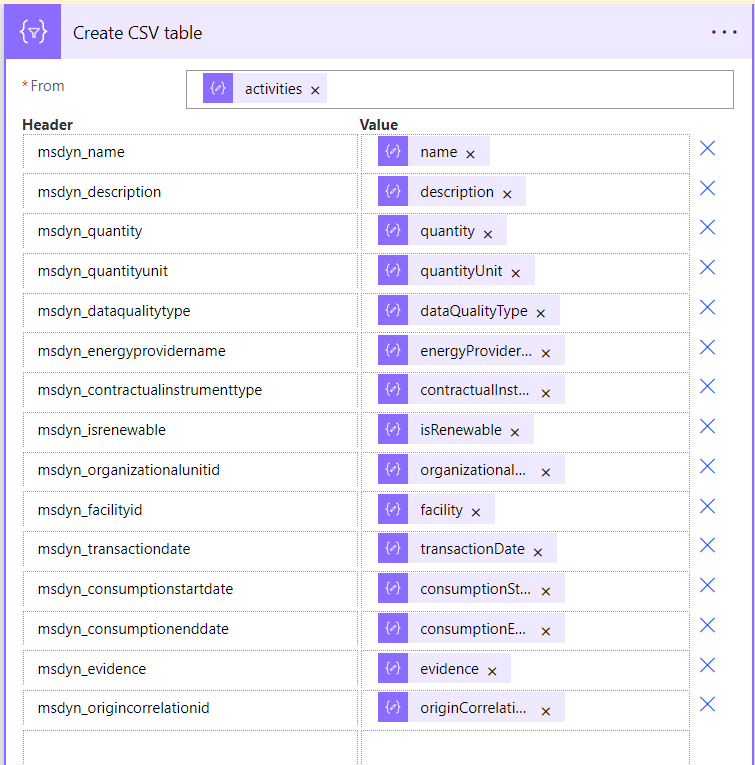
Cree una asignación de conexión de datos de sostenibilidad. Agregue una acción Dataverse para crear un nuevo registro en el registro de asignaciones de conexión de datos de sostenibilidad.
Antes de crear este registro, obtenga el Id. de definición de datos de sostenibilidad para que la entidad los ingiera con el conector. Para obtener el ID de definición de datos de sostenibilidad, en el Power Apps portal, Seleccionar Tables tab. Seleccionar todo tablas y busque Definición de datos de sostenibilidad.
En este ejemplo, complete las columnas requeridas junto con la columna de asignación. Introduzca cualquier cadena en la columna Asignar. Obtendrá el Id. de conexión del desencadenador.
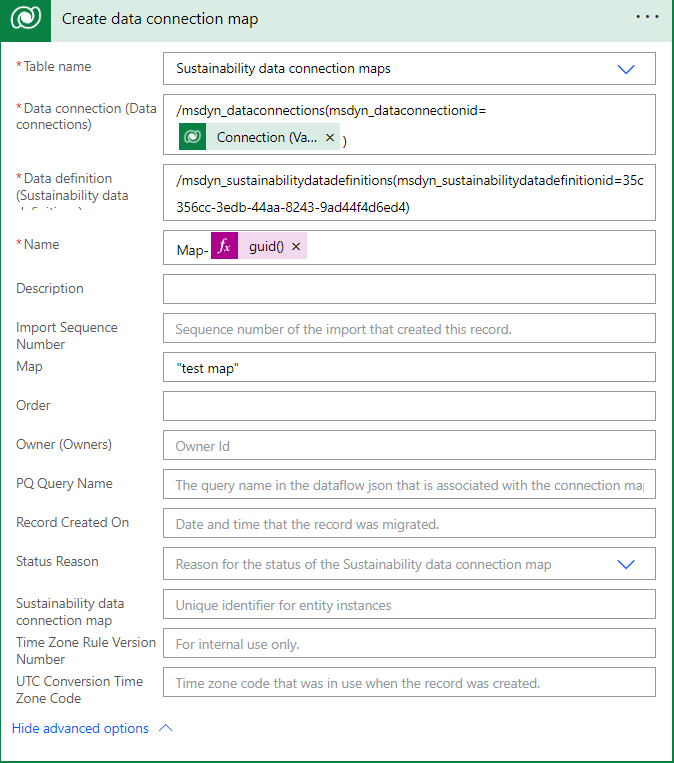
Cree una actualización de conexión, que es la instancia que ejecutó una conexión. En este ejemplo, msdyn_dataimportjobid y msdyn_dataconnectionid provienen de la salida del desencadenador. msdyn_sustainabilitydataconnectionmapid es el ID del registro que creó anteriormente.
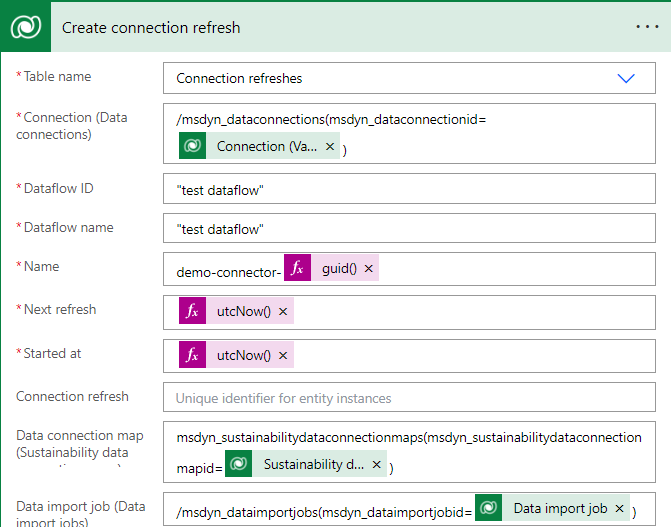
Actualice el registro de conexión para asociarlo con el trabajo de importación de datos. En este ejemplo, msdyn_dataimportjobid y msdyn_dataconnectionid provienen de la salida de Gatillo: /msdyn_dataimportjobs(msdyn_dataimportjobid=<id de trabajo de importación de datos>).
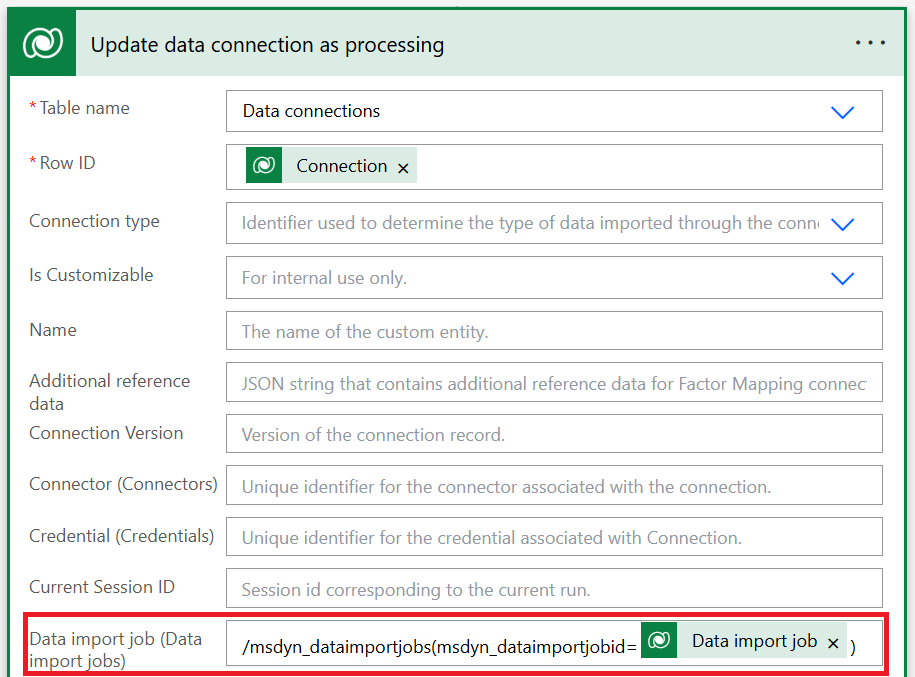
Cargue el archivo CSV en el registro de actualización de conexión de datos. Agregue una acción para cargar el archivo CSV al registro de actualización de conexión que creó anteriormente con la acción de Dataverse. El archivo no debe tener más de 2 GB.
Gatillo la acción no vinculada que utiliza una Dataverse acción, que activa la importación. Proporcione el dataimportJobId que recibió como parte del desencadenador.