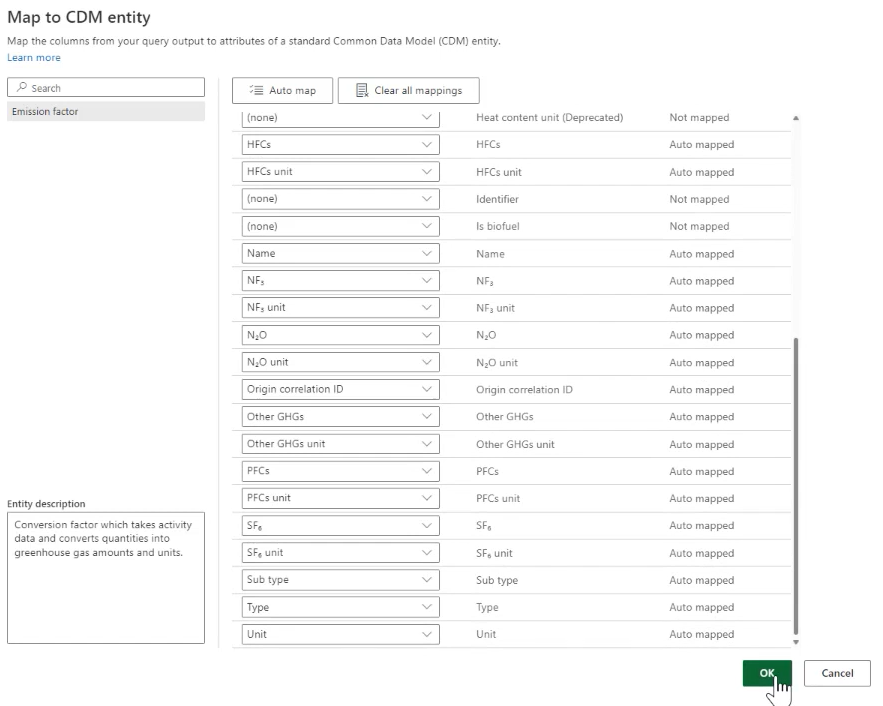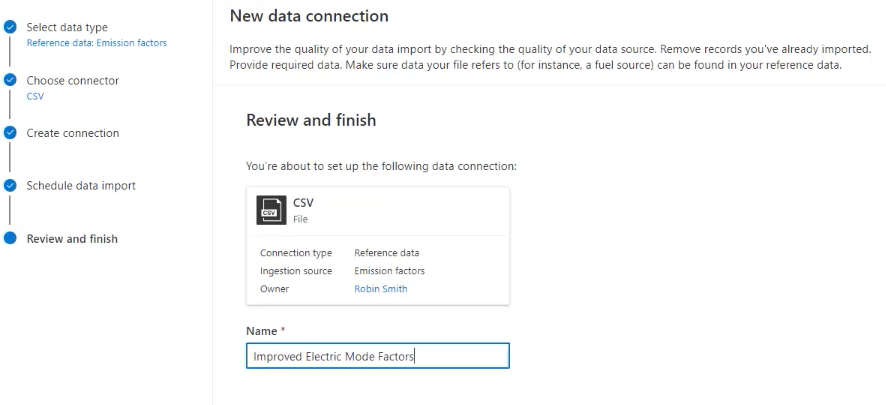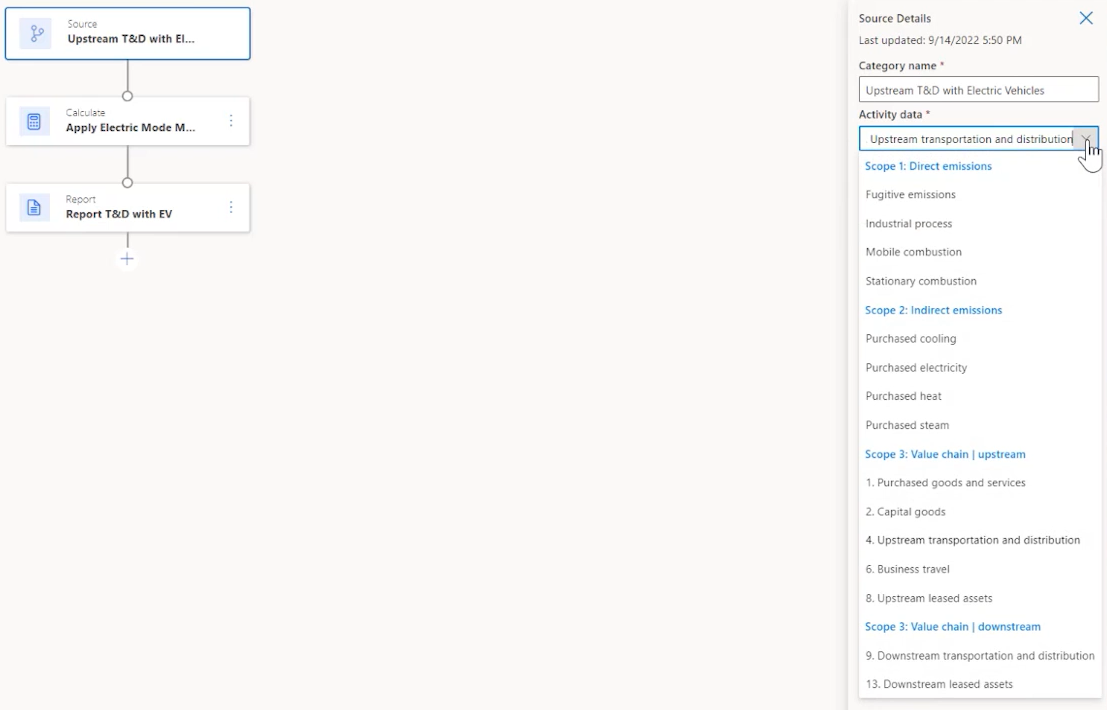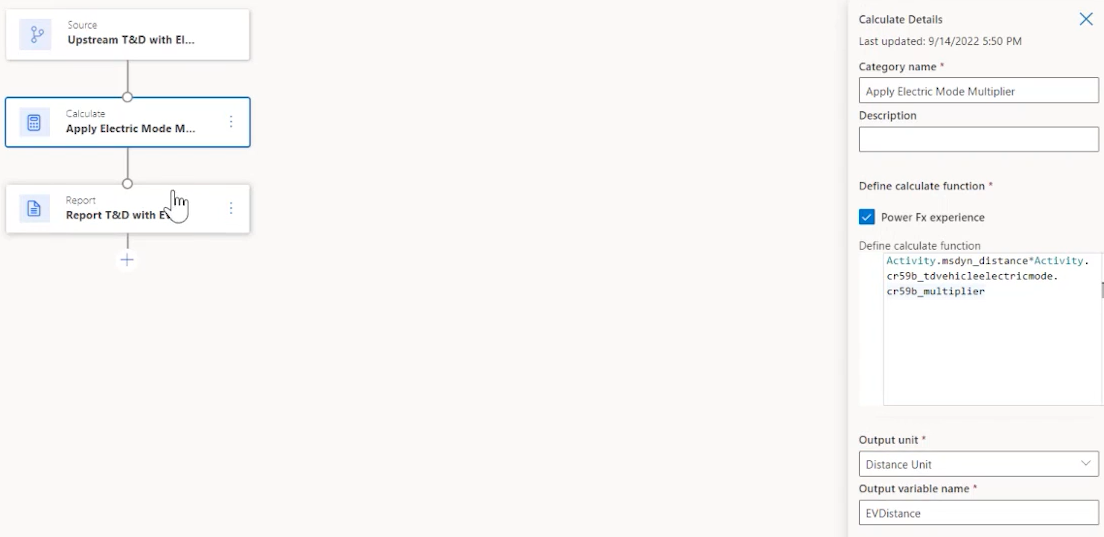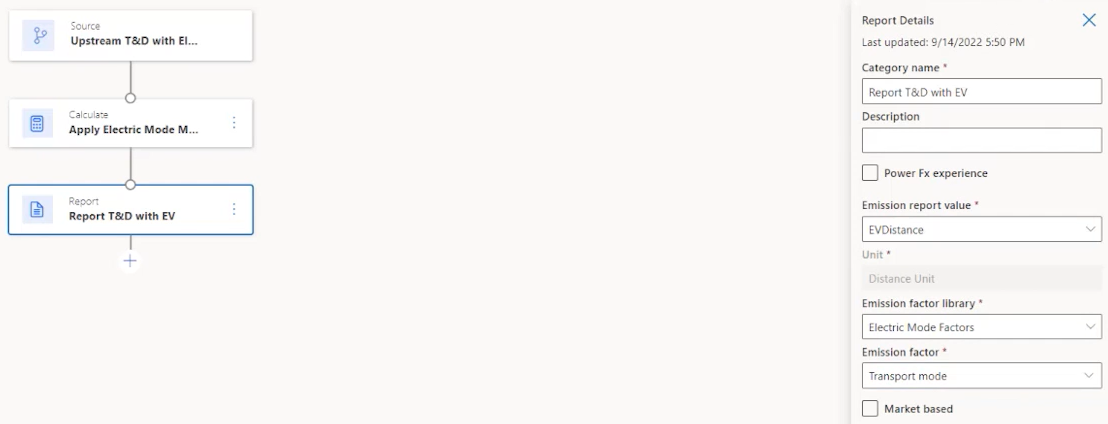Extender el modelo de datos de Cloud for Sustainability
Microsoft Sustainability Manager se basa en Dataverse como una Power App basada en modelos. Los usuarios pueden usar las capacidades nativas de Dataverse para extender el modelo de datos y usarlo en cálculos de carbono e informes personalizados. Puede agregar un atributo a cualquier tabla de Microsoft Sustainability Manger en Dataverse, refiérase a él en los cálculos usando Power Fx y agréguelo a vistas de cuadrícula y edite formularios.
Los ejemplos de cuándo podría querer ampliar el modelo de datos de Cloud for Sustainability incluyen los siguientes escenarios:
- Asociar artículos producidos con actividad de electricidad comprada
- Asociar emisiones fugitivas con laboratorio o activos arrendados
- Califica la electricidad comprada con impacto personalizado
Para ver un tutorial paso a paso sobre la extensión del modelo de datos, vaya a Ejemplo: tabla de modo eléctrico en este articulo.
Para extender Microsoft Sustainability Manager, deberá realizar los siguientes procedimientos:
Cree una nueva tabla de Dataverse para capturar los datos de la organización. Para ver un ejemplo, vaya a Crear una nueva tabla de Dataverse.
Ingiera la nueva tabla directamente en Dataverse o extienda la interfaz de usuario de Microsoft Sustainability Manager para ingerirla como datos de referencia dentro de la experiencia integrada de Microsoft Sustainability Manager. Para ver un ejemplo, vaya a Ingerir datos.
Nota
No se puede usar la tabla como datos de referencia en los cálculos. Solo puede usarla como datos de referencia dentro del editor de Power Fx.
Amplíe el modelo de datos Cloud for Sustainability con una referencia a la nueva tabla. Para ver un ejemplo, vaya a Agregar una búsqueda de referencia.
Habilite el acceso de Microsoft Sustainability Manager a la nueva tabla otorgándole el rol de seguridad Rol de aplicación de servicio de sostenibilidad: personalizado. Para ver un ejemplo, vaya a Otorgar acceso a la nueva tabla.
Ingiera datos de Microsoft Sustainability Manager con atributos adicionales. Para ver un ejemplo, vaya a Ingerir datos
Utilice los atributos adicionales en los cálculos. Para ver un ejemplo, vaya a Calcular las emisiones de transporte de alcance 3.
Modifique las vistas de cuadrícula y edite formularios para mostrar nuevos atributos. Para ver un ejemplo, vaya a Personalizar vistas de datos.
Crear informes de Power BI personalizados con los nuevos atributos.
Tenga en cuenta la siguiente información mientras sigue los pasos anteriores:
Si la extensión es simple, como un valor booleano, es posible que no necesite crear una nueva tabla de Dataverse, como se indica en el paso 1. En el paso 3, simplemente extienda una tabla de Microsoft Sustainability Manager con un nuevo atributo booleano. En este caso, no hay necesidad de una tabla personalizada adicional.
Si está utilizando una tabla externa, agregue el privilegio de lectura al rol de aplicación de Sustainability Service: rol personalizado en la tabla externa. El rol debe estar en el nivel de la Organización.
Nota
Si el cálculo de una actividad dice que un valor dado es nulo o está en blanco, y si el registro tiene un valor para esa búsqueda personalizada, debe asegurarse de que este rol de seguridad tenga acceso a esa otra tabla.
La ingestión a través de la interfaz de usuario de Microsoft Sustainability Manager es opcional. Para extensiones más elaboradas, como hacer referencia a soluciones de terceros, es probable que la ingestión de datos referenciados se realice en otro lugar.
La modificación de las vistas de cuadrícula y los formularios de edición es solo una comodidad si desea ver o editar los datos ampliados en Microsoft Sustainability Manager.
Los informes de Power BI personalizados están fuera del alcance de este artículo.
Para habilitar el acceso en el paso 4 y modificar formularios de edición, debe crear una solución de Dataverse y realice estos pasos en ella.
Acciones
Para ver nuevos atributos en la vista de cuadrícula de Microsoft Sustainability Manager:
- En Microsoft Sustainability Manager, edite las columnas de la vista de cuadrícula, agregue los atributos deseados y guarde la vista.
Para agregar un formulario en el Microsoft Sustainability Manager:
- En Power Apps, agregue un formulario existente para que se amplíe la tabla de Microsoft Sustainability Manager y luego modifique el formulario principal para agregar un nuevo atributo.
Nota
Debe realizar este paso en una nueva solución de Dataverse.
Para hacer que una nueva tabla esté disponible para la ingesta dentro de Microsoft Sustainability Manager como datos de referencia:
Modifique la tabla de datos de referencia en Power Apps para agregar una nueva tabla.
Agregue privilegios Escribir y Adjuntar al rol para esa tabla.
Para más información sobre cómo realizar estas acciones, consulte estos artículos:
- Dataverse documentación
- Tablas en Dataverse
- Crear y editar columnas en Dataverse usando Power Apps
- Soluciones en Power Apps
- Conceptos de seguridad en Microsoft Dataverse
Ejemplo: tabla de modo eléctrico
Más organizaciones de transporte y distribución están cambiando de motores de combustión a soluciones híbridas y completamente eléctricas. Este cambio hace que el cálculo del carbono para las categorías 4 y 9 del alcance 3 sea un poco más complejo, pero es necesario separar y comprender las fuentes de combustible de los vehículos para lograr reducciones de carbono. Microsoft Sustainability Manager brinda esta flexibilidad a través de extensiones simples que usan Power Apps.
En este ejemplo, vamos a expandir nuestro modelo de datos para dar cuenta de las opciones de vehículos eléctricos, ingerir nuevos datos y luego usar esos datos para calcular las emisiones recientemente reducidas y algunos factores de emisión personalizados. Este ejemplo usa personalizaciones sin código y con poco código que usan la interfaz de usuario de Microsoft Sustainability Manager.
Nuestro ejemplo lo guiará a través de los siguientes pasos:
- Requisitos previos
- Crear una nueva tabla Dataverse
- Crear columnas en la tabla
- Otorgar acceso a la nueva tabla
- provisión la mesa
- Agregar una búsqueda de referencia
- Personalizar vistas de datos
- Ingerir datos
- Calcular las emisiones de transporte de alcance 3
- Habilitar perfil de cálculo
- Ver emisiones
Requisitos previos
Para este ejemplo, debe cumplir los siguientes requisitos previos:
- Microsoft Sustainability Manager ya está instalado.
- Dominio del Microsoft Sustainability Manager.
- Dominio de prácticas de sustentabilidad, particularmente con alcance 3 categoría 4 y 9: Transporte y Distribución
- Conocimientos avanzados de Dataverse.
- Privilegios de administrador para gestionar tablas y roles de seguridad de Dataverse.
Crear una nueva tabla de Dataverse
Vamos a empezar en Dataverse, que es una solución de desarrollador sin código o de código bajo para aplicaciones comerciales. Puede acceder a Dataverse mediante Power Apps. Para obtener más información sobre Dataverse, vaya a ¿Qué es Microsoft Dataverse?
Primero, cree una nueva tabla para almacenar los nuevos modos de transporte y distribución, que indicará el nivel de eficiencia que brindan los vehículos eléctricos. Esta tabla le permitirá agregar detalles sobre los vehículos híbridos eléctricos que utiliza en su cadena de suministro para transporte y distribución.
Vaya a Power Apps.
En el panel de navegación izquierdo, seleccione Dataverse y luego seleccione Tablas.
En la barra de menú superior, seleccione Nueva tabla.
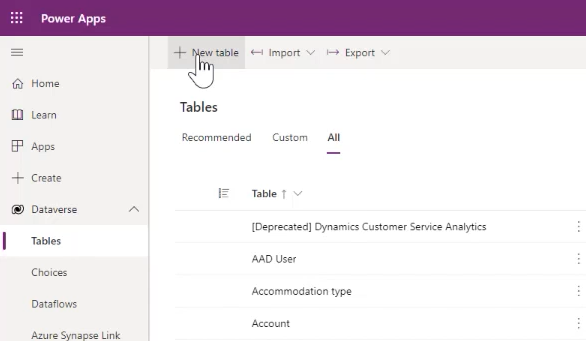
En el panel Nueva tabla, ingrese las siguientes valores:
Property valor Display name Modo eléctrico Nombre en plural Modos eléctricos Nombre de esquema TDElectricMode Nota
Asegúrese de recordar el nombre completo del esquema, incluidos los cinco caracteres que preceden al nombre que ingresó, para su uso posterior.
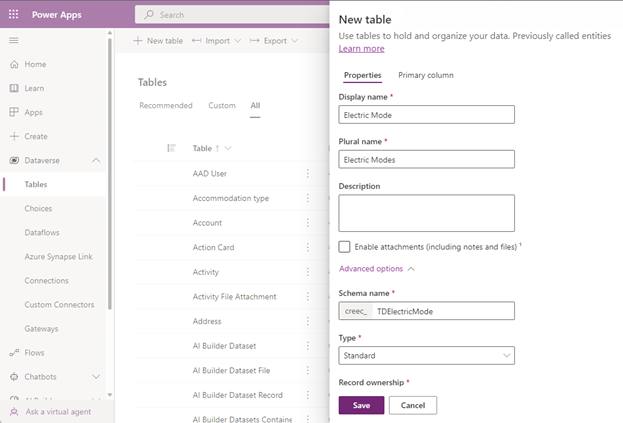
Para más información sobre la creación o edición de tablas de Dataverse, vaya a Crear y editar tablas mediante Power Apps.
Seleccione Guardar en la parte inferior del panel.
Crear columnas en la tabla
A continuación, creará nuevas columnas en la tabla Modo eléctrico que creó. Las columnas de la tabla se utilizarán en datos y cálculos para describir los diferentes niveles de electrificación.
Una de estas columnas contiene un factor multiplicador que se utilizará en los cálculos, además de un campo de descripción.
En la sección Columnas y datos del modo eléctrico de la página Modo eléctrico de la tabla, seleccione + para agregar una columna.
Nota
La propiedad Nombre para la columna ya existe de forma predeterminada.
Para más información sobre la creación o edición de columnas vaya a Crear y editar columnas en Dataverse mediante Power Apps.
Cree una columna Descripción en el panel Nueva columna; ingrese o seleccione los siguientes valores:
Property valor Display name Descripción Tipo de datos Línea de texto única Format Text Behavior Sencillo Obligatorio Opcionales Se puede buscar (Active la casilla Sí) Nombre de esquema Descripción Recuento máximo de caracteres 100 Modo del editor de métodos de entrada (IME) Automático 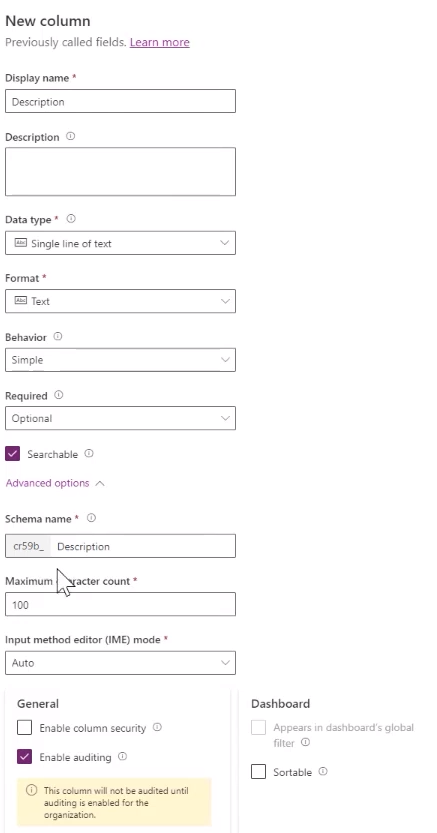
Seleccione Guardar en la parte inferior del panel para guardar la columna.
Cree una columna Multiplicador: seleccione + de nuevo para crear una nueva columna. En el panel Nueva columna, escriba o seleccione los siguientes valores:
Property valor Display name Multiplicador Tipo de datos Decimal Behavior Sencillo Obligatorio Opcionales Se puede buscar (Active la casilla Sí) 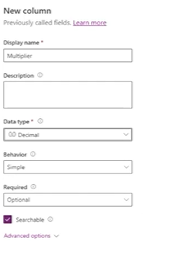
Seleccione Guardar en la parte inferior del panel para guardar la columna.
Conceder acceso a la nueva tabla
Deberá otorgar acceso a Microsoft Sustainability Manager a la nueva tabla.
En una nueva ventana del explorador, inicie sesión en el Centro de administración de Power Platform.
Seleccione Configuración > Seguridad > Roles de seguridad.
Seleccione el rol Rol de aplicación de servicio de sostenibilidad: personalizado.
En la pestaña Entidades personalizadas, conceda a la tabla Modo eléctrico acceso de Lectura (o Lectura y Escritura).
Seleccione Guardar y cerrar.
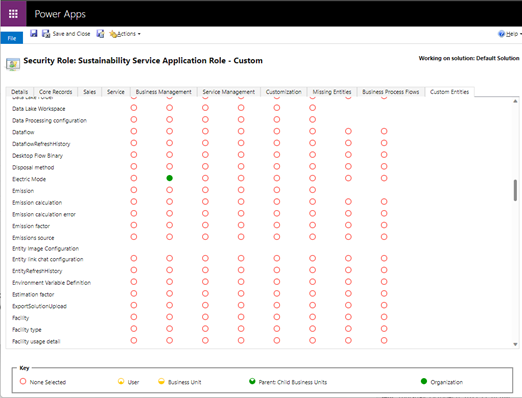
Aprovisionar la tabla
Aprovisione la tabla con los tipos de electrificación de la flota. En este ejemplo, los estamos agregando a través de Power Query.
En su ventana del navegador de Power Apps, en la barra de menú, seleccione Importar y luego seleccione Datos de importacion.

En la ventana Elegir origen de datos seleccione Texto/CSV.
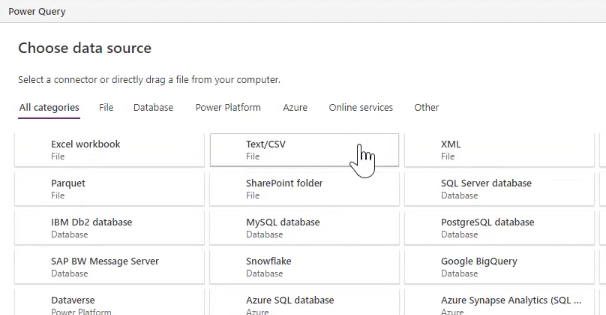
En la ventana Conéctese a origen de datos, debajo de Configuración de conexión, vincule al archivo que contiene sus datos y luego seleccione Siguiente en la parte inferior de la ventana.
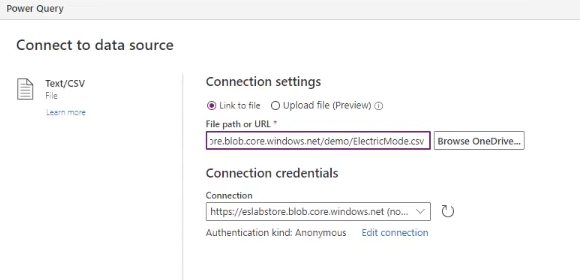
En la ventana Vista previa de los datos del archivo, verifique los datos y luego seleccione Siguiente.
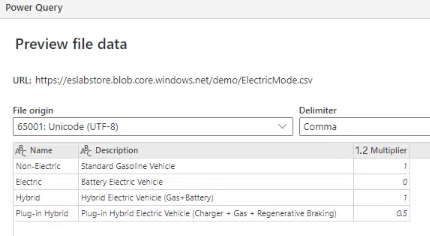
En la pantalla siguiente, seleccione Siguiente.
En la ventanan Tablas de mapa, debajo de Cargar configuración, seleccione Cargar a la tabla existente y, a continuación, seleccione la Tabla de destino (en este caso, TDElectricMode).
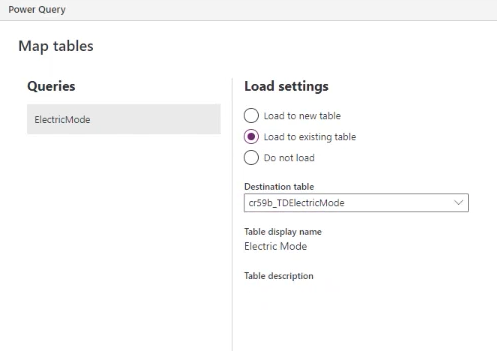
En la ventana Tablas de mapa, debajo de Asignación de columnas, asigne las columnas Descripción, Multiplicador y Nombre. Seleccione Siguiente.
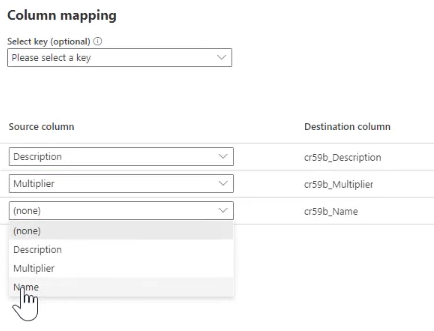
En la ventana Actualizar configuración, seleccione Publicar.
Agregar una búsqueda de referencia
Ahora haremos referencia a la tabla extendida dentro del alcance 3 categoría 4 existentes, la tabla Transporte y distribución, agregando una búsqueda de referencia de la tabla Transporte y distribución a la tabla Modo eléctrico.
En la parte superior de la pantalla en la ruta de navegación, seleccione Tablas.
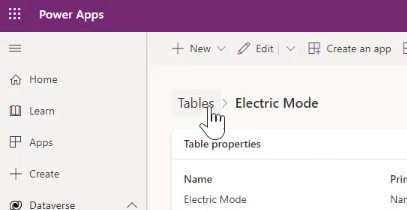
En la pantalla Tablas, seleccione Todos, ingrese Transporte en el cuadro de búsqueda en la parte superior derecha y luego seleccione la tabla Transporte y distribución.
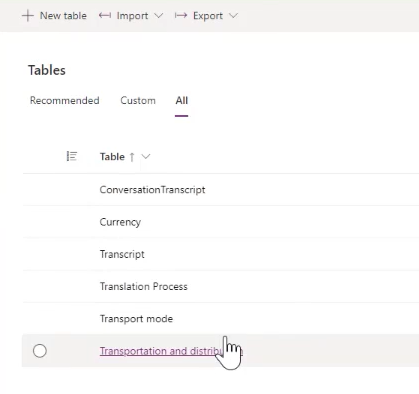
En la página de la tabla Transporte y distribución, en la cuadrícula Columnas y datos de transporte y distribución, seleccione + para agregar una columna de búsqueda.
Introduzca o seleccione los siguientes valores:
- En Nombre para mostrar, ingrese Modo eléctrico del vehículo.
- Debajo de Tipo de datos, seleccione Buscar y luego seleccione Buscar.
- En Tabla relacionada, seleccione Modo eléctrico.
- Los campos Nombre del esquema y Nombre de la relación se completarán automáticamente.
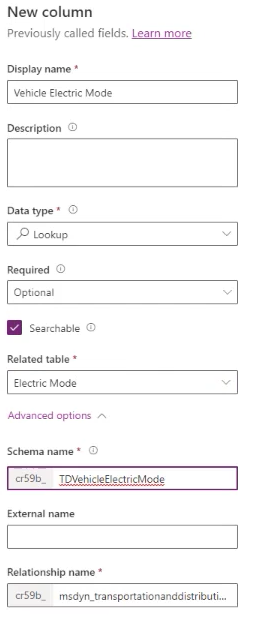
Seleccione Guardar.
Personalizar vistas de datos
En el Microsoft Sustainability Manager, vaya a la página Transporte y distribución ascendente de electricidad y, a continuación, seleccione Editar columnas.
En el panel lateral Editar columnas: Transporte y distribuciones, seleccione Agregar columnas.
Seleccione Modo eléctrico del vehículo y luego seleccione Cerrar.
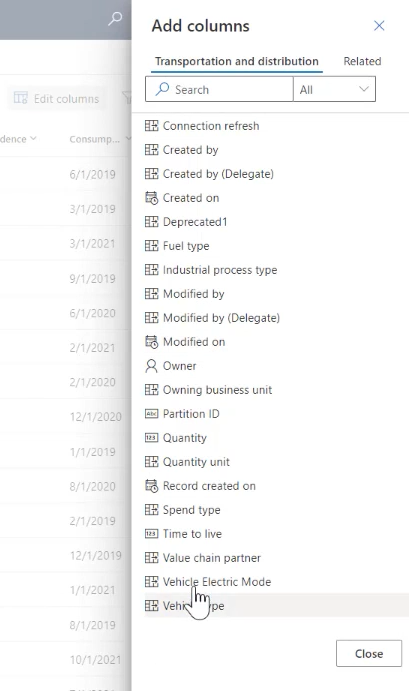
Cambie el orden de las columnas según sea necesario. En este caso, hemos movido Modo eléctrico del vehículo para que aparezca después de Descripción. Seleccione Aplicar cuando haya terminado.
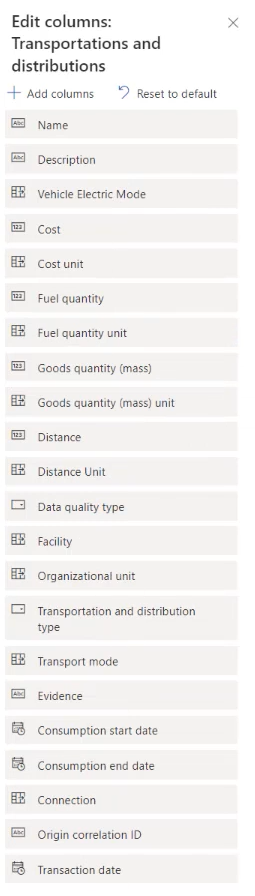
En la barra de menú, seleccione Crear vista y luego seleccione Guardar cambios de la vista actual.
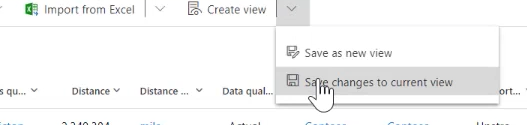
En la ventana emergente que dice Los filtros se han guardado para la vista actual, seleccione Aceptar.
Ingerir datos
A continuación, necesitamos ingerir datos de actividad para el transporte y la distribución, nuestros nuevos datos de referencia de modo eléctrico y factores para mapear esos datos. Cada uno de estos tipos de datos sigue el mismo proceso.
Puede ingerir datos en Microsoft Sustainability Manager de cuatro maneras, lo que le permite extraer datos de casi cualquier fuente:
- Manualmente
- Desde archivos Excel o CSV
- Nuevas conexiones a través de Power Query
- Conectores prediseñados
En este caso, vamos a configurar una nueva conexión a través de Power Query.
En Microsoft Sustainability Manager, en Gestión de datos en el panel de navegación izquierdo, seleccione Conexiones de datos y luego seleccione Nuevo.
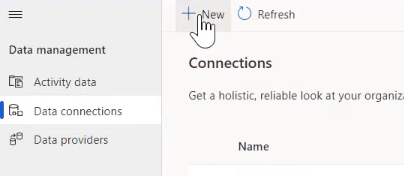
En la pantalla Seleccionar tipo de datos, seleccione Datos de referencia, seleccione Factores de emisión y luego seleccione Siguiente.
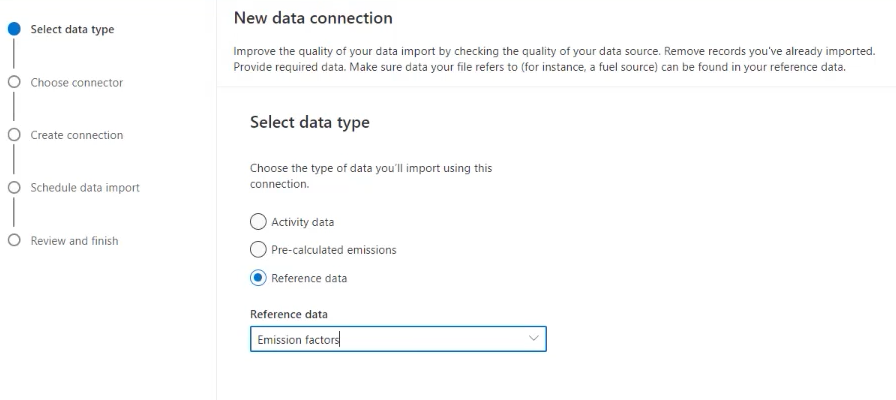
En la pantalla Elegir conector, seleccione Archivo CSV.
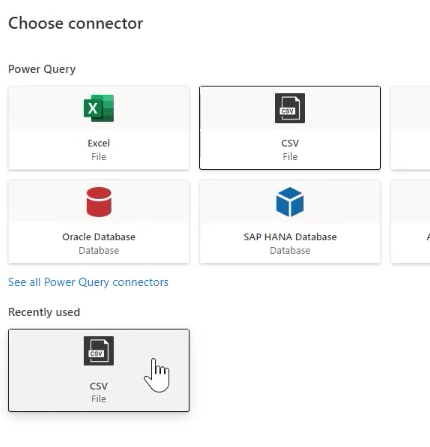
En la pantalla Conéctese a origen de datos, seleccione el archivo CSV al que vincular y, a continuación, seleccione Siguiente.
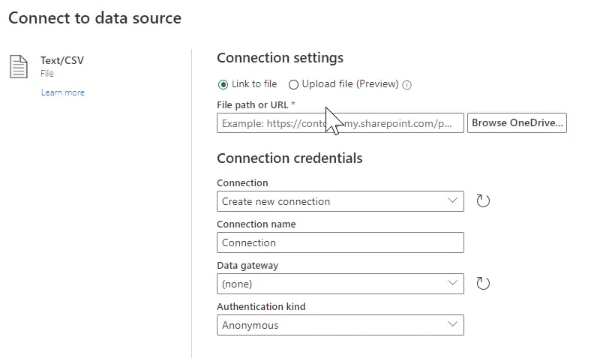
En la pantalla Vista previa de los datos del archivo, verifique los datos y luego seleccione Transformar datos.
En la barra de menú de Power Query, seleccione Asignar a entidad. En la ventana Asignar a entidad CDM, seleccione Mapa automático y luego seleccione Aceptar.
En la pantalla Programar la importación de datos, seleccione Siguiente.
En la pantalla Revisar y terminar, en el campo Nombre, introduzca Factores de modo eléctrico mejorados y luego seleccione Conectar.
Cuando haya terminado, seleccione Listo:
Calcular las emisiones de transporte de alcance 3
Nuestro siguiente paso es calcular las emisiones de transporte de alcance 3. Puede utilizar los siguientes métodos para los cálculos:
- Utilizar modelos de cálculo prediseñados
- Adaptar cálculos
- Traer sus propias bibliotecas de factores
- Traer emisiones precalculadas
Para este escenario, usamos datos y fórmulas personalizados para generar resultados más precisos para nuestra organización. Puede utilizar los factores de emisión existentes o actualizarlos según sea necesario. Para obtener más información sobre la actualización de los factores de emisión, vaya a Factores de emisión.
Debajo de Cálculos en el panel de navegación izquierdo, seleccione Modelos de cálculo y luego seleccione Nuevo.
Seleccione + para agregar Origen. En el panel Detalles del origen, ingrese o seleccione los siguientes valores:
Campo valor Nombre de la categoría T&D ascendente con vehículos eléctricos Datos de actividad 4. Transporte y distribución ascendentes Seleccione + para agregar Calcular. En el panel Calulcar detalles, ingrese o seleccione los siguientes valores:
Campo valor Nombre de la categoría Aplicar multiplicador de modo eléctrico Definir la función de para calcular (Copie e ingrese el texto que sigue a esta tabla, cambiando las variables según sea necesario; deberá cambiar cr59b al prefijo asignado en su entorno). Unidad de salida Unidad de distancia Nombre de variable de salida EVDistance Activity.msdyn_distance*Activity.cr59b_tdvehicleelectricmode.cr59b_multiplierSeleccione + para agregar Informe. En el panel Detalles del informe, ingrese o seleccione los siguientes valores:
Campo valor Nombre de la categoría Informar T&D con EV Valor del informe de emisiones EVDistance Biblioteca de factores de emisión Factores de modo eléctrico Factor de emisión Modo de transporte Seleccione Guardar.
Habilitar un perfil de cálculo
Los perfiles de cálculo le permiten restringir los datos aplicados a un cálculo y controlar la frecuencia del cálculo.
Debajo de Cálculos en el panel de navegación izquierdo, seleccione Perfiles de cálculo y luego seleccione Nuevo perfil de cálculo.
En la pantalla Configuración del perfil de cálculo, ingrese o seleccione los siguientes valores, y luego seleccione Siguiente:
Campo valor Nombre de perfil de cálculo T&D ascendente con vehículos eléctricos (ejecutar) Fuente de emisiones 4. Transporte y distribución ascendentes Datos de actividad para incluir en el cálculo Modo eléctrico del vehículo | Contiene datos Modelo de cálculo T&D ascendente con vehículos eléctricos 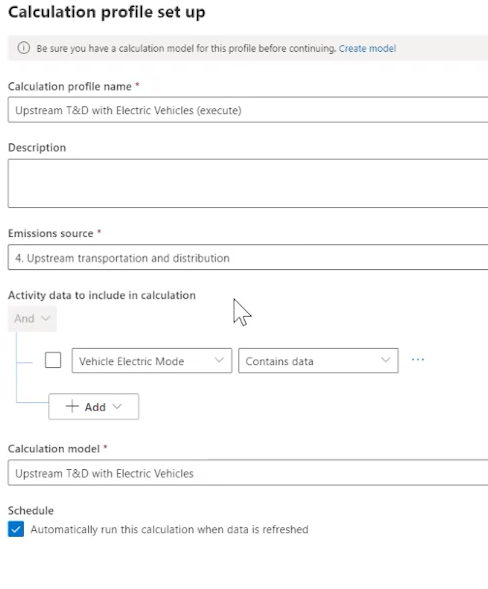
Verifique los resultados y permita que se ejecute.
Ver emisiones
Ahora puede ver los resultados de su proyecto de reducción de emisiones.
En el panel de navegación izquierdo, seleccione Analítica y luego seleccione Todas las emisiones.
En la página Todas las emisiones, filtre la columna Emisiones por Transporte y distribución ascendente
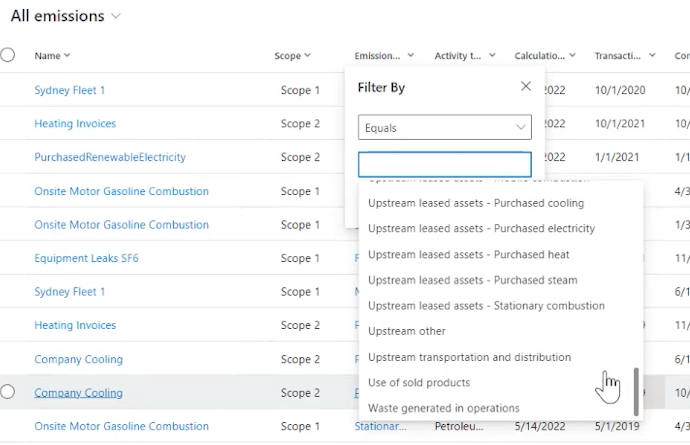
Información relacionada
Microsoft Cloud for Sustainability modelo de datos
Factores de emisión
Unicidad de registros en Microsoft Sustainability Manager.