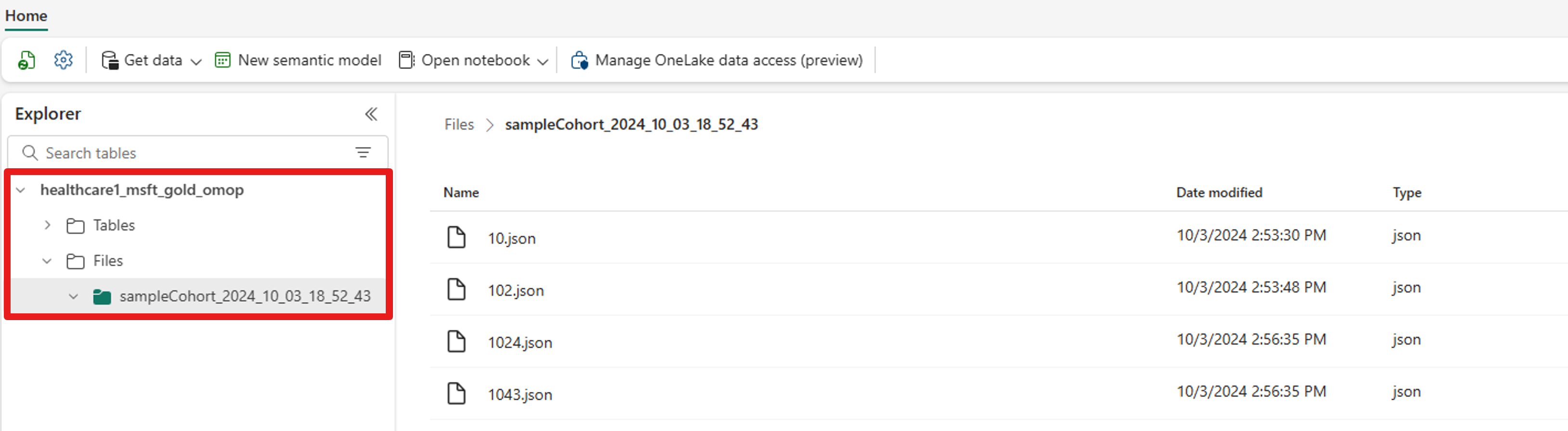Crear cohortes de pacientes con IA generativa en Descubrir y crear cohortes (versión preliminar)
[Este artículo es documentación preliminar y está sujeto a modificaciones].
Descubrir y crear cohortes (versión preliminar) usa IA generativa para ayudarle a crear cohortes de pacientes de forma más rápida y sencilla, sin necesidad de tener conocimientos avanzados de programación. Puede utilizar las cohortes para diferentes propósitos, como:
- Estudios de tendencias de salud
- Valoraciones de calidad
- Ensayos clínicos
- Investigación histórica
La creación de consultas con IA generativa es un proceso iterativo. A continuación, se muestra una descripción general:
- Genere criterios de consulta utilizando la entrada de lenguaje natural: describa el grupo de pacientes objetivo introduciendo lenguaje natural en una experiencia de Copilot de IA generativa.
- Perfeccione los criterios de consulta: ajuste la consulta según sea necesario proporcionando más información en lenguaje natural o editando manualmente los criterios.
- Ejecutar la consulta: ejecute la consulta para evaluar su eficacia en la recuperación de pacientes para la cohorte.
- Iterar: Evalúe los resultados y repita el proceso según sea necesario.
- Guardar los datos: guarde los datos de cohorte finalizados en un almacén de lago.
Complete los pasos de Configurar, descubrir y crear cohortes (versión preliminar) en soluciones de datos de atención sanitaria antes de explorar el proceso de generación de consultas.
Generar una consulta con entrada de lenguaje natural
Descubrir y crear cohortes (versión preliminar) usa IA para ayudarle a diseñar consultas.
Abra el elemento de cohorte de atención sanitaria en su entorno de soluciones de datos de atención sanitaria.
En el panel derecho, seleccione Generador de consultas.
Revise los términos de la versión preliminar y la nota de transparencia de la IA y, a continuación, seleccione Comenzar.
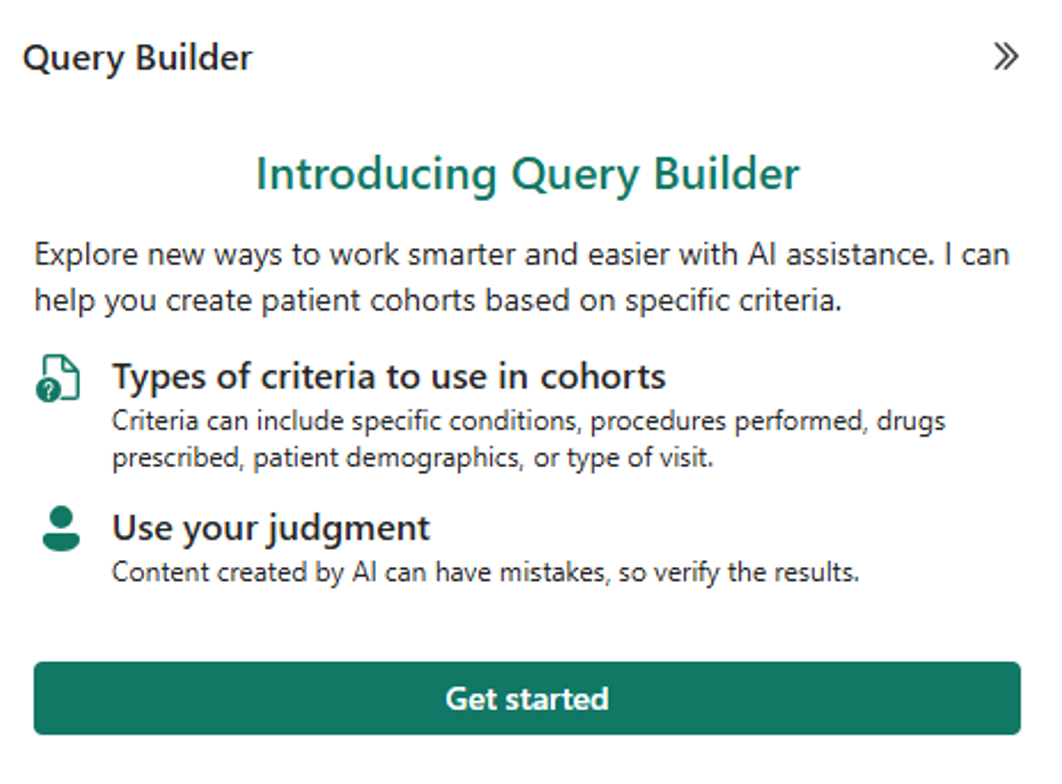
En el cuadro de texto Generador de consultas, escriba una pregunta y, a continuación, seleccione el icono del avión de papel. Puede ver algunos ejemplos en el panel de chat. Para obtener más ejemplos de lo que puede introducir, consulte Filtrar datos mediante entrada de lenguaje natural.
Revise los criterios de consulta. También puede editar manualmente los criterios según lo necesite. Repita los pasos 4 y 5 hasta que logre el resultado deseado.
Filtrar datos mediante entrada de lenguaje natural
Estos ejemplos muestran cómo usar lenguaje natural para filtrar los datos de los pacientes en función de diagnósticos, medicamentos, datos demográficos, procedimientos, encuentros y fechas.
Filtrado de diagnósticos
- Afección única: Encuentre pacientes diagnosticados con cálculos biliares.
- Múltiples afecciones: Identificar a los pacientes diagnosticados con colesterol alto y diabetes.
Filtrado del historial de medicación
- Medicamento único: Recupere a los pacientes que tomaron lisinopril 10 mg en comprimidos orales.
- Medicamentos múltiples: Localice a los pacientes que recibieron una inyección de 1 ml de epoetina alfa de 4000 unidades y también tomaron prednisona.
Filtrado demográfico
- Recuperar pacientes mujeres mayores de 35 años.
- Encuentra pacientes afroamericanos.
- Encuentre pacientes hispanos.
Filtrado de procedimientos
- Encuentre pacientes que se sometieron a una apendicectomía.
Filtrado de consultas o exámenes
- Identifique a los pacientes que se sometieron a una apendicectomía después del 1 de enero de 2020.
Filtrado de fecha
- Recupere a los pacientes que tomaron prednisona después del 10 de julio de 2023.
Filtrado de observaciones
- Encuentre pacientes que tengan una hemorragia.
Filtrado de medidas
- Encuentre pacientes con psicosina en la sangre.
Filtrado de condiciones cruzadas
Puede combinar varias condiciones, como Patients with {Diagnosis} x {Medication} x {Demographics} x {Procedure} x {Encounter}. Por ejemplo:
- Los pacientes que recibieron una inyección de 1 ml de epoetina alfa de 4000 unidades, tomaron prednisona y tienen más de 30 años.
- Pacientes diagnosticados con epilepsia y asma, o pacientes diagnosticados solo con diabetes mellitus.
Perfeccionar los criterios de consulta manualmente
Descubra y cree cohortes (versión preliminar) usa IA para convertir solicitudes de lenguaje natural en criterios de consulta. Sin embargo, la precisión de los resultados a veces puede variar. Puede ajustar manualmente la consulta generada por IA o crear una nueva consulta mediante el Generador de criterios. El generador de criterios rellena automáticamente los campos en función del conjunto de datos conectado en su almacén de lago. Puede perfeccionar la búsqueda estableciendo criterios, seleccionando un operador y especificando un valor. Para búsquedas más complejas, combine varios criterios utilizando los operadores AND u OR.
En el lienzo Criterios , seleccione el icono de lápiz.
En el panel Generador de criterios, perfeccione los criterios. El cuadro de diálogo del Generador de criterios es una herramienta útil para explorar los campos de datos disponibles para el filtrado. Por ejemplo, puede filtrar los datos de los pacientes expandiendo campos como año de nacimiento, condiciones por código de concepto o género.
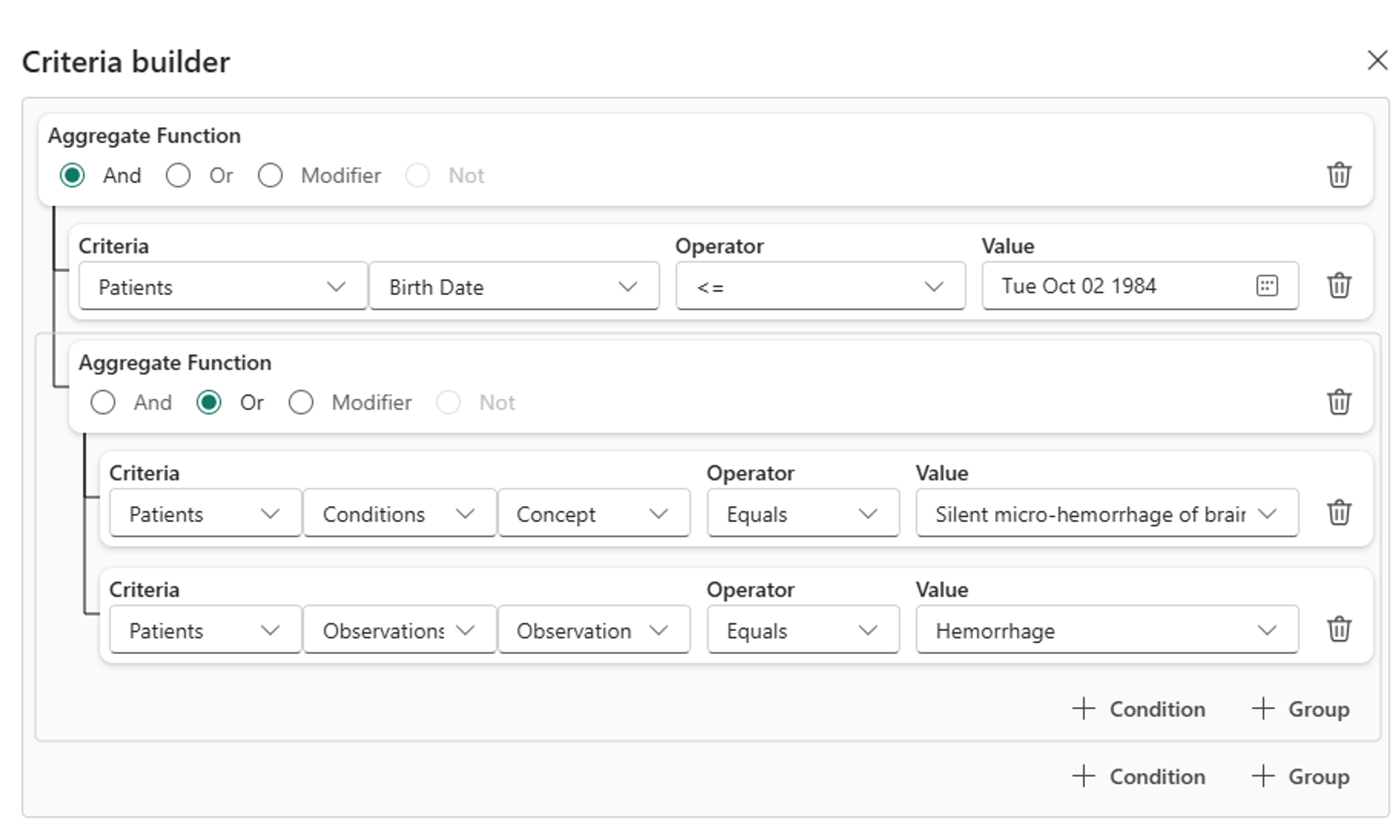
Seleccione Actualizar criterios.
Ejecutar la consulta
Hay dos opciones diferentes para ejecutar una consulta.
- En el lienzo Criterios , seleccione el botón Ejecutar consulta. Descubra y cree cohortes (versión preliminar) genera un código SQL basado en los criterios de consulta y ejecuta la consulta SQL en el conjunto de datos para crear una cohorte.
O
- En la barra de herramientas superior, expanda la lista desplegable Ejecutar y seleccione Generar SQL, Ejecutar SQL o Generar y ejecutar SQL.
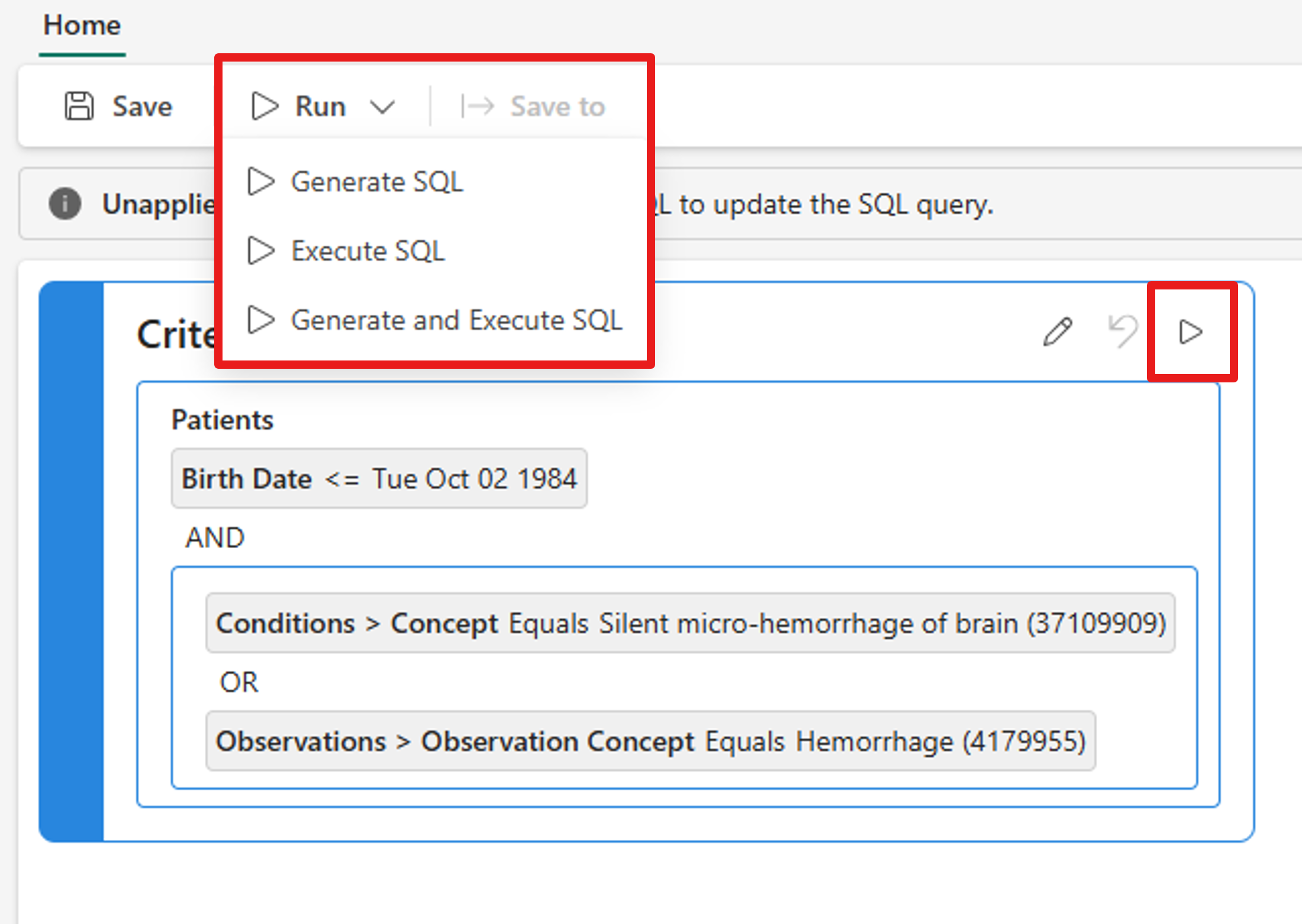
Ver el código SQL para la consulta
Para ver el código SQL para la consulta, seleccione Consulta en la barra de herramientas inferior.
Si aún no ha ejecutado Generar SQL, esta página estaría vacía. Después de la generación SQL, puede ver la consulta exacta aquí.
Ver pacientes que coinciden con los criterios de consulta
Para ver los metadatos de los pacientes de su cohorte, seleccione Datos en la barra de herramientas inferior. Esta página proporciona una vista simplificada de la tabla Persona del conjunto de datos OMOP.
Para ver los registros de pacientes coincidentes, seleccione Visor en la barra de herramientas inferior. Esta página muestra archivos específicos de pacientes, incluidas notas e imágenes.
Ver estadísticas demográficas sobre el conjunto de datos
Detectar y crear cohortes (versión preliminar) genera un informe de Power BI que contiene estadísticas demográficas agregadas sobre el conjunto de datos. Este informe se actualiza automáticamente cada vez que se ejecuta un trabajo SQL.
Inicialmente, el informe consta de una sola página de Almacén de lago que representa el conjunto de datos completo. Después de ejecutar el primer trabajo SQL, el informe se actualiza para incluir una página Cohorte que representa los datos filtrados. Ambas páginas contienen un filtro person_id para reducir aún más las estadísticas.
Para ver este informe, seleccione Panel en la barra de herramientas inferior.
Guardar el conjunto de datos final
Para guardar el conjunto de datos final, seleccione Guardar en en la barra de herramientas superior.
Aparece un asistente para guiarle por el proceso de guardado. Actualmente, la capacidad ofrece dos opciones para guardar los datos:
Guarde el conjunto completo de datos de los pacientes en el almacén de lago.
Descargue los id. y los metadatos de los pacientes.
Para guardar el conjunto completo de datos de los pacientes, seleccione la opción uno y proporcione el nombre de la cohorte, el formato de archivo y el almacén de lago de destino.
Una vez finalizado el trabajo de exportación, los archivos aparecen en el almacén de lago de destino en la carpeta Archivos. El almacén de lago crea una nueva subcarpeta para cada exportación, y cada archivo corresponde a un solo paciente. Mostramos ahora un ejemplo: