Uso del kit de herramientas de Microsoft Graph con React
Microsoft Graph Toolkit es un conjunto de componentes web que simplifican la conexión a Microsoft Graph y le permiten centrarse en la aplicación en su lugar. Microsoft Graph Toolkit está disponible como un conjunto genérico de componentes web distribuidos a través del @microsoft/mgt-components paquete npm.
Si va a crear aplicaciones con React, puede usar el @microsoft/mgt-react paquete , que encapsula los componentes web del kit de herramientas de Microsoft Graph en los componentes de React y facilita el paso de datos complejos.
Si va a crear aplicaciones con React, puede usar el @microsoft/mgt-react paquete , que encapsula los componentes web del kit de herramientas de Microsoft Graph en los componentes de React y facilita el paso de datos complejos. Para usar los mgt-chat componentes y mgt-new-chat , instale el paquete independiente @microsoft/mgt-chat .
En este artículo se describe el proceso paso a paso del uso del kit de herramientas de Microsoft Graph para crear una aplicación react y conectarla a Microsoft 365. Después de completar los pasos, tendrá una aplicación react que muestra las próximas citas del usuario que ha iniciado sesión actualmente desde Microsoft 365.
Sugerencia
También puede seguir este tutorial como un paseo interactivo por el código. Para obtener más información, consulte el repositorio de GitHub con el proyecto de inicio.
Sugerencia
También puede descargar una plantilla de inicio para iniciar el recorrido. Esta plantilla garantizará el conjunto correcto de dependencias, etc. Para continuar, descargue el proyecto de inicio de GitHub para mgt-react. Siga las instrucciones léame y, a continuación, continúe con Carga de datos de Microsoft 365.
Sugerencia
También puede descargar una plantilla de inicio para iniciar el recorrido. Esta plantilla garantizará el conjunto correcto de dependencias, etc. Para continuar, descargue el proyecto de inicio de GitHub para mgt-react y mgt-chat. Siga las instrucciones léame y, a continuación, continúe con Carga de datos de Microsoft 365.
Requisitos previos
Para seguir los pasos de este artículo, necesita un entorno de desarrollo de Microsoft 365 y algunas herramientas. Para obtener más información, consulte Introducción.
Creación de una aplicación react
Cree una nueva aplicación react mediante la ejecución del siguiente comando. Este comando crea una nueva aplicación react con TypeScript, lo que ayuda a escribir código más sólido y a evitar errores en tiempo de ejecución. Si se le pide que instale el create-react-app paquete, seleccione y para confirmarlo.
npx create-react-app my-m365-app --template typescript --use-npm
Cambie el directorio de trabajo a la aplicación recién creada.
cd my-m365-app
A continuación, instale los mgt-reactpaquetes , mgt-element y mgt-msal2-provider npm, que contienen los componentes de Microsoft Graph Toolkit React, las funcionalidades principales del kit de herramientas y el proveedor de autenticación MSAL2.
npm i @microsoft/mgt-react @microsoft/mgt-element @microsoft/mgt-msal2-provider
A continuación, instale los mgt-reactpaquetes , mgt-chatmgt-element y mgt-msal2-provider npm, que contienen los componentes de Microsoft Graph Toolkit React, las funcionalidades principales del kit de herramientas y el proveedor de autenticación MSAL2.
npm i @microsoft/mgt-react@next.mgt-chat @microsoft/mgt-chat@next.mgt-chat @microsoft/mgt-element@next.mgt-chat @microsoft/mgt-msal2-provider@next.mgt-chat
Confirme que puede ejecutar la aplicación.
npm start
Debería poder abrir la aplicación en el explorador a través de http://localhost:3000.
Creación de una aplicación Microsoft Entra
Microsoft Graph, la API que usa para conectarse a Microsoft 365, está protegida con OAuth 2.0. Para conectar la aplicación a Microsoft 365, deberá crear una aplicación en Microsoft Entra ID y conceder a esta aplicación permiso para acceder a recursos específicos en nombre de la persona que usa la aplicación.
Siga los pasos del artículo Crear una aplicación de Microsoft Entra para crear una nueva aplicación Microsoft Entra.
Conexión de la aplicación React a Microsoft 365
Ahora que la aplicación está registrada con Microsoft Entra ID, puede conectar la aplicación React a Microsoft 365. En primer lugar, permitir que los usuarios inicien sesión en la aplicación con su cuenta Microsoft.
Copia del identificador de registro de la aplicación Microsoft Entra
- En el Centro de administración de Microsoft Entra, vaya al registro de la aplicación.
- Compruebe que se encuentra en la página Información general .
- En la sección Essentials, copie el valor de la propiedad Application (client) ID
Configuración del proveedor de autenticación de Microsoft Graph Toolkit
A continuación, configure el proveedor de autenticación que debe usar Microsoft Graph Toolkit. En este caso, usamos MSAL2, que es un buen valor predeterminado para compilar aplicaciones independientes. Si usa cualquiera de los puntos de extensibilidad de Microsoft 365, como Teams o SharePoint, use otros proveedores.
En el editor de código, abra el archivo src/index.tsx y, en la lista de importaciones, agregue:
import { Providers } from "@microsoft/mgt-element"; import { Msal2Provider } from "@microsoft/mgt-msal2-provider";Después de la última
importinstrucción, inicialice Microsoft Graph Toolkit con el proveedor MSAL.Providers.globalProvider = new Msal2Provider({ clientId: 'REPLACE_WITH_CLIENTID' });
Reemplace el valor de la clientId propiedad por el valor de la Application (client) ID propiedad que copió anteriormente en la introducción al registro de aplicaciones del Centro de administración de Microsoft Entra.
Con estos cambios, el archivo src/index.tsx es similar al siguiente.
import React from 'react';
import ReactDOM from 'react-dom/client';
import './index.css';
import App from './App';
import reportWebVitals from './reportWebVitals';
import { Providers } from "@microsoft/mgt-element";
import { Msal2Provider } from "@microsoft/mgt-msal2-provider";
Providers.globalProvider = new Msal2Provider({
clientId: "REPLACE_WITH_CLIENTID",
});
const root = ReactDOM.createRoot(
document.getElementById('root') as HTMLElement
);
root.render(
<React.StrictMode>
<App />
</React.StrictMode>
);
// If you want to start measuring performance in your app, pass a function
// to log results (for example: reportWebVitals(console.log))
// or send to an analytics endpoint. Learn more: https://bit.ly/CRA-vitals
reportWebVitals();
Agregar el botón de inicio de sesión
Agregue el componente Login Microsoft Graph Toolkit React para permitir que los usuarios inicien sesión con su cuenta de Microsoft en la aplicación.
En el editor de código, abra el archivo src/App.tsx y, a la lista de importaciones, agregue:
import { Login } from '@microsoft/mgt-react';En la
Appfunción , reemplace el contenido de lareturncláusula por la estructura básica, incluido el componente Microsoft Graph Toolkit<Login />:<div className="app"> <header> <Login /> </header> </div>
Con estos cambios, el archivo src/App.tsx tiene el siguiente aspecto.
import React from 'react';
import logo from './logo.svg';
import './App.css';
import { Login } from '@microsoft/mgt-react';
function App() {
return (
<div className="app">
<header>
<Login />
</header>
</div>
);
}
export default App;
Prueba del inicio de sesión en la aplicación
Ahora debería poder iniciar sesión en la aplicación con su cuenta Microsoft.
- Vuelva al explorador donde se ejecuta la aplicación React. Ahora debería ver un botón Iniciar sesión .
- Al seleccionar el botón Iniciar sesión , se le pedirá que inicie sesión con su cuenta Microsoft (puede usar la misma cuenta con la que accedió a Azure Portal).
- La primera vez que use esta aplicación Microsoft Entra, debe dar su consentimiento para su uso en su organización.
- Después de iniciar sesión, se le redirigirá a la aplicación react. Observe que el botón Iniciar sesión ha cambiado para mostrar el nombre de la
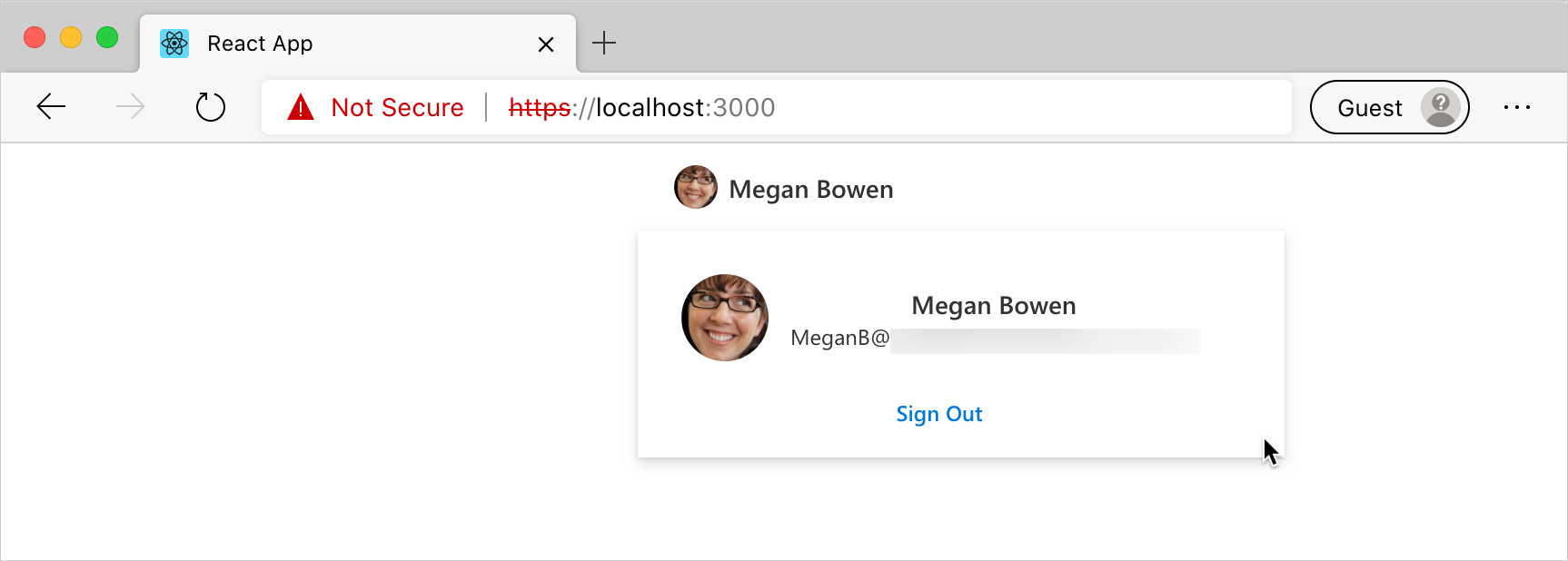
Carga de datos desde Microsoft 365
Microsoft Graph Toolkit no solo simplifica la autenticación en Microsoft 365, sino que también carga sus datos. En este ejemplo, se muestra el calendario de la persona que ha iniciado sesión.
Especificar los permisos necesarios para la aplicación
Para poder cargar datos de Microsoft 365, debe especificar la lista de ámbitos de permisos que se deben conceder a la aplicación para acceder a los datos del usuario. Estos ámbitos varían en función del tipo de información que quiera mostrar. En este caso, necesita acceso al calendario de las personas y acceso básico a la información sobre las personas que también se muestra en el calendario. Puede encontrar los ámbitos necesarios para cada API en la documentación de Microsoft Graph API.
En el editor de código, abra el archivo src/index.tsx y actualice el código de inicialización del proveedor.
Providers.globalProvider = new Msal2Provider({ clientId: 'REPLACE_WITH_CLIENTID', scopes: ['calendars.read', 'user.read', 'openid', 'profile', 'people.read', 'user.readbasic.all'] });
Mostrar los datos del calendario del usuario después de iniciar sesión
A continuación, extienda la aplicación para mostrar los datos del calendario del usuario. Solo puede acceder a esta información después de que el usuario haya iniciado sesión. Debe realizar un seguimiento del estado de inicio de sesión del usuario y mostrar los datos del calendario después de que el usuario haya iniciado sesión con su cuenta de Microsoft.
Seguimiento del estado de inicio de sesión del usuario
Debe realizar un seguimiento del estado de inicio de sesión del usuario para usar el useIsSignedIn enlace proporcionado por mgt-react.
Importe el
useIsSignedInenlace demgt-react, agregándolo a lasmgt-reactimportaciones.import { Login, useIsSignedIn } from '@microsoft/mgt-react';Use el enlace
useIsSignedInpara habilitar el seguimiento del estado de inicio de sesión del usuario en la aplicación agregándolo en la función App :const [ isSignedIn ] = useIsSignedIn();
Este código define una constante booleana isSignedIn , que puede usar para determinar si el usuario ha iniciado sesión actualmente en la aplicación.
Carga del calendario del usuario si el usuario ha iniciado sesión
Ahora que realiza un seguimiento del estado de inicio de sesión del usuario en la aplicación, puede mostrar su calendario después de iniciar sesión.
En el editor de código, abra el archivo src/App.tsx y extienda la instrucción de componente
importcon el<Agenda />componente.import { useIsSignedIn, Agenda, Login } from '@microsoft/mgt-react';Amplíe el contenido de la
returncláusula con un componente adicionaldivy el componente Microsoft Graph Toolkit<Agenda />que solo se representa si el usuario ha iniciado sesión.<div className="row"> <div className="column"> {isSignedIn && <Agenda />} </div> </div>En el editor de código, abra el archivo src/App.css y cambie todo el contenido del archivo con el código siguiente.
.row { display: flex; flex-flow: wrap; } .column { flex: 0 0 50%; }
Con estos cambios, el archivo src/App.tsx debe tener un aspecto similar al siguiente.
import { useIsSignedIn, Agenda, Login } from '@microsoft/mgt-react';
import React, { useState, useEffect } from 'react';
import './App.css';
function App() {
const [isSignedIn] = useIsSignedIn();
return (
<div className="app">
<header>
<Login />
</header>
<div className="row">
<div className="column">
{isSignedIn &&
<Agenda />}
</div>
</div>
</div>
);
}
export default App;
Mostrar la conversación de chat de un usuario
A continuación, extienda la aplicación para mostrar una conversación de las conversaciones 1:1 y de grupo del usuario. Solo puede acceder a esta información después de que el usuario haya iniciado sesión.
Actualización de los permisos necesarios para la aplicación
Al agregar los componentes de chat a la aplicación, debe actualizar la lista de ámbitos solicitados para incluir los permisos necesarios para acceder a los datos de chat. Puede encontrar los ámbitos necesarios para cada API en la documentación de Microsoft Graph API.
En el editor de código, abra el archivo src/index.tsx y actualice el código de inicialización del proveedor.
import { allChatScopes } from '@microsoft/mgt-chat'; Providers.globalProvider = new Msal2Provider({ clientId: 'REPLACE_WITH_CLIENTID', scopes: ['calendars.read', 'user.read', 'openid', 'profile', 'people.read', 'user.readbasic.all', ...allChatScopes] });
Carga de la conversación de chat de un usuario si el usuario ha iniciado sesión
En el editor de código, abra el archivo src/App.tsx y extienda la instrucción de componente
importcon el componente Chat y los tipos.import { Chat, NewChat } from '@microsoft/mgt-chat'; import { Chat as GraphChat } from '@microsoft/microsoft-graph-types'; import React, { useState, useEffect, useCallback } from 'react';A continuación, dentro de la función App , agregue el código necesario para controlar las interacciones del usuario con los componentes de chat.
const [chatId, setChatId] = useState<string>(); const [showNewChat, setShowNewChat] = useState<boolean>(false); const onChatCreated = useCallback((chat: GraphChat) => { setChatId(chat.id); setShowNewChat(false); }, []);A continuación, amplíe el contenido de la
returncláusula con un valor adicionaldivy el kit de herramientas<Chat />y<NewChat />los componentes de Microsoft Graph.<div className="column"> {isSignedIn && ( <> <button onClick={() => setShowNewChat(true)}>New Chat</button> {showNewChat && ( <NewChat onChatCreated={onChatCreated} onCancelClicked={() => setShowNewChat(false)} mode="auto" /> )} {chatId && <Chat chatId={chatId} />} </> )} </div>
Con estos cambios, el archivo src/App.tsx debe tener un aspecto similar al siguiente.
import { useIsSignedIn, Agenda, Login } from '@microsoft/mgt-react';
import { Chat, NewChat } from '@microsoft/mgt-chat';
import { Chat as GraphChat } from '@microsoft/microsoft-graph-types';
import React, { useState, useEffect, useCallback } from 'react';
import './App.css';
function App() {
const [isSignedIn] = useIsSignedIn();
const [chatId, setChatId] = useState<string>();
const [showNewChat, setShowNewChat] = useState<boolean>(false);
const onChatCreated = useCallback((chat: GraphChat) => {
setChatId(chat.id);
setShowNewChat(false);
}, []);
return (
<div className="App">
<header>
<Login />
</header>
<div className="row">
<div className="column">
{isSignedIn &&
<Agenda />}
</div>
<div className="column">
{isSignedIn && (
<>
<button onClick={() => setShowNewChat(true)}>New Chat</button>
{showNewChat && (
<NewChat
onChatCreated={onChatCreated}
onCancelClicked={() => setShowNewChat(false)}
mode="auto"
/>
)}
{chatId && <Chat chatId={chatId} />}
</>
)}
</div>
</div>
</div>
);
}
export default App;
Prueba que muestra el calendario y los chats de un usuario después de iniciar sesión
Con estos cambios, después de iniciar sesión en la aplicación con su cuenta Microsoft, debería ver el calendario.
- Para ver los cambios, actualice el explorador en
http://localhost:3000. - Elija el botón Iniciar sesión e inicie sesión con su cuenta Microsoft.
- Después de dar su consentimiento al uso de la aplicación, debería ver información sobre el usuario actual y su calendario.
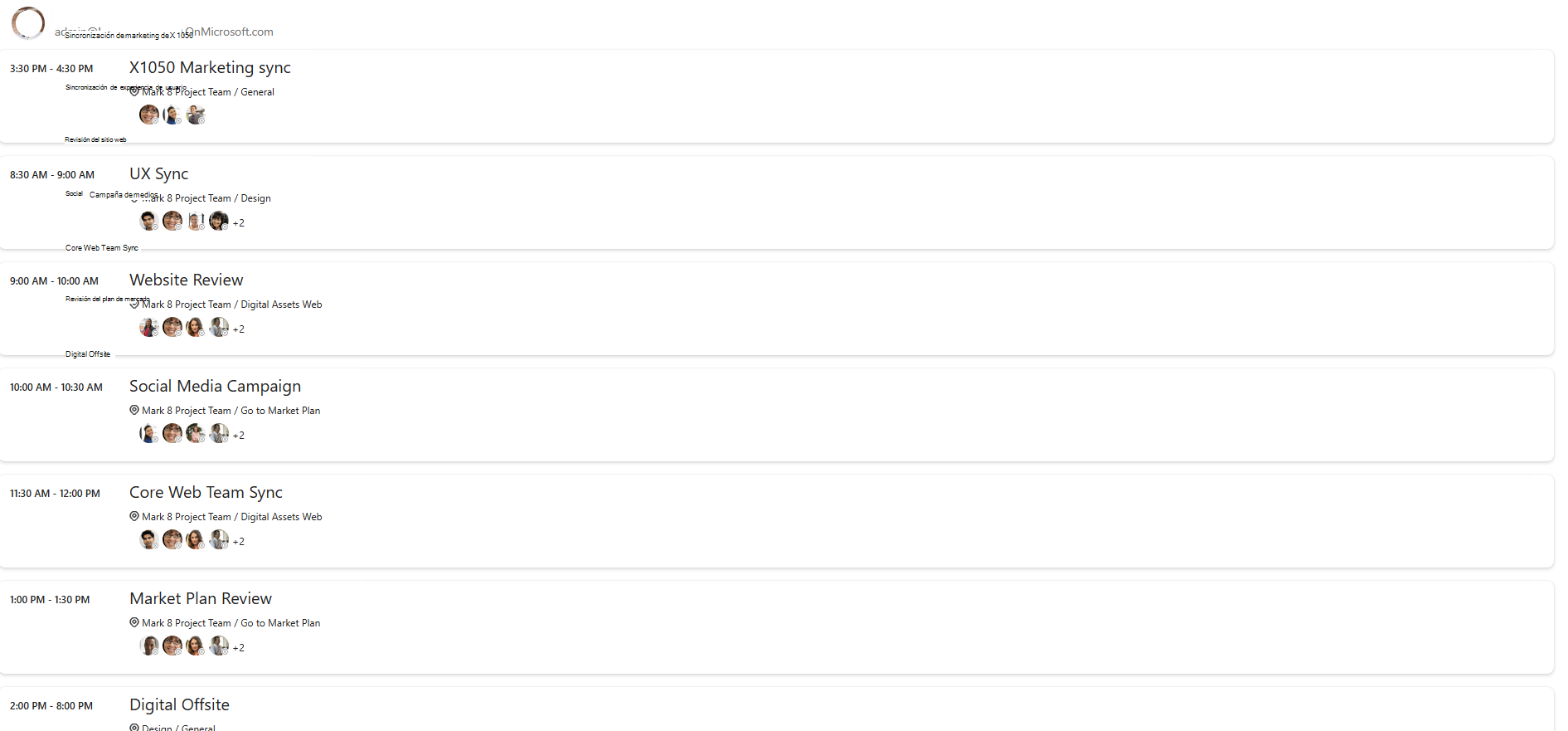
- Para ver los cambios, actualice el explorador en
http://localhost:3000. - Elija el botón Iniciar sesión e inicie sesión con su cuenta Microsoft.
- Después de dar su consentimiento al uso de la aplicación, debería ver información sobre el usuario actual. También verá su calendario y la capacidad de crear un nuevo chat y empezar a interactuar con este usuario.
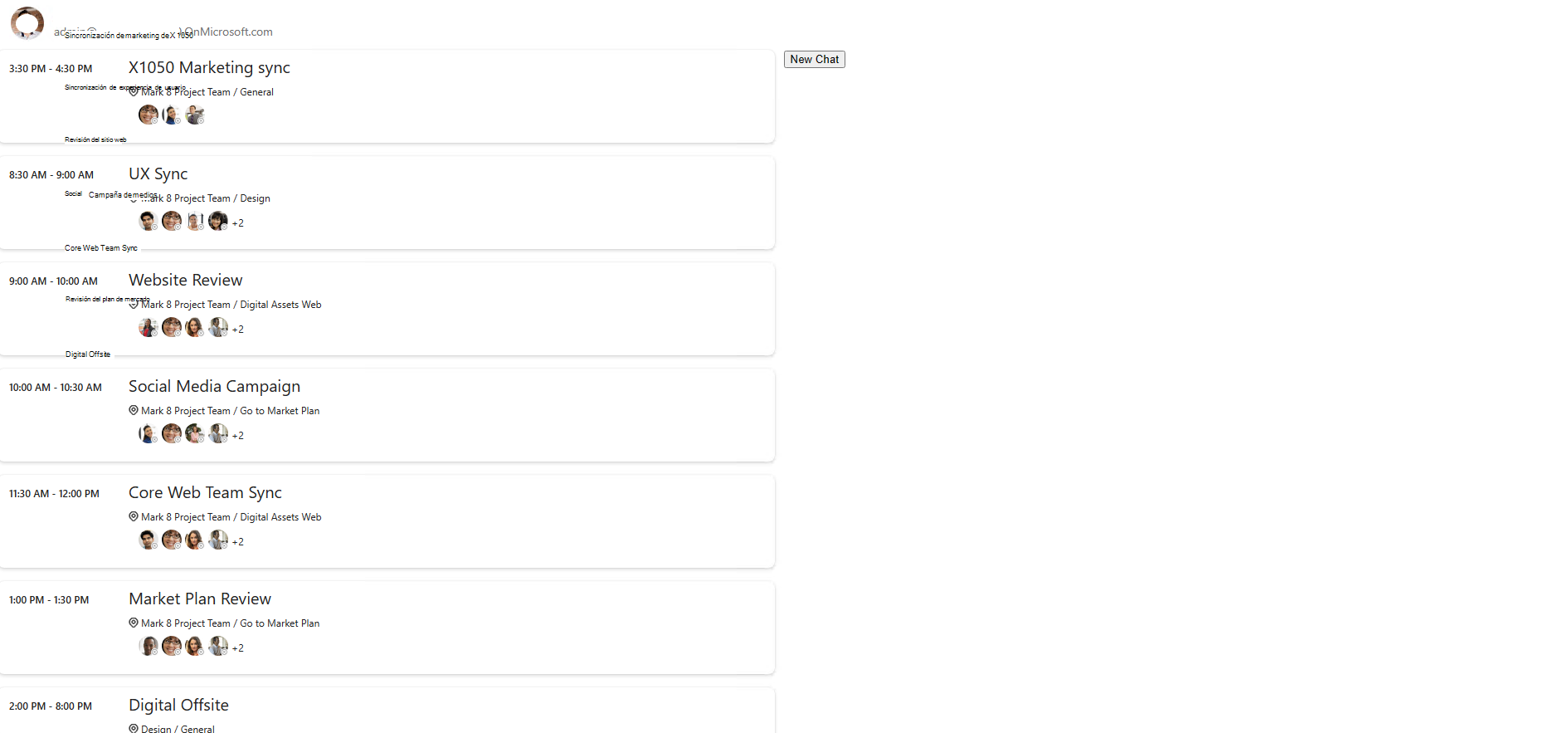
Pasos siguientes
- Consulte lo que se encuentra en el Kit de herramientas de Microsoft Graph.
- Pruebe los componentes del área de juegos.
- Formule una pregunta en Stack Overflow.
- Informe de errores o deje una solicitud de característica en GitHub.