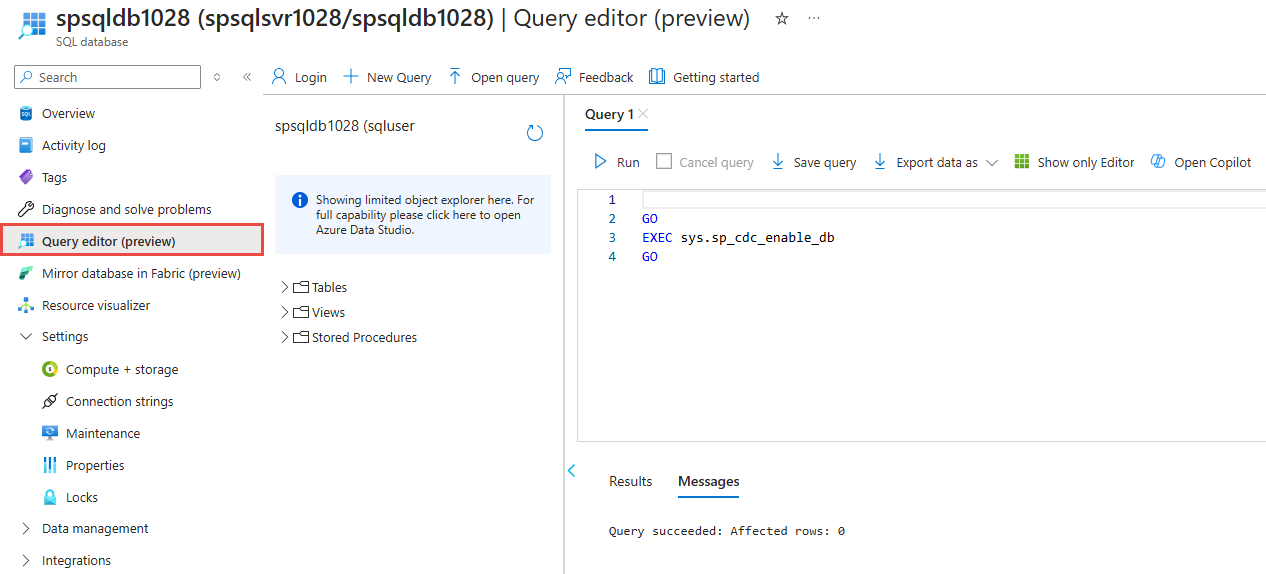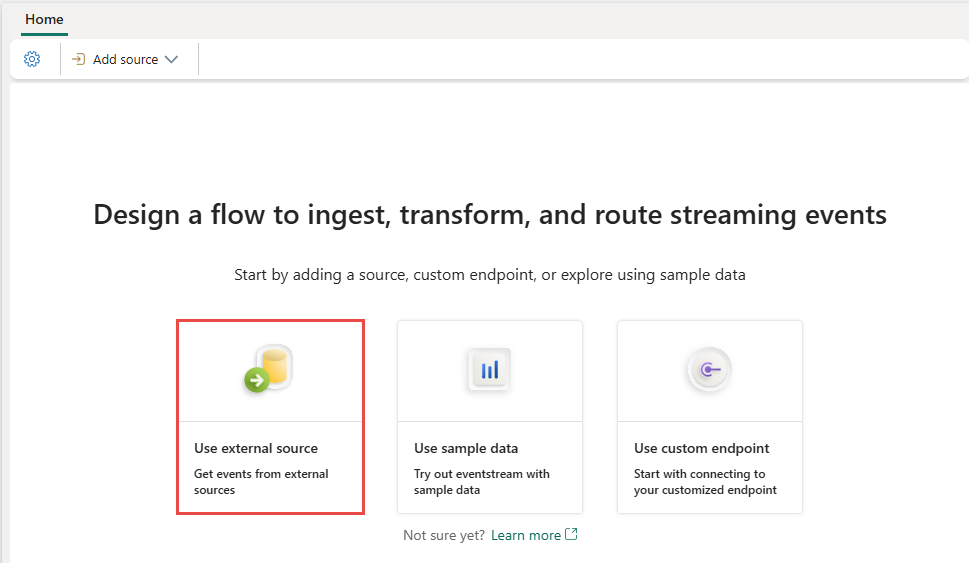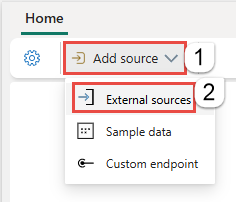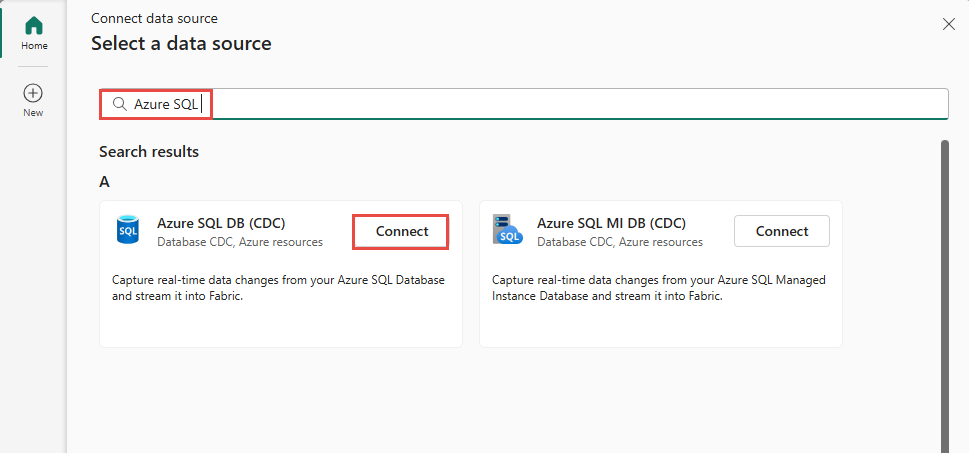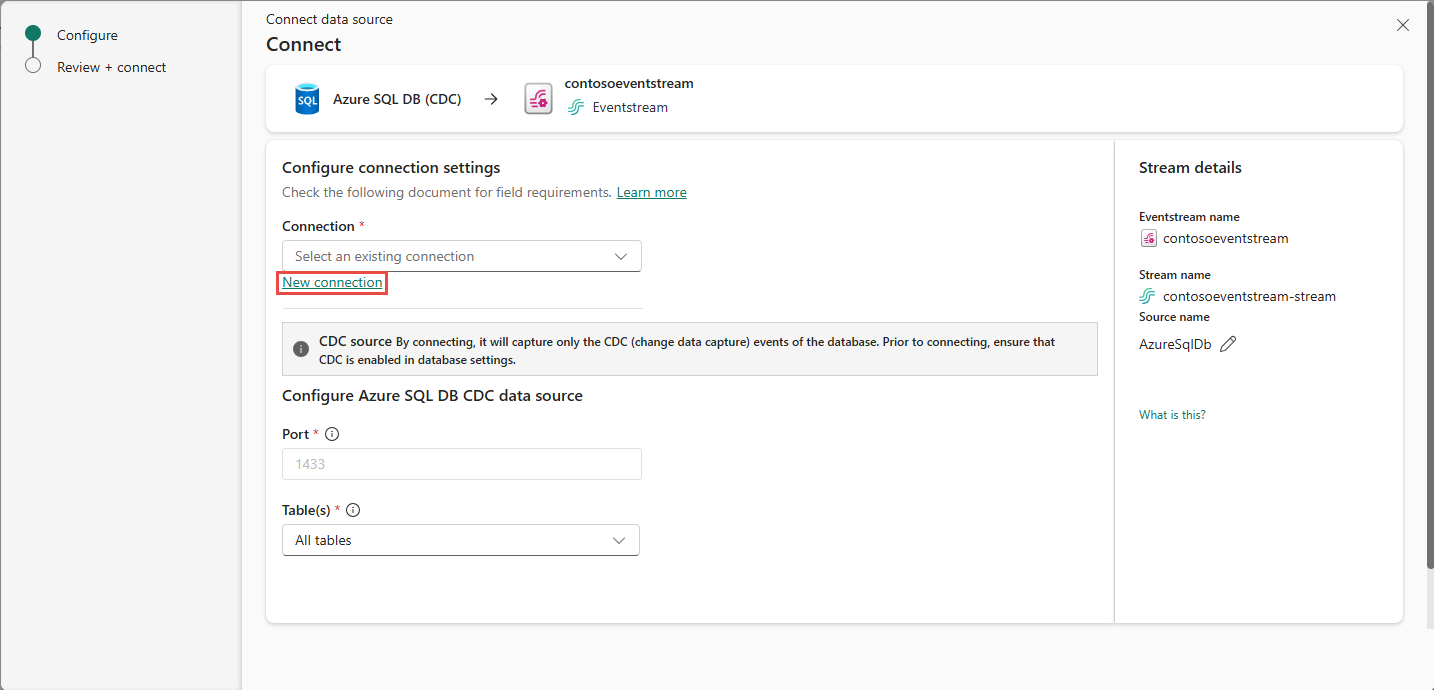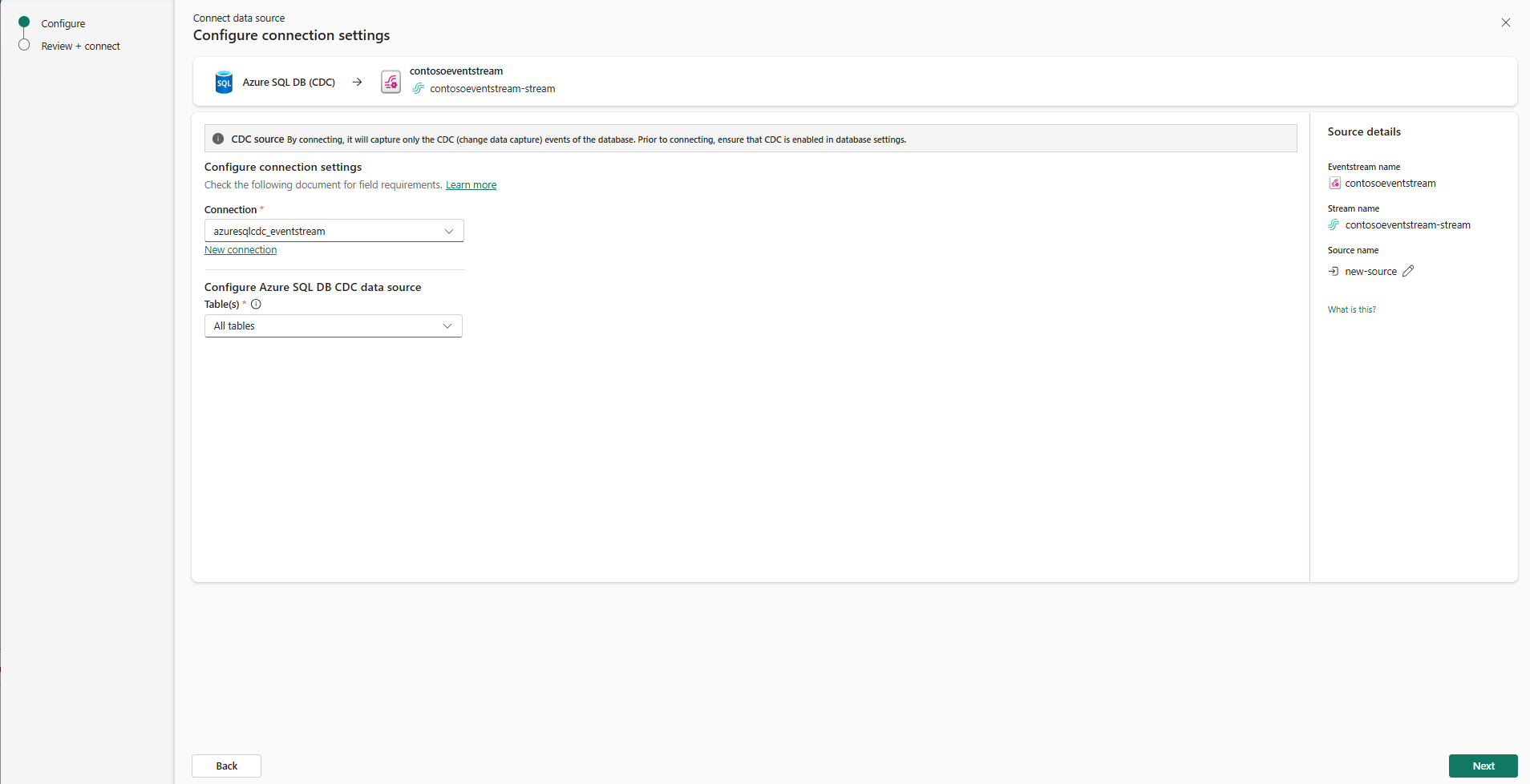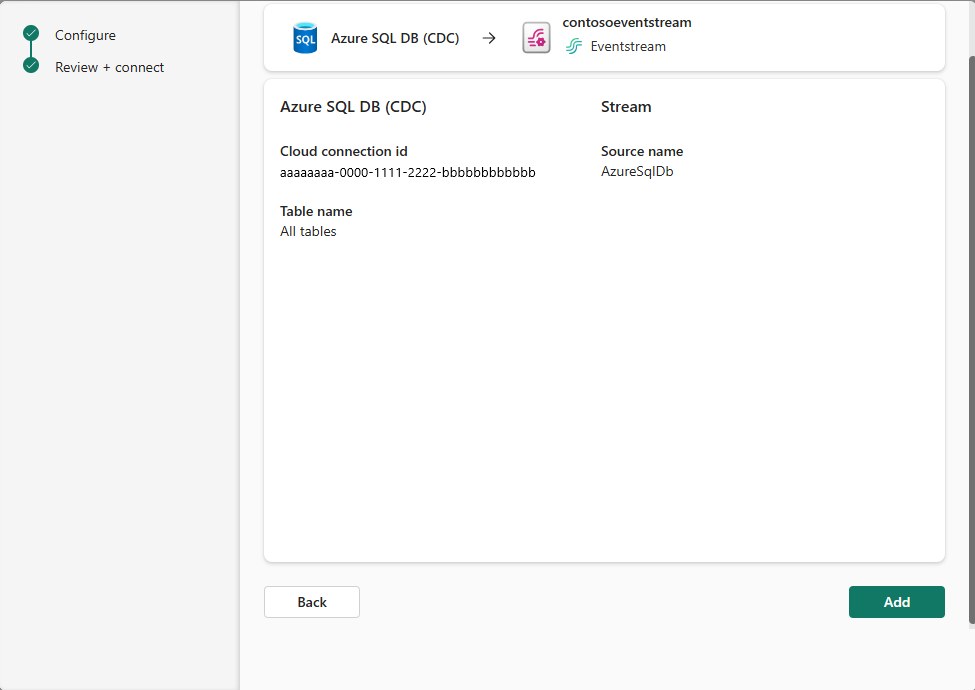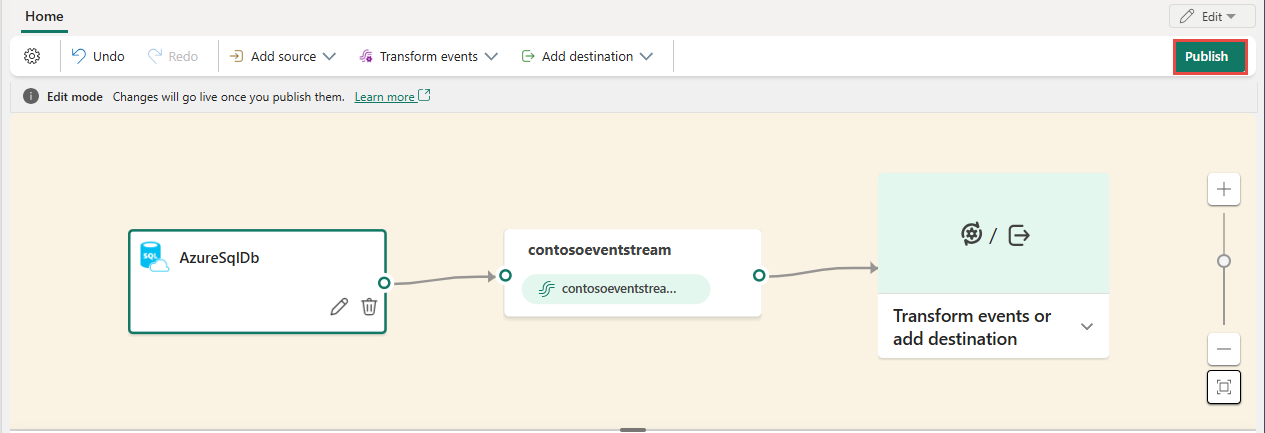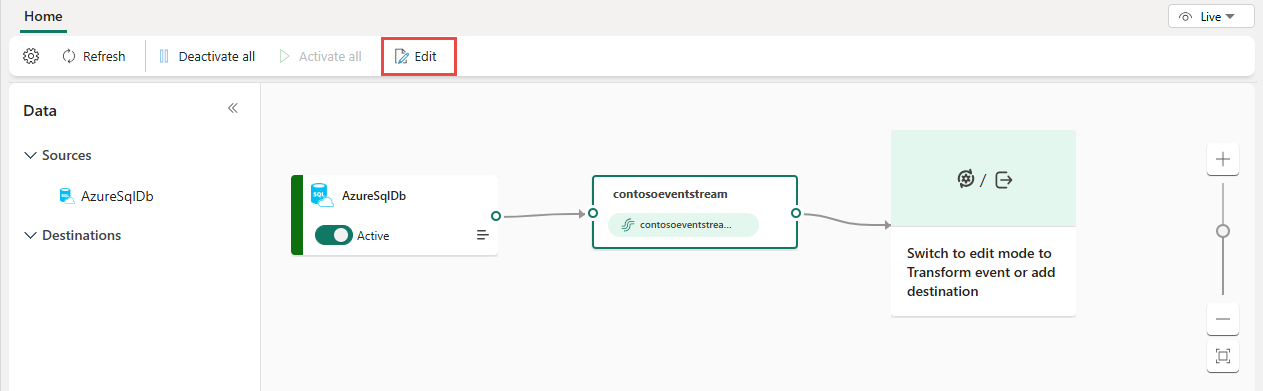Adición de un origen de CDC de Azure SQL Database a una secuencia de datos
En este artículo se muestra cómo agregar un origen de captura de datos modificados (CDC) de Azure SQL Database a una secuencia de eventos.
El conector de origen de CDC de Azure SQL Database para secuencias de eventos de Microsoft Fabric permite capturar una instantánea de los datos actuales en una base de datos de Azure SQL. A continuación, el conector supervisa y registra los cambios futuros a nivel de fila en estos datos. Una vez capturados los cambios en el flujo de eventos, puede procesar estos datos de CDC en tiempo real y enviarlos a diferentes destinos dentro de Fabric para su posterior procesamiento o análisis.
Nota:
Este origen no se admite en las siguientes regiones de su capacidad de área de trabajo: Oeste de EE. UU. 3, Oeste de Suiza.
Requisitos previos
- Accede a un área de trabajo en el modo de licencia de capacidad de Fabric (o) el modo de licencia de prueba con los permisos Colaborador o superior.
- Un servidor de Azure SQL en ejecución con una base de datos de Azure SQL.
- La base de datos de Azure SQL debe ser de acceso público y no estar detrás de un firewall o protegida en una red virtual.
- CDC habilitada en la base de datos de Azure SQL mediante la ejecución del procedimiento almacenado
sys.sp_cdc_enable_db. Para obtener más información, consulte Habilitación y deshabilitación de la captura de datos modificados. - Si no tienes una secuencia de eventos, crea una.
Tenga en cuenta que no debe habilitar la creación de reflejos en la base de datos de Azure SQL.
Habilitación de la CDC en su Azure SQL Database
Vaya al Azure Portal, abra la Azure SQL Database y seleccione Editor de consultas. Elija un método de autenticación para iniciar sesión.
Ejecuta los siguientes comandos SQL para habilitar CDC en la base de datos:
-- Enable Database for CDC EXEC sys.sp_cdc_enable_db; -- Enable CDC for a table using a gating role option EXEC sys.sp_cdc_enable_table @source_schema = N'dbo', @source_name = N'MyTable', @role_name = NULL GO
Inicio del Asistente para seleccionar un origen de datos
Si aún no ha agregado ningún origen a la secuencia de eventos, seleccione el mosaico Usar origen externo.
Si va a agregar el origen a un elemento Eventstream ya publicado, cambie al modo Editar, seleccione Agregar origen en la cinta de opciones y, a continuación, seleccione Orígenes externos.
En la página Seleccionar un origen de datos, busca y selecciona Conectar en el icono Azure SQL DB (CDC).
Configurar una conexión a CDC de Azure SQL Database y conectarse a ella
En la página Conectar, seleccione Nueva conexión.
En la sección Configuración de la conexión, introduzca los siguientes valores para la base de datos de Azure SQL:
Server: Enter the Azure SQL server name from the Azure portal. Tiene este formato:
mysqlservername.database.windows.net.Base de datos: escriba el nombre de la base de datos de Azure SQL en Azure Portal.
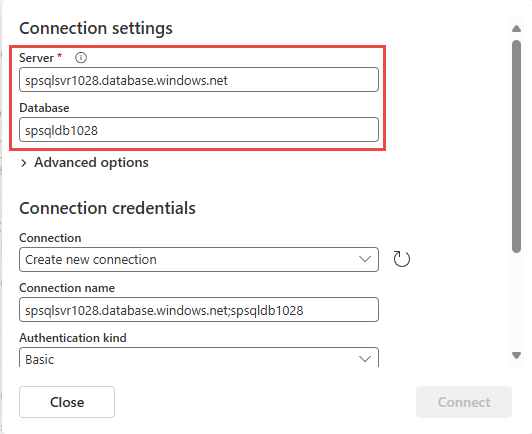
Desplácese hacia abajo y, en la sección Credenciales de conexión, siga estos pasos.
Para Nombre de conexión, introduzca un nombre para la conexión.
Para Tipo de autenticación, seleccione Básica.
Nota:
Actualmente, las secuencias de eventos de Fabric solo admiten la autenticación Básica.
Escriba el Nombre de usuario y la Contraseña de la base de datos.
Seleccione Conectar.
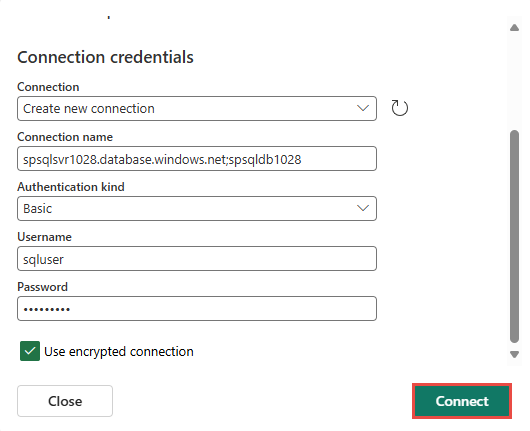
Ahora, en la página Conectar, escriba la siguiente información:
- Seleccione Todas las tablas o escriba los nombres de tabla separados por comas, como: dbo.table1, dbo.table2
- En Puerto, el valor predeterminado es 1433 y no se puede modificar.
Seleccione Siguiente.
En la pantalla Revisar y crear, revise el resumen y, a continuación, seleccione Agregar.
Nota:
El número máximo de orígenes y destinos para una secuencia de eventos es 11.
Visualización del flujo de eventos actualizado
Puede ver el origen de Azure SQL Database (CDC) agregado a la secuencia de eventos en Modo de edición.
Para implementar este origen de CDC de Azure SQL Database recién agregado, seleccione Publicar. Después de completar estos pasos, el origen de CDC de Azure SQL Database está disponible para su visualización en la Vista en vivo.
Contenido relacionado
Otros conectores:
- Flujos de datos de Amazon Kinesis
- Azure Cosmos DB
- Azure Event Hubs
- Azure Service Bus
- Azure IoT Hub
- Confluent Kafka
- Punto de conexión personalizado
- Google Cloud Pub/Sub
- CDC de base de datos de MySQL
- CDC de base de datos de PostgreSQL
- Datos de ejemplo
- Eventos de Azure Blob Storage
- Evento de área de trabajo de Fabric