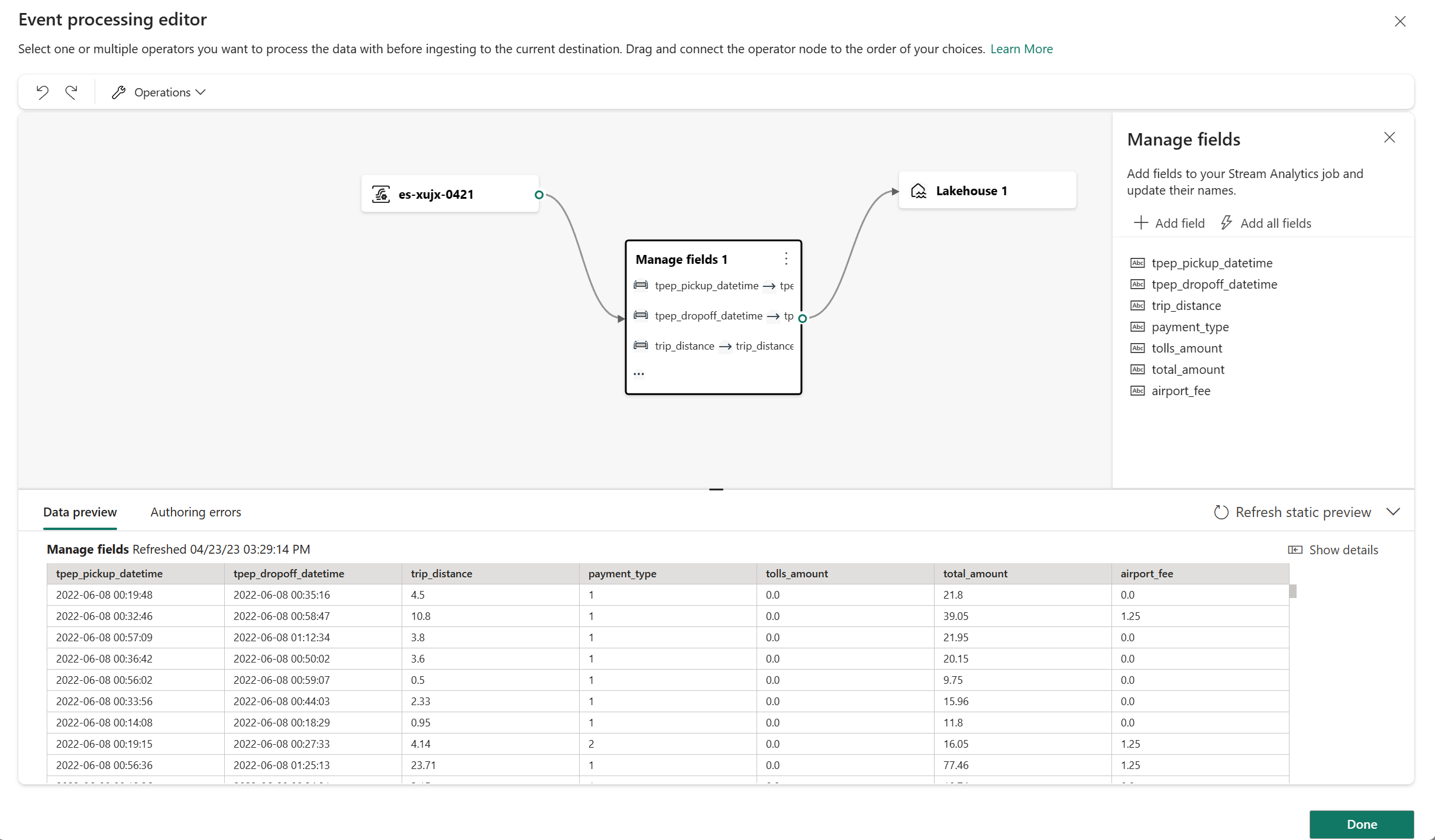Adición de un destino de Eventhouse a una secuencia de eventos
En este artículo se muestra cómo agregar una instancia de Eventhouse como destino a una secuencia de eventos en secuencias de eventos de Microsoft Fabric.
Nota:
Las funcionalidades mejoradas se habilitan de manera predeterminada al crear flujos de eventos ahora. Si tienes flujos de eventos creados con funcionalidades estándar, esos flujos de eventos seguirán funcionando. Todavía puedes editarlos y usarlos como de costumbre. Se recomienda crear un flujo de eventos para reemplazar los flujos de eventos estándar a fin de que puedas aprovechar las funcionalidades adicionales y las ventajas de los flujos de eventos mejorados.
Requisitos previos
- Accede a un área de trabajo en el modo de licencia de capacidad de Fabric (o) el modo de licencia de prueba con los permisos Colaborador o superior.
- Accede a un centro de eventos creado en un área de trabajo de Fabric donde tienes permisos de Colaborador o superior.
Nota:
El número máximo de orígenes y destinos para una secuencia de eventos es 11.
Agregar un centro de eventos como destino
Para agregar un centro de eventos como destino, puede elegir entre dos modos de ingesta: Ingesta directa o Procesamiento de eventos antes de la ingesta.
Modo de ingesta directa
El modo de ingesta directa ingiere los datos del evento directamente en Eventhouse sin ningún procesamiento. Puede usar el modo de ingesta directa para agregar un destino de Eventhouse a la secuencia predeterminada.
Importante
Solo puede usar la ingesta directa para la secuencia predeterminada. La ingesta directa no puede seguir procesando operadores ni secuencias derivadas. Si quiere agregar un destino de centro de eventos después de procesar operadores o flujos derivados, use Procesamiento de eventos antes de la ingesta en su lugar.
En modo Editar para la secuencia de eventos, seleccione Agregar destino en la cinta de opciones o seleccione la tarjetaTransformar eventos o agregar destino en el lienzo y, a continuación, seleccione Eventhouse.
En la pantalla Eventhouse, seleccione Ingesta directa.
Escriba un Nombre de destino, un Área de trabajo y un Eventhouse del área de trabajo seleccionada.
Seleccione Guardar.
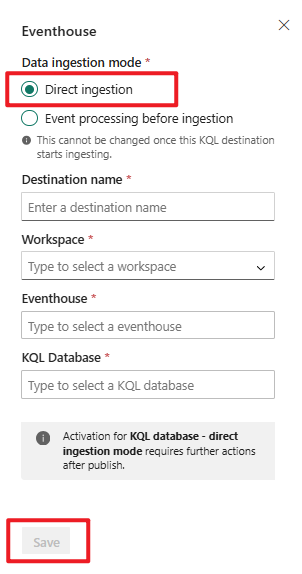
Conecte la nueva tarjeta de destino de Eventhouse a la salida de la secuencia de eventos si aún no está conectada y, a continuación, seleccione Publicar.
En Vista en vivo, seleccione Configurar en el nodo de destino de Eventhouse.
Su Eventhouse se abre en la pantalla Obtener datos. Seleccione una tabla existente de la base de datos KQL o seleccione Nueva tabla para crear una nueva para enrutar e ingerir los datos.
Proporcione un nombre de conexión de datos o mantenga el nombre proporcionado y, a continuación, seleccione Siguiente. Extraer datos de Eventstream puede tardar unos minutos.
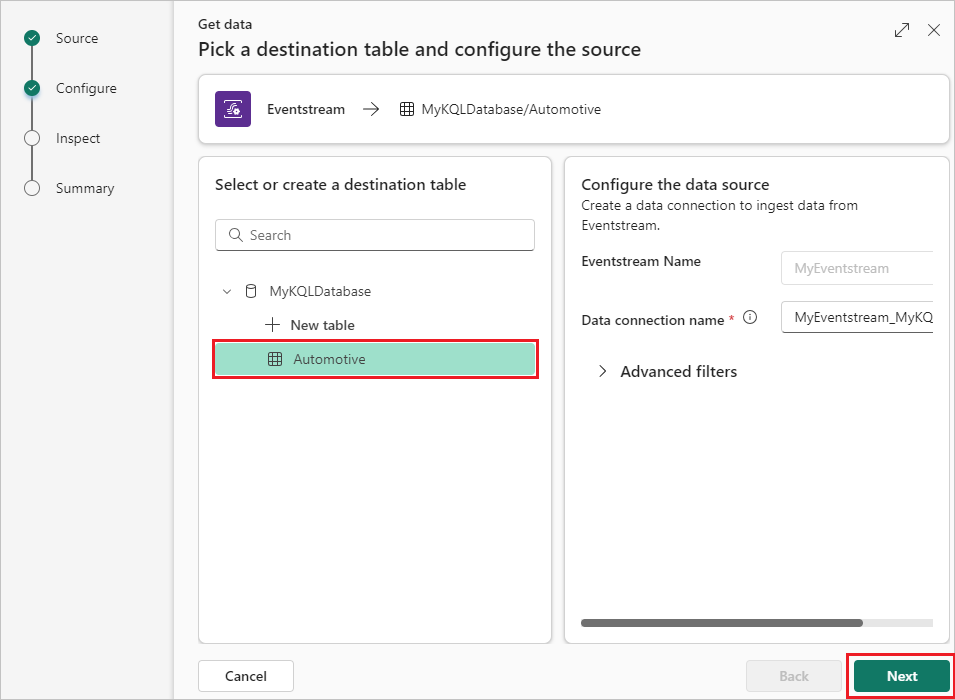
En la pantalla Inspeccionar los datos, puede hacer lo siguiente:
- Seleccione un Formato para obtener una vista previa de cómo se envían los datos al Eventhouse.
- Seleccione Editar columnas para configurar las columnas de los datos.
- Seleccione Opciones avanzadas para seleccionar eventos que se van a incluir o elegir las opciones de asignación.
Si selecciona Editar columnas, en la pantalla Editar columnas podrá hacer lo siguiente:
- Seleccionar Agregar columna para agregar una columna.
- Seleccionar columnas de Origen para asignarlas.
- Aplicar la transformación de asignación a las columnas.
- Cambiar los valores de datos de muestra.
Luego, selecciona Aplicar.
Cuando haya terminado de configurar los datos, seleccione Finalizar en la pantalla Inspeccionar los datos.
En la pantalla de resumen , revise los detalles y el estado de la entrada de datos, incluida la tabla con el esquema que definió y la conexión entre la secuencia de eventos y Eventhouse. Seleccione Cerrar para finalizar la configuración de Eventhouse.
Ahora puede ver el destino de Eventhouse en el lienzo en Vista en vivo.
Procesamiento de eventos antes de la ingesta.
El modo de procesamiento de eventos antes de la ingesta procesa los datos del evento antes de ingerirlos en el Eventhouse. Use este modo si aplica operadores como el filtrado o la agregación para procesar los datos antes de la ingesta o después de una secuencia derivada.
En Modo de edición para la secuencia de eventos, mantenga el puntero sobre un operador o una secuencia derivada, seleccione + y, a continuación, Eventhouse.
En la pantalla Eventhouse, Procesamiento de eventos antes de la ingesta ya debería estar seleccionado. Complete el resto de la información sobre su Eventhouse y, a continuación, seleccione Guardar.
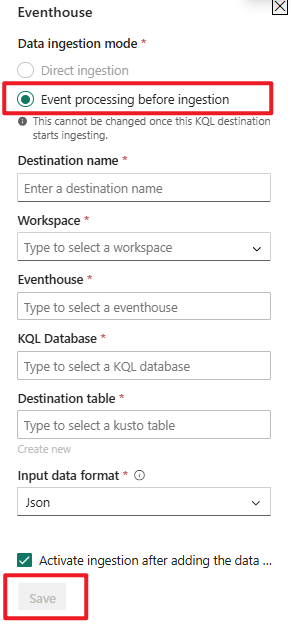
Para implementar el destino de Eventhouse recientemente añadido, seleccione Publicar.
Una vez completados estos pasos, la secuencia de eventos con destino a Eventhouse está disponible para su visualización en la vista en vivo .
Contenido relacionado
Para obtener información sobre cómo agregar otros destinos a Eventstream, consulte los siguientes artículos:
Requisitos previos
Para empezar, debe completar los siguientes requisitos previos:
- Accede a un área de trabajo en el modo de licencia de capacidad de Fabric (o) el modo de licencia de prueba con los permisos Colaborador o superior.
- Accede a un área de trabajo con los permisos Colaborador o superior donde se encuentra la base de datos KQL.
Nota:
El número máximo de orígenes y destinos para una secuencia de eventos es 11.
Agregar una base de datos KQL como destino
Para agregar una base de datos KQL como destino, debe tener una base de datos KQL creada en el área de trabajo y elegir entre dos modos de ingesta: Ingesta directa y Procesamiento de eventos antes de la ingesta.
Ingesta directa
Este modo ingiere los datos del evento directamente en la base de datos KQL sin ningún procesamiento. Puede usar este modo si desea ingerir los datos de eventos tal como están y realizar cualquier procesamiento o transformación más adelante en la base de datos KQL mediante consultas KQL.
Seleccione Nuevo destino en la cinta o "+" en el lienzo principal del editor y después seleccione Base de datos KQL. Aparece la pantalla que muestra la configuración de destino de base de datos KQL.
Seleccione Ingesta directa, escriba un nombre de destino, seleccione un área de trabajo, elija una base de datos KQL del área de trabajo seleccionada y luego seleccione Agregar y configurar.
Nota:
Solo puede seleccionar áreas de trabajo que tengan la misma capacidad de región de Fabric que la secuencia de eventos.
En la página Obtener datos, desplácese por las pestañas para completar la configuración:
Configurar: utilice una tabla existente de la base de datos KQL o cree una nueva para enrutar e ingerir los datos. Rellene los campos obligatorios y seleccione Siguiente.
Inspeccionar: seleccione un formato de datos y obtenga una vista previa de cómo se envían los datos a la base de datos KQL.
También puede cambiar el nombre de la columna, el tipo de datos o la columna de actualización haciendo clic en la flecha del encabezado de tabla. Rellene los campos obligatorios y seleccione Finalizar.
Resumen: revise el estado de la ingesta de datos, incluida la tabla creada con el esquema definido, y la conexión entre la secuencia de eventos y la base de datos KQL.
Después de configurar todo y seleccionar Cerrar, aparece un destino de base de datos KQL en el lienzo, conectado a la secuencia de eventos.
Procesamiento de eventos antes de la ingesta.
Este modo procesa los datos del evento antes de ingerirlos en la base de datos KQL. Puede usar este modo si desea aplicar algún procesamiento o transformación a los datos de eventos antes de ingerirlos, como el filtrado, la agregación o la expansión. Puede diseñar la lógica de procesamiento mediante el procesador de eventos.
Seleccione Procesamiento de eventos antes de la ingesta, complete la información sobre la base de datos KQL y, a continuación, seleccione Abrir procesador de eventos.
Diseñe el procesamiento de eventos con el procesador de eventos y, a continuación, seleccione Guardar.
Al elegir una tabla de Kusto existente, se realiza la validación de esquemas entre el esquema actual en este eventstream y la tabla KQL de destino. Si los dos esquemas no coinciden, se muestra un mensaje de error y se le recuerda que debe abrir el procesador de eventos para ajustar el esquema en esta secuencia de eventos en consecuencia.
Al abrir el procesador de eventos, la información detallada del error de coincidencia se mostrará en la pestaña Error de creación.
Después de configurar todo y seleccionar Guardar, aparece un destino de base de datos KQL en el lienzo, conectado al evenstream y puede comprobar las métricas en Información de datos y los registros en Registros en tiempo de ejecución.
Administrar un destino
Editar o quitar: puede editar o eliminar un destino de la secuencia de eventos a través del panel de navegación o del lienzo.
Al seleccionar Editar, el panel de edición se abre a la derecha del editor principal. Puede modificar la configuración como desee, incluida la lógica de transformación de eventos a través del editor del procesador de eventos.
Contenido relacionado
Para obtener información sobre cómo agregar otros destinos a Eventstream, consulte los siguientes artículos: