Creación de una alerta en Power BI y ajuste adecuado en Fabric Activator
Puede crear una alerta en Power BI, en paneles y en informes. Cuando la alerta esté lista, tiene la opción de abrirla en Fabric Activator. Las alertas de Power BI supervisan un cambio en un valor y envían una notificación por correo electrónico o Teams. Después de crear una alerta de Power BI, puede guardarla en un activador existente o nuevo. Al abrir esa alerta en Activator, tiene casi infinitas posibilidades para ajustar y expandir las funcionalidades de esa alerta.
Nota
En Activator, se conoce como "regla" una "alerta".
Obtención de datos para Activator de Power BI
Puede obtener datos para su uso en Activator desde muchos orígenes. En este artículo se describe cómo acceder a las alertas de informes y paneles de Power BI y a refinar esas alertas en Activator.
Use Activator para ajustar la regla y establecer condiciones complejas que sean más granulares de las que es posible en Power BI. Otro motivo para usar Activator es si desea desencadenar un flujo de Power Automate cuando se activa la regla. Consulte Crear reglas para obtener información sobre cómo crear y editar reglas en Activator.
Requisitos previos
- Un área de trabajo con una capacidad habilitada para Microsoft Fabric
- Necesita permisos de edición para un informe de Power BI publicado en línea en un área de trabajo.
Creación de una alerta para un objeto visual de informe de Power BI
Empiece por crear una alerta para un icono de panel o un objeto visual de informe. En este ejemplo se usa una visualización de informe.
Abra su informe de Power BI en vista de edición.
Elija un objeto visual en el informe que se va a supervisar; en la esquina superior derecha del objeto visual, seleccione los puntos suspensivos (...) >Agregar alerta. También puede seleccionar el icono de campana en el visual.
En la imagen siguiente se muestra un ejemplo de cómo establecer una alerta desde un objeto visual que muestra las ventas diarias por tienda:
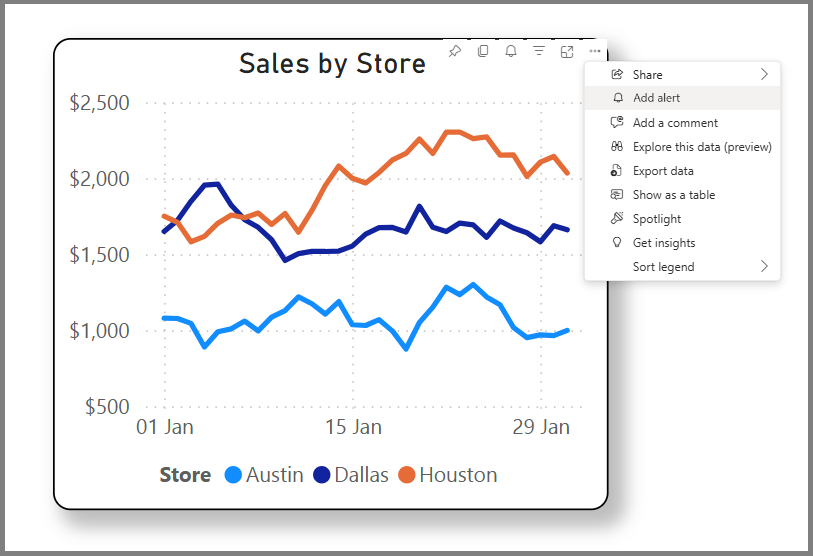
Escriba la condición que se va a supervisar. Por ejemplo, seleccione Ventas como medida y establezca una regla para notificarle por correo electrónico cuando el valor descienda por debajo de 1000 USD.
Power BI usa los filtros en el momento en que creas la alerta. Cambiar los filtros del objeto visual después de crear la alerta no tiene ningún efecto en la lógica de alerta. Seleccione Mostrar filtros aplicados o el icono de filtro
 para ver los filtros en tu visualización.
para ver los filtros en tu visualización.Cuando esté listo para guardar la alerta, seleccione Aplicar. Al seleccionar Aplicar se guarda la condición de alerta en el informe activo y en un elemento de "Activator".
Después de crear la alerta, Activator supervisa los datos del objeto visual una vez por hora. Recibirá una alerta en un plazo de una hora a partir de que la condición de alerta sea cierta.
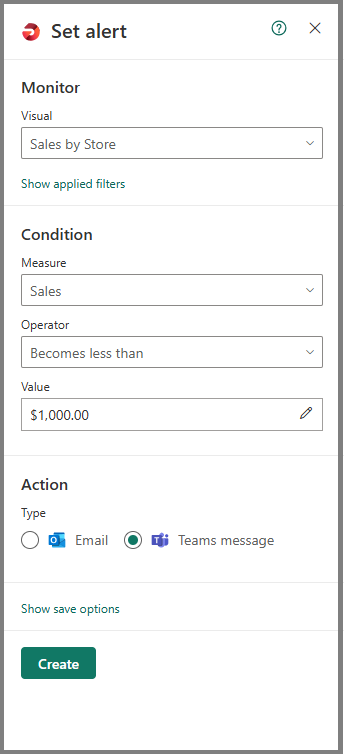
Opcionalmente, cambie la ubicación de Activator predeterminada donde se guarda la alerta. Seleccione los puntos suspensivos (...) situados a la derecha del nombre del activador en la parte inferior del panel Alertas. A continuación, seleccione Crear un nuevo elemento Activator y asígnele un nombre descriptivo.
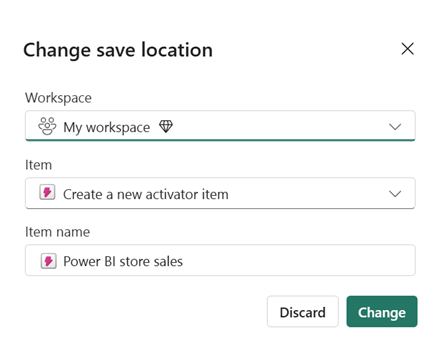
Para abrir la alerta en Activator, seleccione los puntos suspensivos (...) situados a la derecha del nuevo nombre de alerta y elija Abrir en Activator. Es posible que tenga que cerrar y volver a abrir el panel Alertas para que el vínculo funcione correctamente. El activador se abre con la alerta resaltada y el panel Definición abierto en el lado derecho.
Limitaciones y consideraciones
- Si el objeto visual tiene varias series, Activator aplica la regla de alerta a cada serie. En el ejemplo que se muestra aquí, el objeto visual muestra las ventas por tienda, por lo que la regla de alerta se aplica por almacén.
- Si el objeto visual tiene un eje de tiempo, Activator usa el eje de tiempo en la lógica de alertas. En el ejemplo que se muestra aquí, el objeto visual tiene un eje de tiempo diario, por lo que Activator supervisa las ventas al día. Activator comprueba cada punto del eje de tiempo una vez. Si el objeto visual actualiza el valor de un momento determinado después de que Activator lo compruebe, Activator omite el valor actualizado.
- Puede crear alertas en tablas y objetos visuales de matriz. Activator aplica la condición de alerta a cada fila de la tabla o a cada celda de la matriz. Si la tabla o matriz tiene una columna que contiene marcas de tiempo, Activator interpreta esa columna como un eje de tiempo.
- Activator usa los filtros en su lugar en el momento en que se crea la alerta. Cambiar los filtros del objeto visual después de crear la alerta no tiene ningún efecto en la lógica de alerta. Seleccione Mostrar filtros aplicados para ver los filtros en el objeto visual.