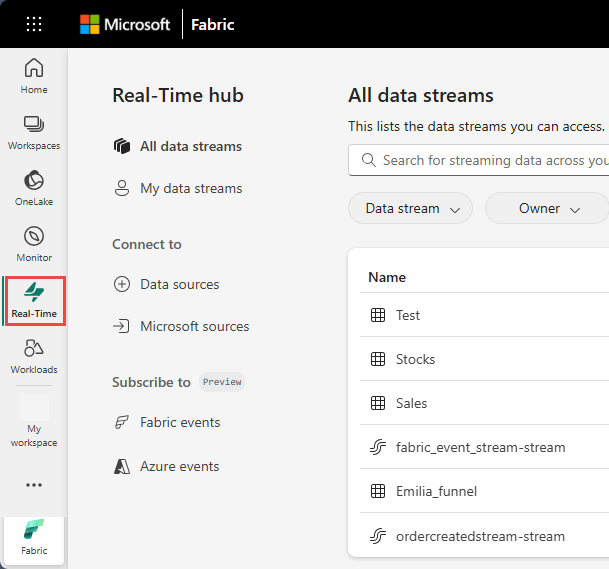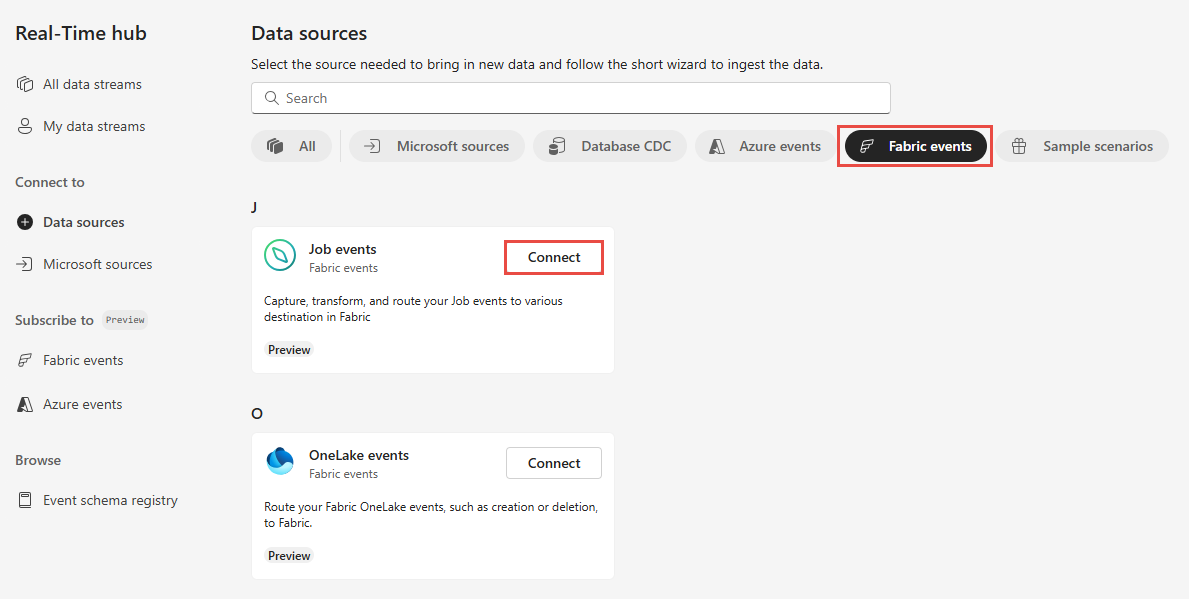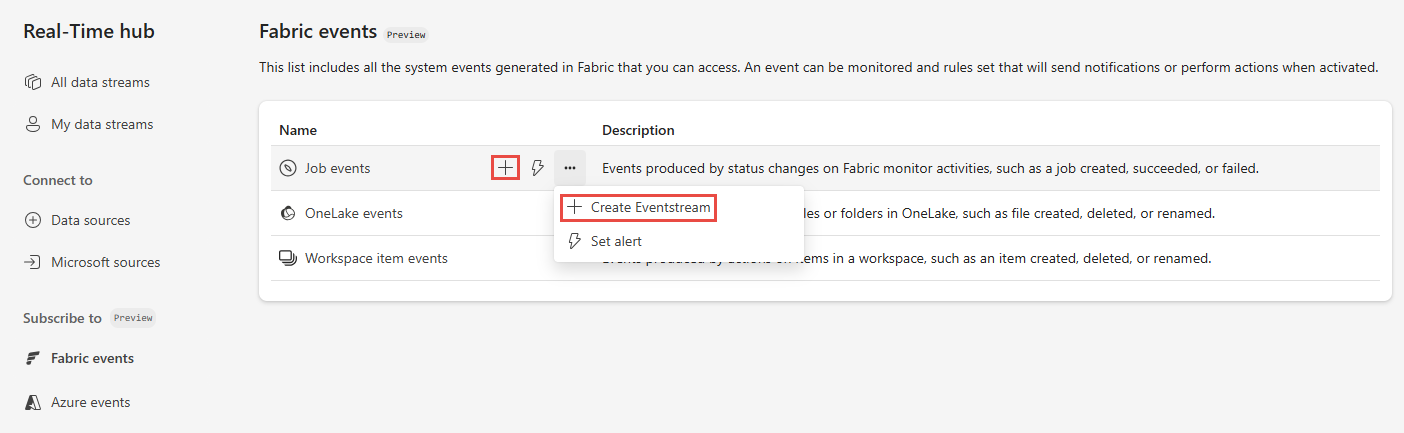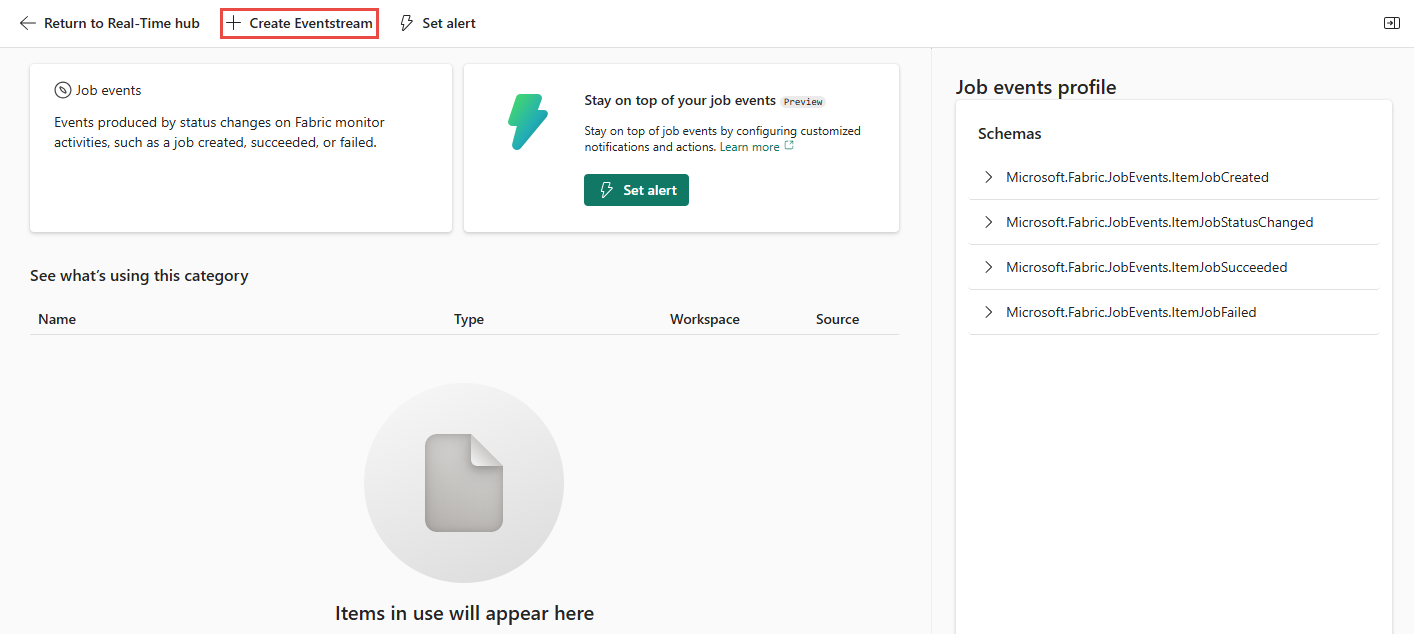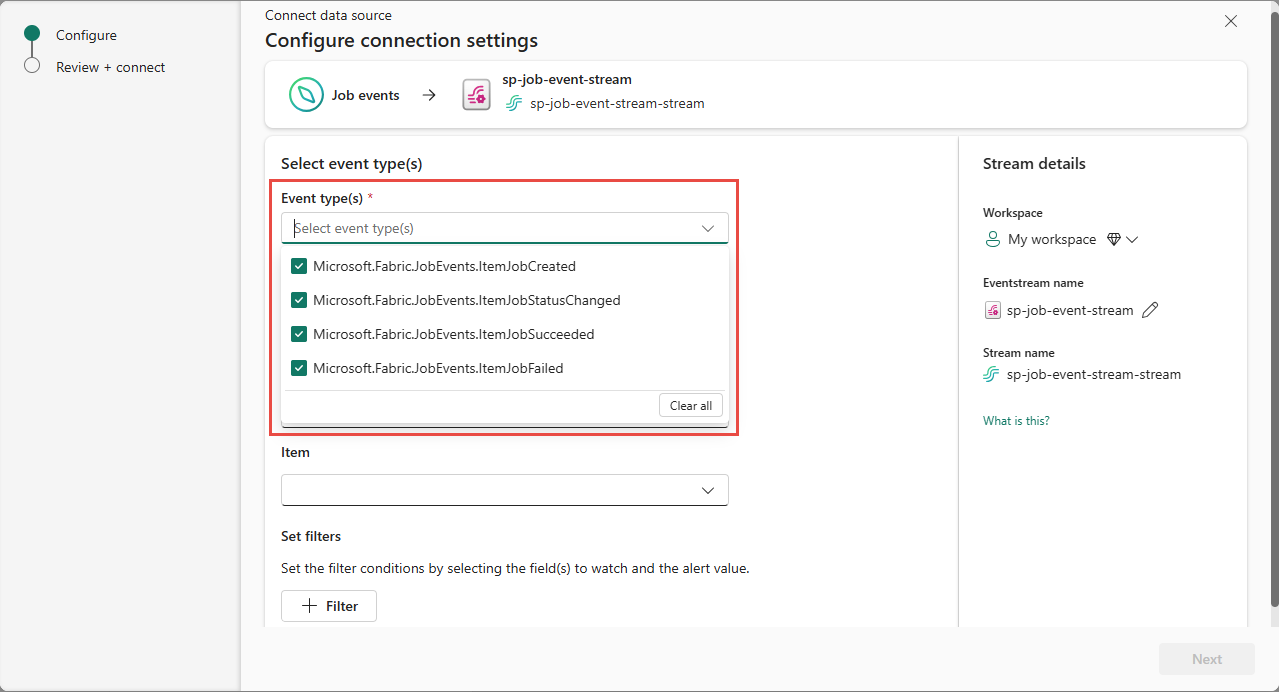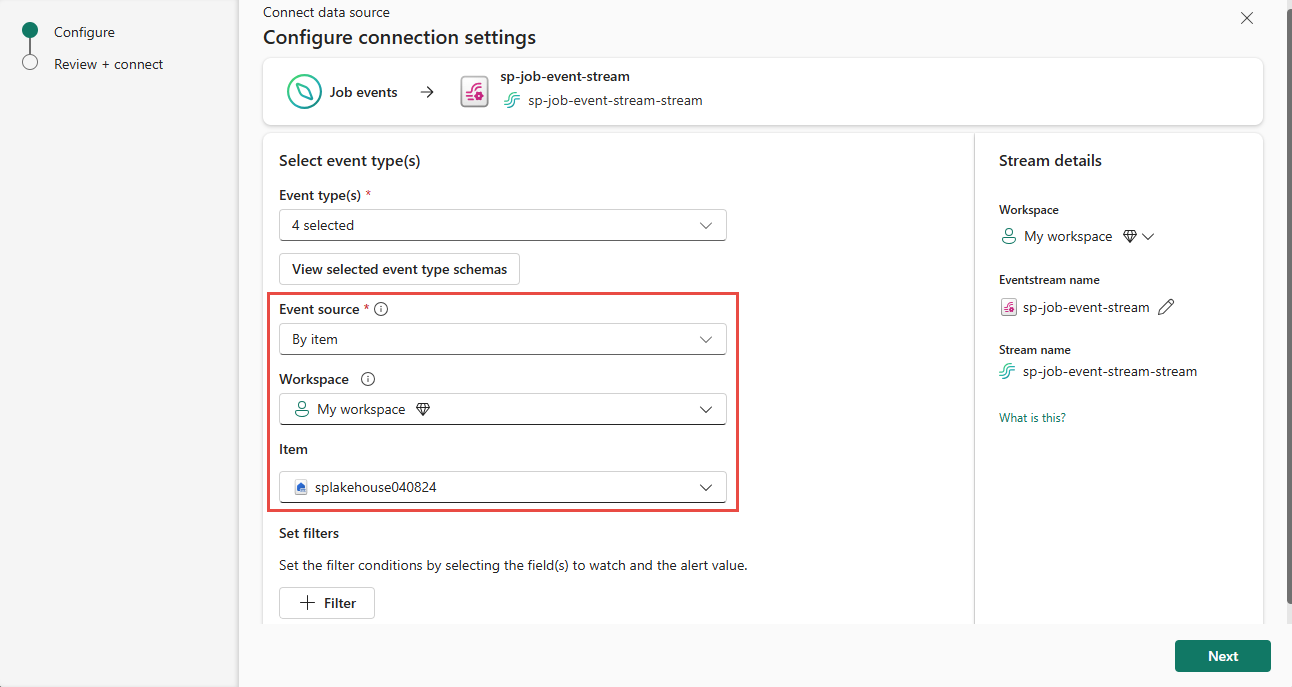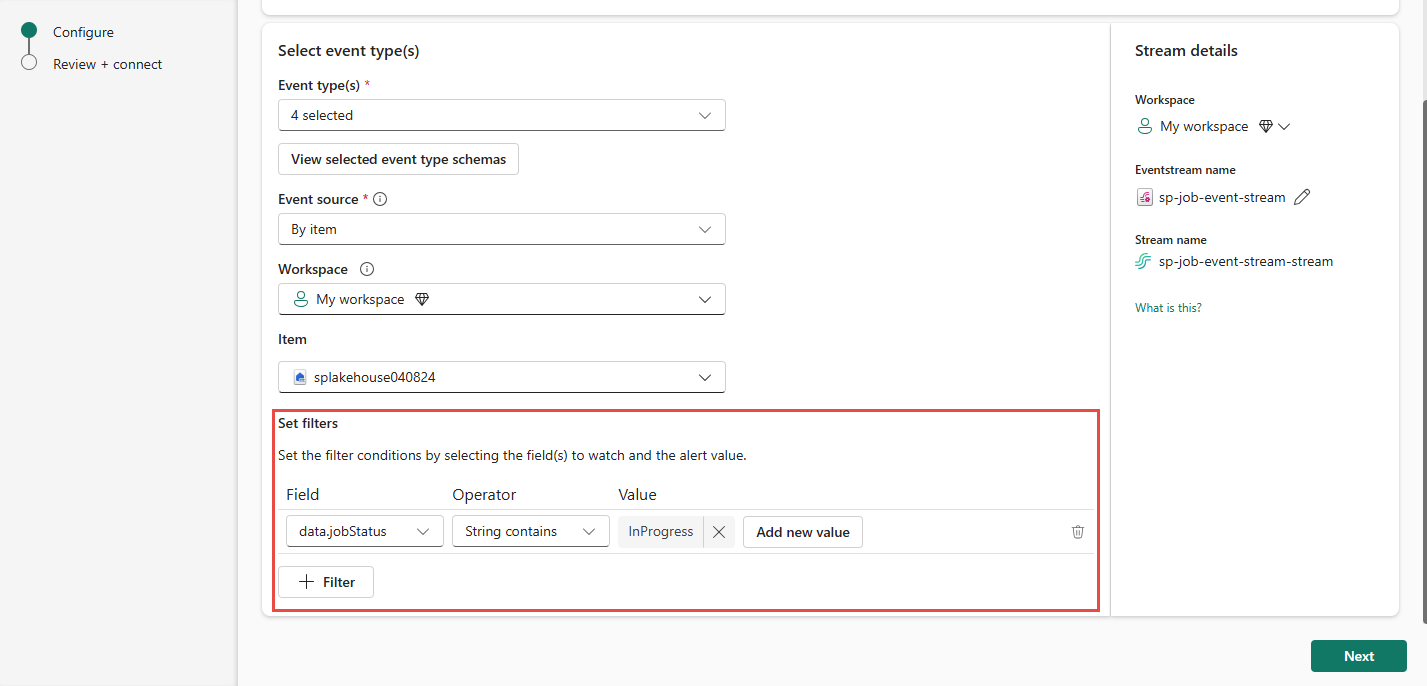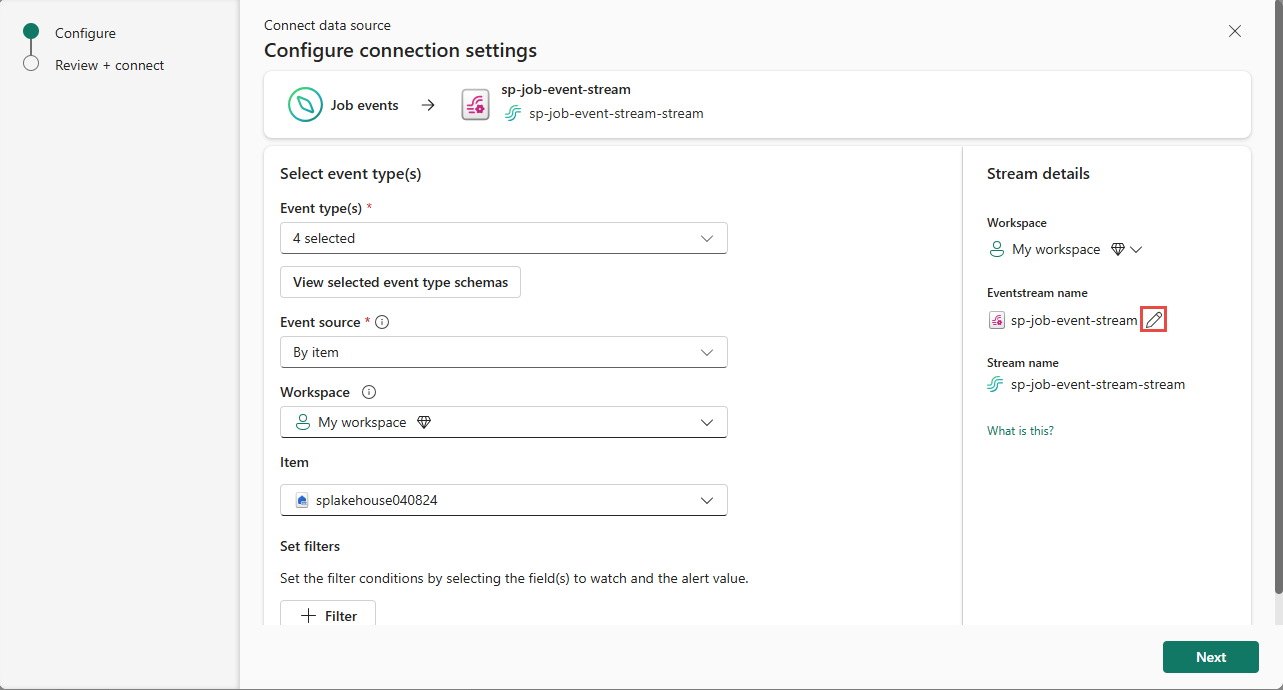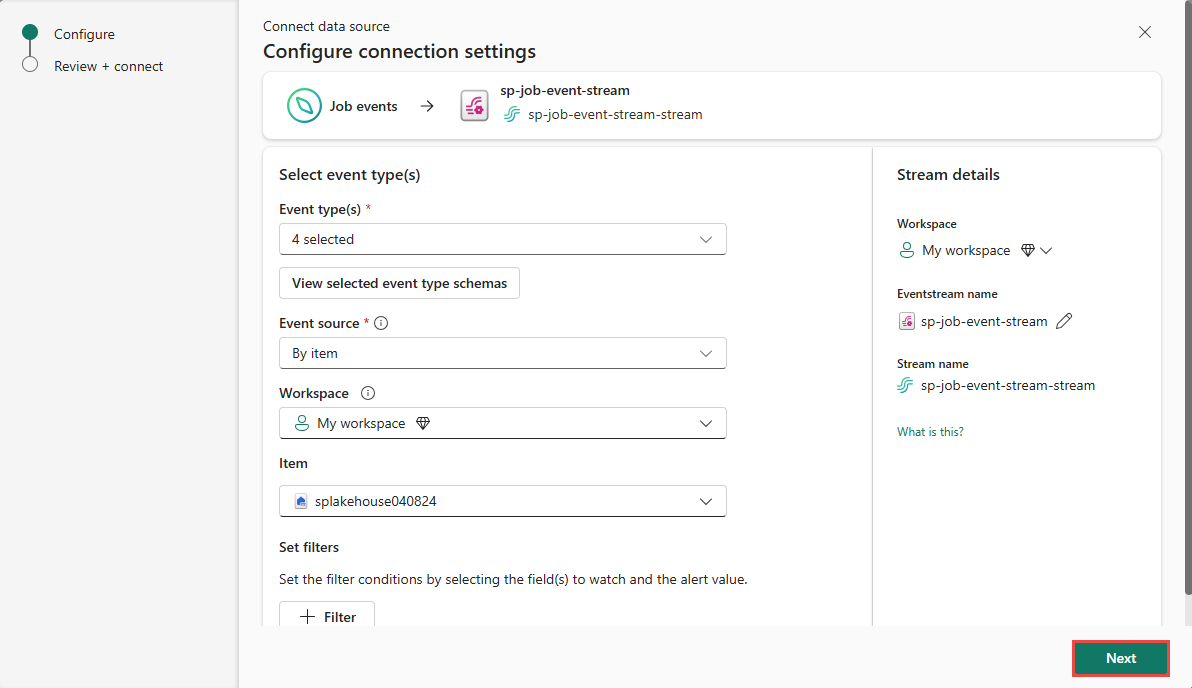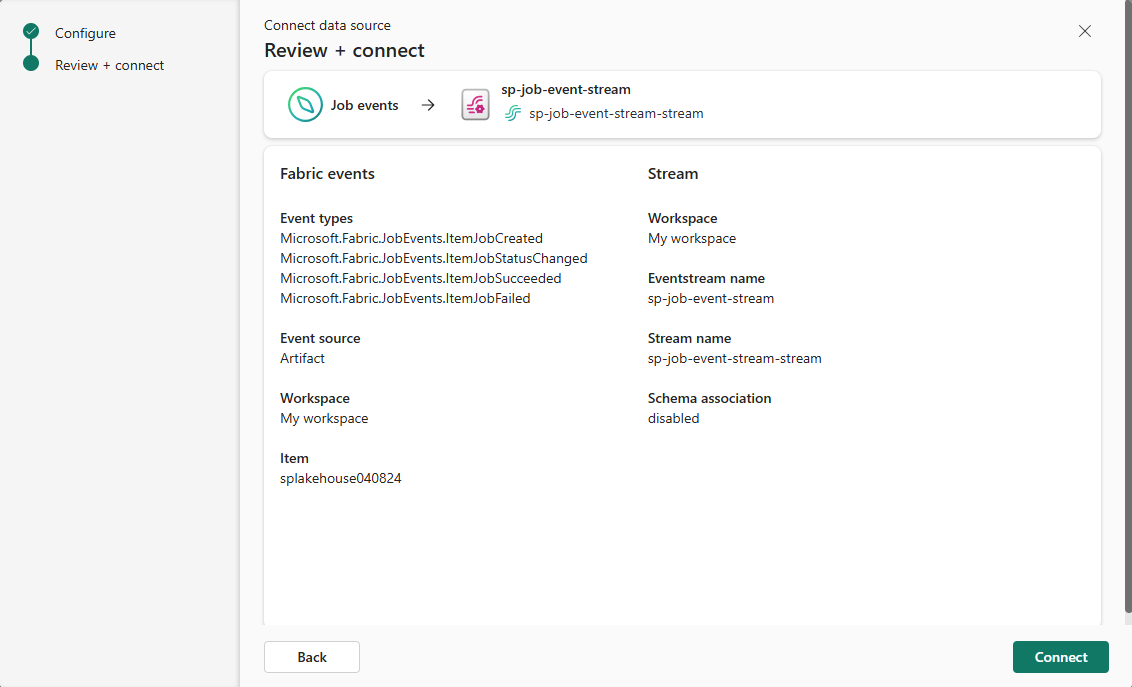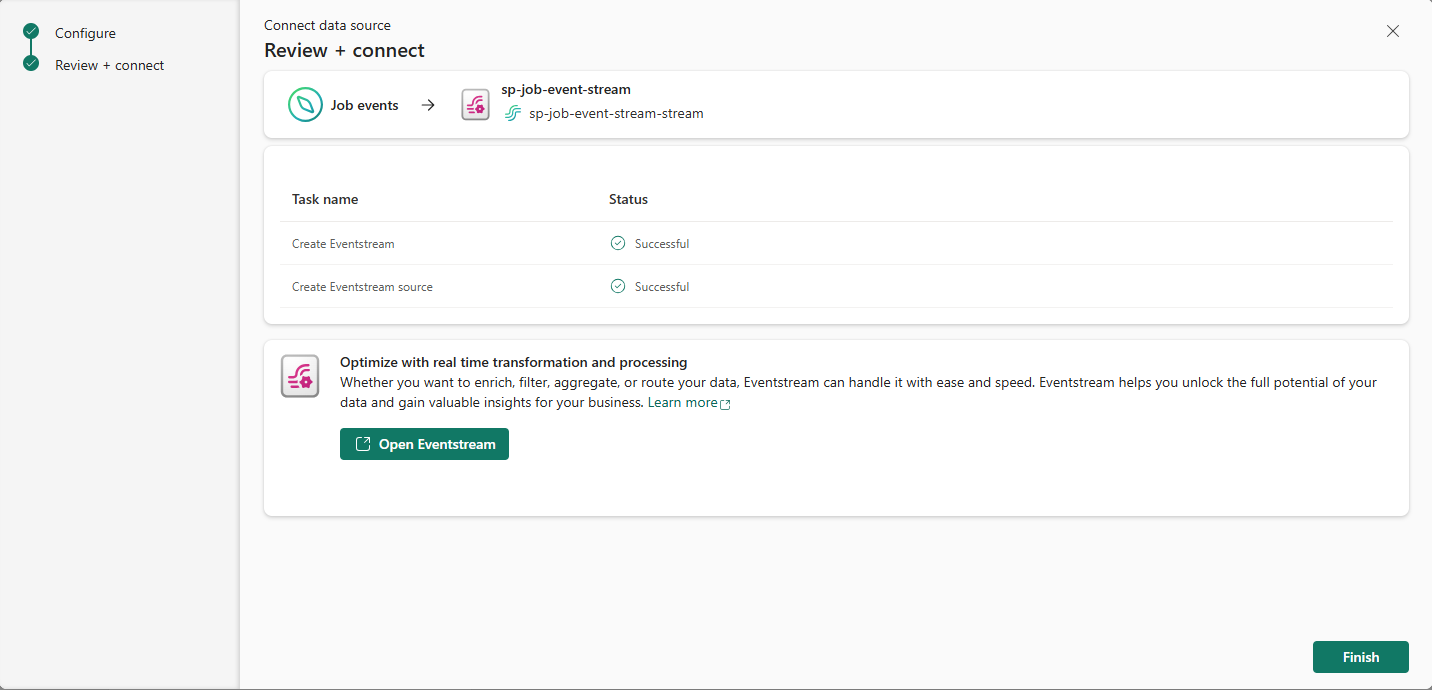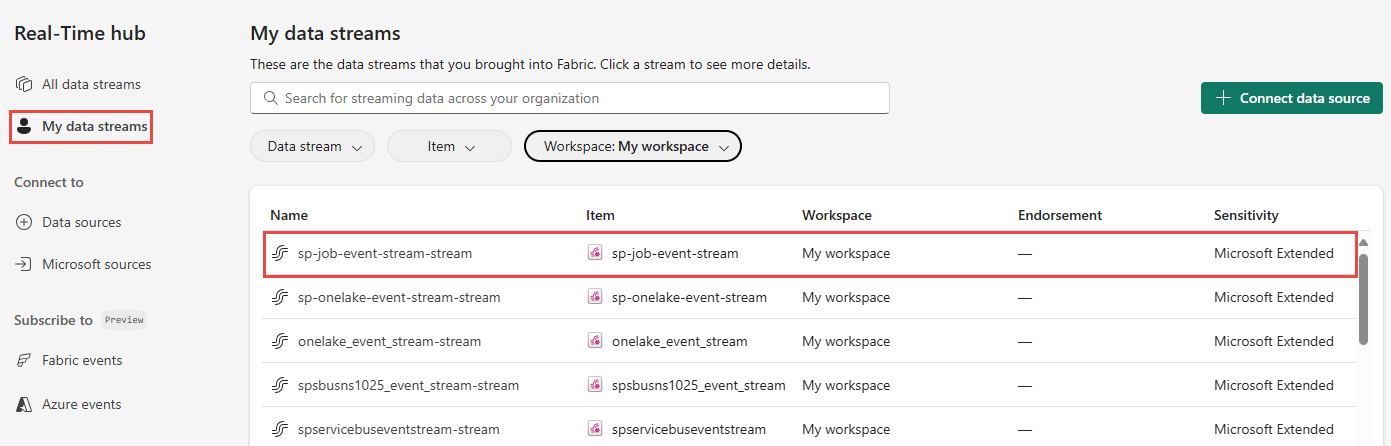Obtener eventos de trabajo en el centro en tiempo real (versión preliminar)
En este artículo se describe cómo obtener eventos de trabajo en forma de secuencia de eventos en Fabric Real-Time Hub.
El centro en tiempo real permite detectar y suscribirse a los cambios producidos cuando Fabric ejecuta un trabajo. Por ejemplo, puede reaccionar a los cambios al actualizar un modelo semántico, ejecutar una canalización programada o ejecutar un cuaderno. Cada una de estas actividades puede generar un trabajo correspondiente, que a su vez genera un conjunto de eventos de trabajo correspondientes.
Los eventos de trabajo permiten supervisar los resultados del trabajo en el tiempo y configurar alertas mediante las funcionalidades de alertas del activador de datos. Por ejemplo, cuando el programador desencadena un nuevo trabajo o se produce un error en un trabajo, puede recibir una alerta por correo electrónico. De este modo, incluso si no está delante del ordenador, todavía puede obtener la información que le interesa.
Con flujos de eventos de Fabric, puede capturar estos eventos de trabajo, transformarlos y enrutarlos a varios destinos de Fabric para su posterior análisis. Esta integración sin problemas de eventos de trabajo en flujos de eventos de Fabric proporciona una mayor flexibilidad para supervisar y analizar actividades en el trabajo.
Tipos de eventos
| Nombre del tipo de evento | Descripción |
|---|---|
| Microsoft.Fabric.ItemJobCreated | Se genera cuando la plataforma Fabric crea o lanza una tarea, manual o programada. |
| Microsoft.Fabric.ItemJobStatusChanged | Se activa cuando el estado del trabajo cambia a otro estado que no es terminal. Este evento no se genera si la carga de trabajo no se transfiere cuando el estado cambia. El estado del trabajo podría cambiar de creado a completado pronto. |
| Microsoft.Fabric.ItemJobSucceeded | Se genera cuando se completa el trabajo. |
| Microsoft.Fabric.ItemJobFailed | Se genera cuando el trabajo falla, lo que incluye cuando el trabajo se queda atascado o se cancela. |
Para obtener más información, consulte Explorar eventos de trabajo.
Nota
No se admite el consumo de eventos de Fabric y Azure a través de eventstream o Fabric Activator si la región de capacidad de eventstream o Activator se encuentra en las siguientes regiones: Oeste de la India, Centro de Israel, Centro de Corea, Centro de Corea, Centro de Qatar, Singapur, Centro de Emiratos Árabes Unidos, Centro de España, Sudeste de Brasil, Centro-sur de EE. UU., Oeste de EE. UU. 2, Oeste de EE. UU. 3.
Prerrequisitos
- Acceso a un área de trabajo en el modo de licencia de capacidad de Fabric (o) el modo de licencia de prueba con los permisos Colaborador o superior.
Creación de flujos para eventos de trabajo
Puede crear secuencias para eventos de trabajo en el centro en tiempo real mediante una de las maneras siguientes:
Página Orígenes de datos
Inicie sesión en Microsoft Fabric.
Seleccione Tiempo real en la barra de navegación de la izquierda.
En la página Centro en tiempo real, selecciona + Orígenes de datos en Conectar a en el menú de navegación izquierdo. También puedes acceder a la página Orígenes de datos desde las páginas Todos los flujos de datos o Mis flujos de datos seleccionando el botón + Conectar origen de datos de la esquina superior derecha.
En la página Orígenes de datos, seleccione la categoría Eventos de trabajo en la parte superior y, a continuación, seleccione Conectar en el icono Eventos de trabajo. También puede usar la barra de búsqueda para buscar eventos de trabajo.
Ahora, use las instrucciones de la sección Configurar y crear una secuencia de eventos.
Página de eventos de Fabric
En Centro en tiempo real, selecciona Eventos de Fabric en el menú izquierdo. Puede usar la vista de lista de eventos de Fabric o la vista de detalles de eventos de trabajo para crear un flujo de eventos para eventos de trabajo.
Uso de la vista de lista
Mueva el mouse sobre Eventos de trabajo y seleccione el vínculo Crear Eventstream o seleccione ... (puntos suspensivos) y, a continuación, seleccione Crear Eventstream.
Uso de la vista de detalles
En la página Eventos de Fabric, seleccione Eventos de trabajo en la lista de eventos de Fabric admitidos.
En la página Detalles, seleccione + Crear Eventstream en el menú.
Ahora, use las instrucciones de la sección Configurar y crear una secuencia de eventos, pero omita el primer paso para usar la página Agregar origen.
Configuración y creación de una secuencia de eventos
En la página Conectar, para Tipos de eventos, seleccione los tipos de eventos que desea supervisar.
Este paso es opcional. Para ver los esquemas de los tipos de eventos, seleccione Ver esquemas de tipo de evento seleccionados. Si lo selecciona, examine los esquemas de los eventos y, a continuación, vuelva a la página anterior seleccionando el botón de flecha hacia atrás de la parte superior.
Para Origen del evento, confirme que Por elemento está seleccionado.
Para área de trabajo, seleccione un área de trabajo donde esté el elemento Fabric.
Para Elementoseleccione el elemento de Fabric.
Ahora, en la página Configurar las opciones de conexión, puede agregar filtros para establecer las condiciones de filtro seleccionando los campos que desea ver y el valor de la alerta. Para agregar un filtro:
En la sección Detalles de Stream a la derecha, siga estos pasos.
A continuación, seleccione Siguiente en la parte inferior de la página.
En la página Revisar y conectar, revise la configuración y seleccione Conectar.
Cuando el asistente logre crear una secuencia, use el vínculo Abrir Eventstream para abrir la secuencia de eventos que fue creada para usted. Seleccione Finalizar para cerrar el asistente.
Ver secuencia desde la página Todos los flujos de datos
En el Centro en tiempo real, seleccione Mis flujos de datos o Todos los flujos de datos.
Confirme que ve la transmisión que ha creado.
Contenido relacionado
Para obtener información sobre cómo consumir flujos de datos, consulte los artículos siguientes: