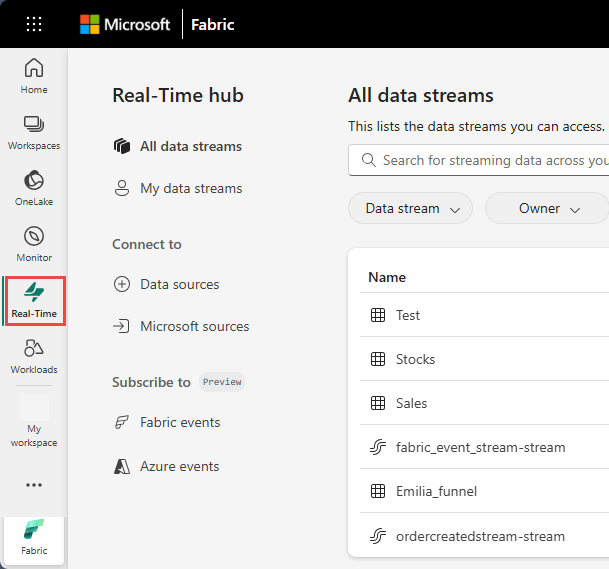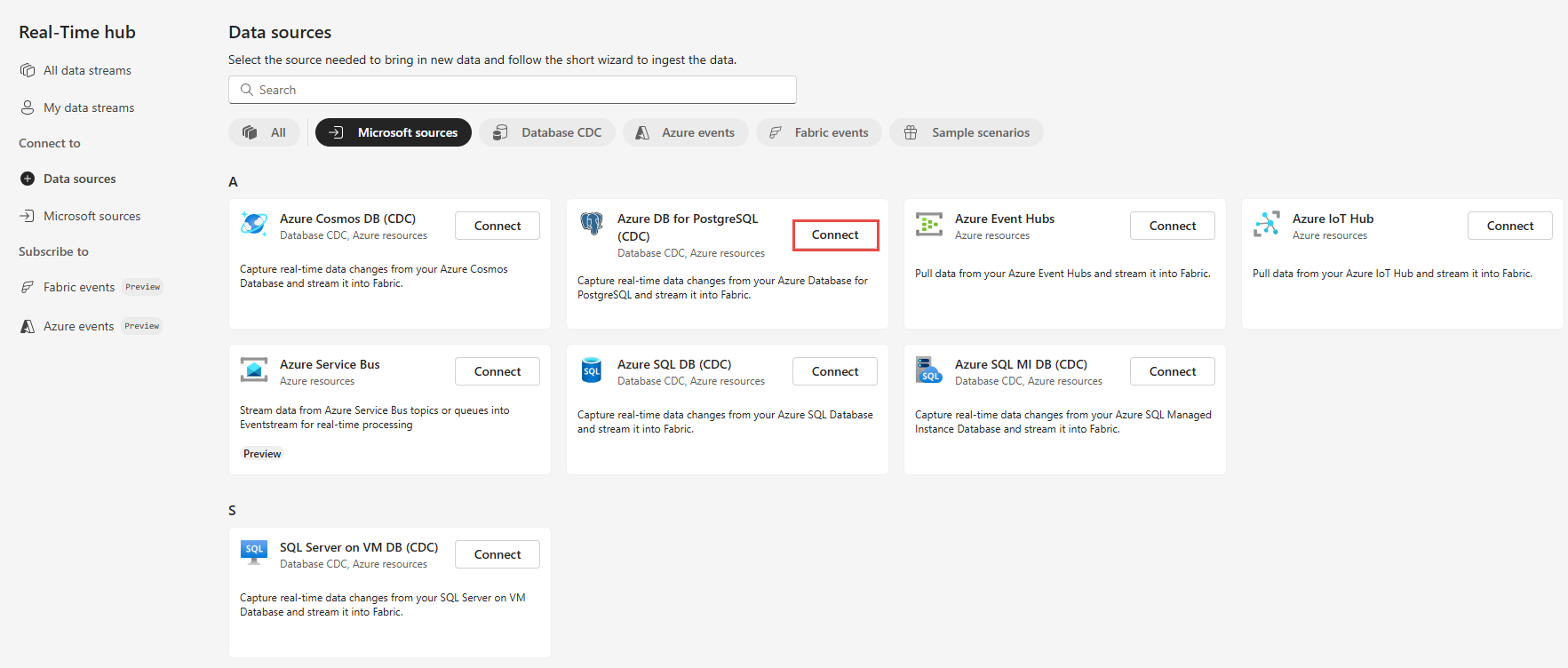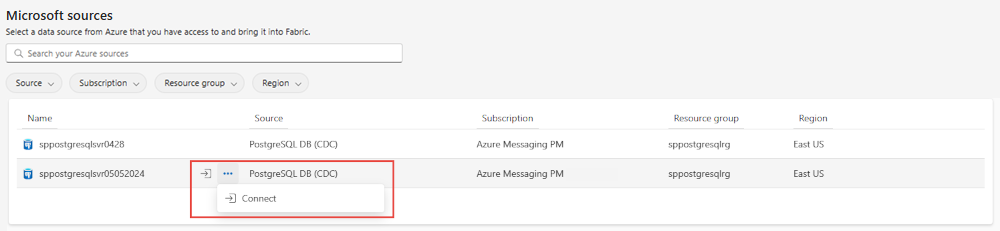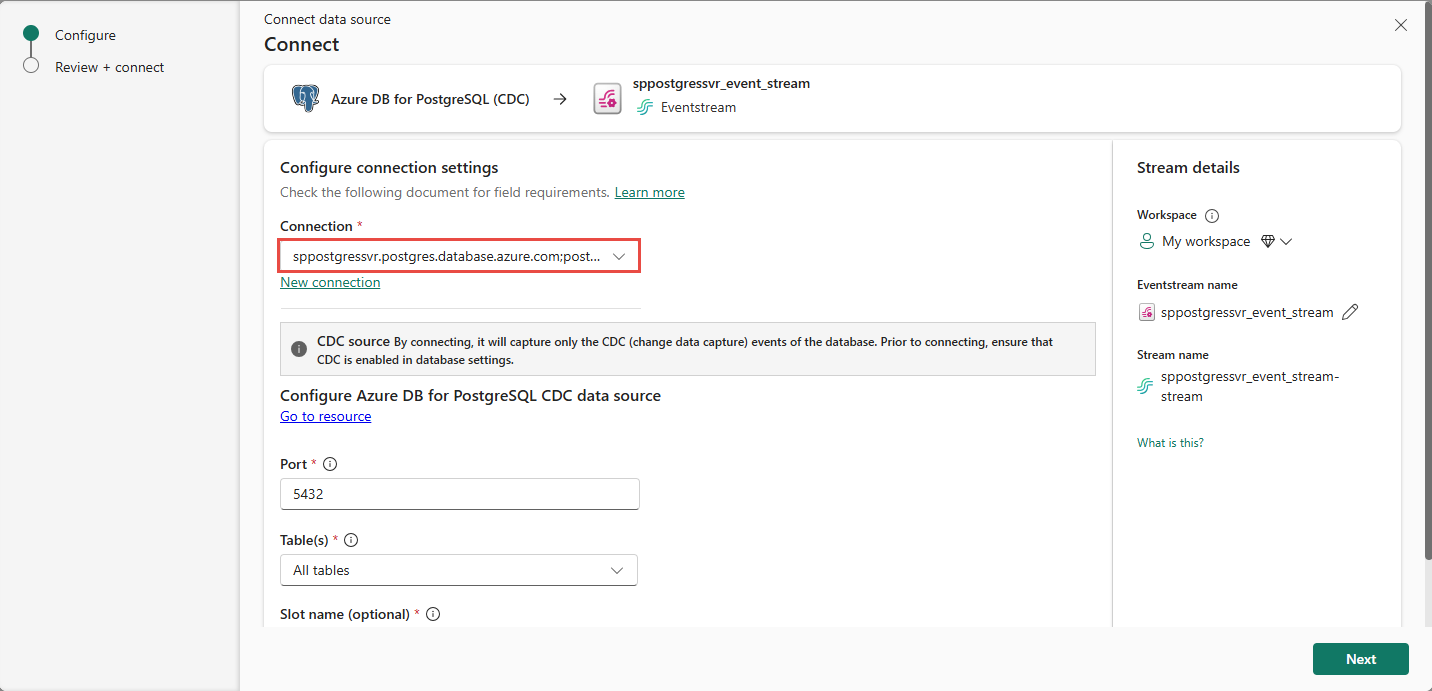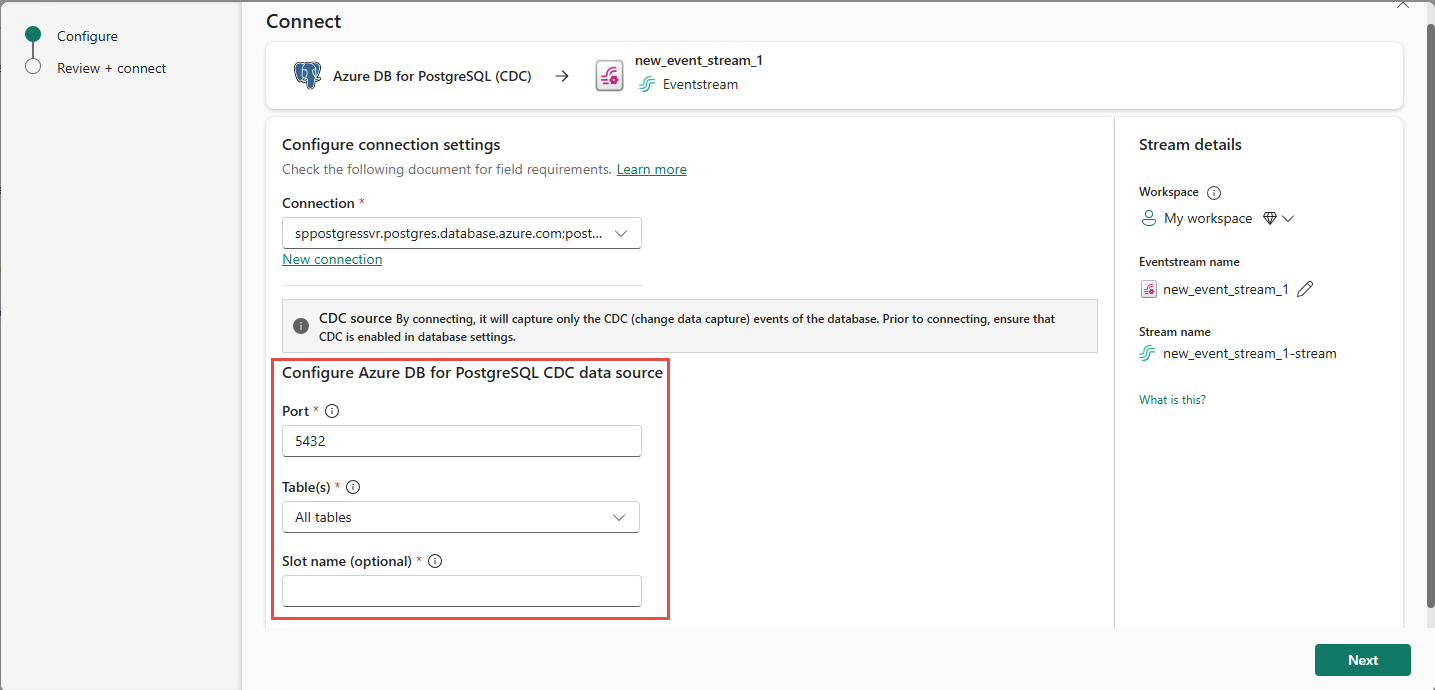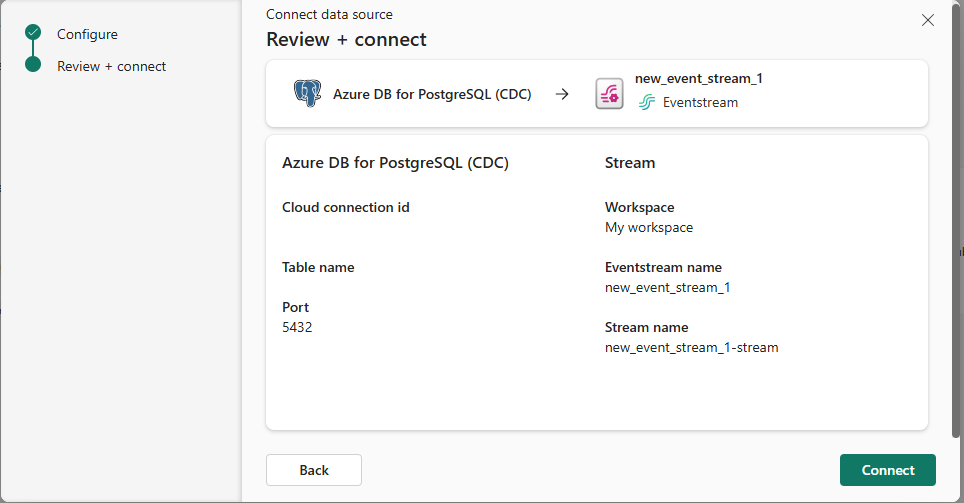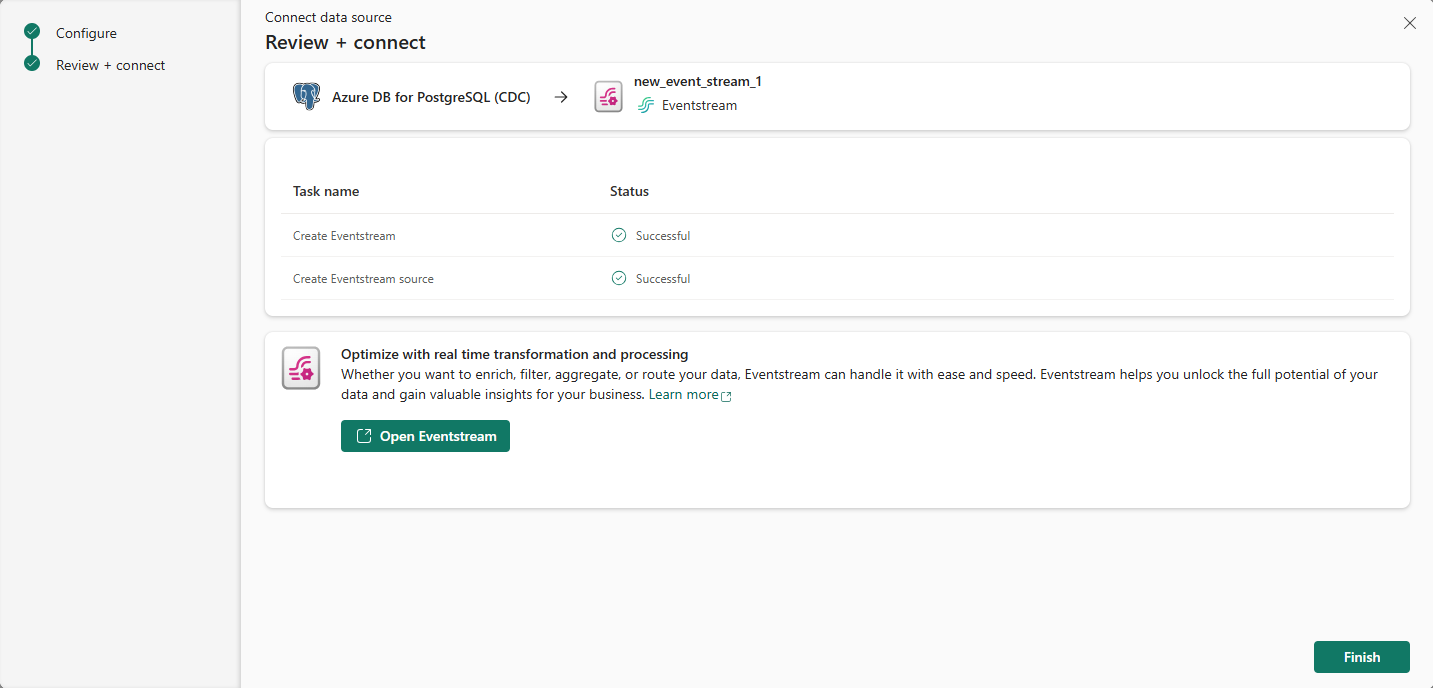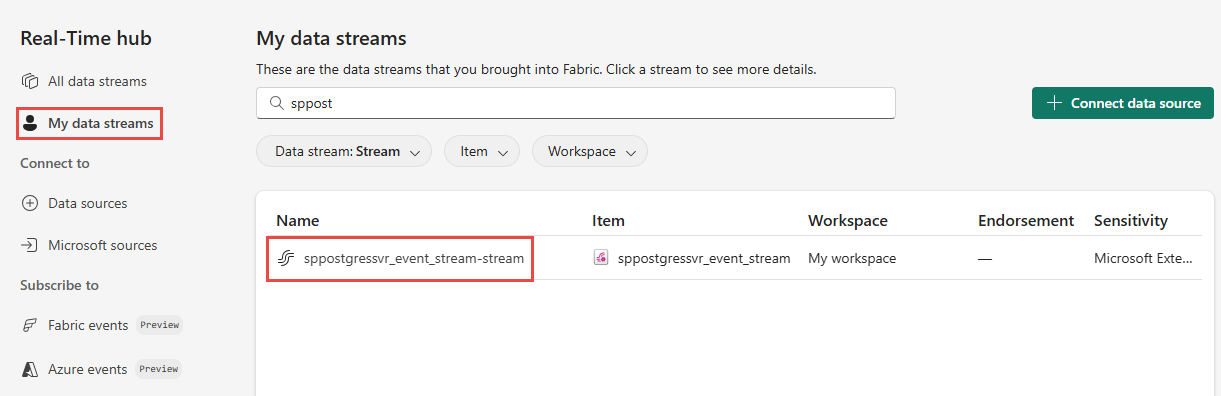Adición de CDC de PostgreSQL Database como origen en el centro en tiempo real
En este artículo se describe cómo agregar la captura de datos modificados (CDC) de PostgreSQL Database como origen de eventos en el centro en tiempo real de Fabric.
El conector de origen de captura de datos modificados de base de datos de PostgreSQL (CDC) para secuencias de eventos de Microsoft Fabric permite capturar una instantánea de los datos actuales en una base de datos PostgreSQL. A continuación, el conector supervisa y registra los cambios futuros a nivel de fila en estos datos.
Requisitos previos
Acceso a un área de trabajo en el modo de licencia de capacidad de Fabric (o) el modo de licencia de prueba con los permisos Colaborador o superior.
Acceso de usuario registrado en la base de datos de PostgreSQL.
CDC habilitado en la base de datos de PostgreSQL.
Si tiene Azure Database for PostgreSQL, siga los pasos de la sección siguiente para habilitar CDC. Para obtener información detallada, consulte Replicación lógica y descodificación lógica: Azure Database for PostgreSQL con servidor flexible.
Para otras base de datos de PostgreSQL, consulte Conector de Debezium para PostgreSQL - Documentación de Debezium.
Nota:
No se admite CDC de varias tablas.
Habilitación de CDC en Azure Database for PostgreSQL
Para habilitar CDC en Azure Database for PostgreSQL, siga estos pasos en función del tipo de implementación.
Servidor único de Azure Database for PostgreSQL
Vaya a la página Replicación en Azure Portal.
Cambie la regla de replicación a Lógica.
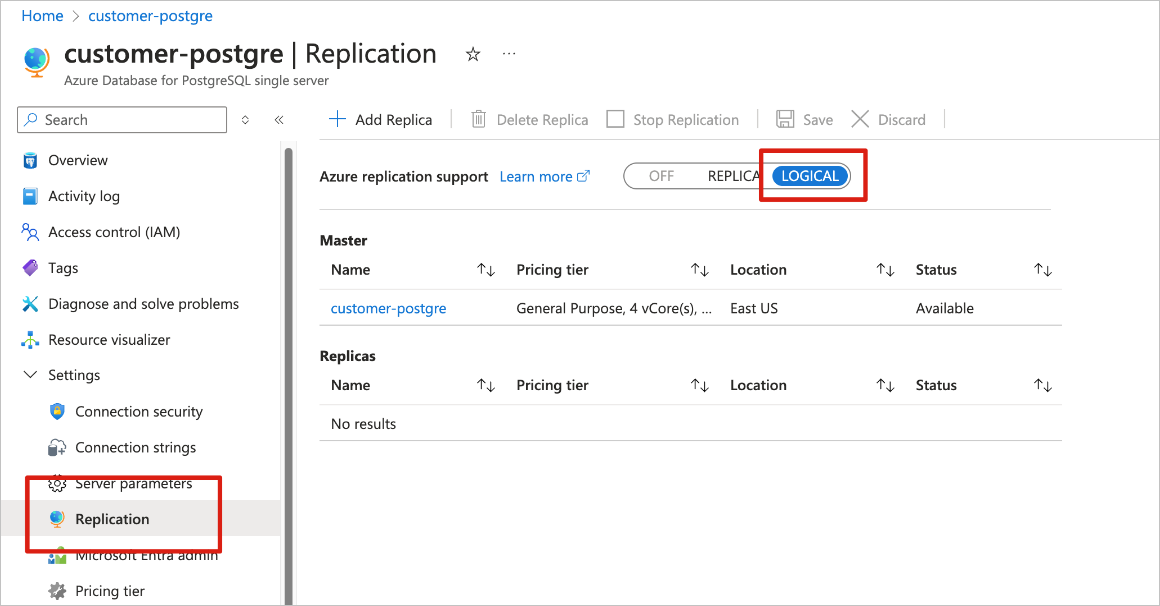
Servidor flexible de Azure Database for PostgreSQL
En la página de Azure Database for PostgreSQL con servidor flexible de Azure Portal, seleccione Parámetros del servidor en el menú de navegación.
En la página Parámetros del servidor:
Establezca wal_level en logical.
Actualice max_worker_processes al menos a 16.
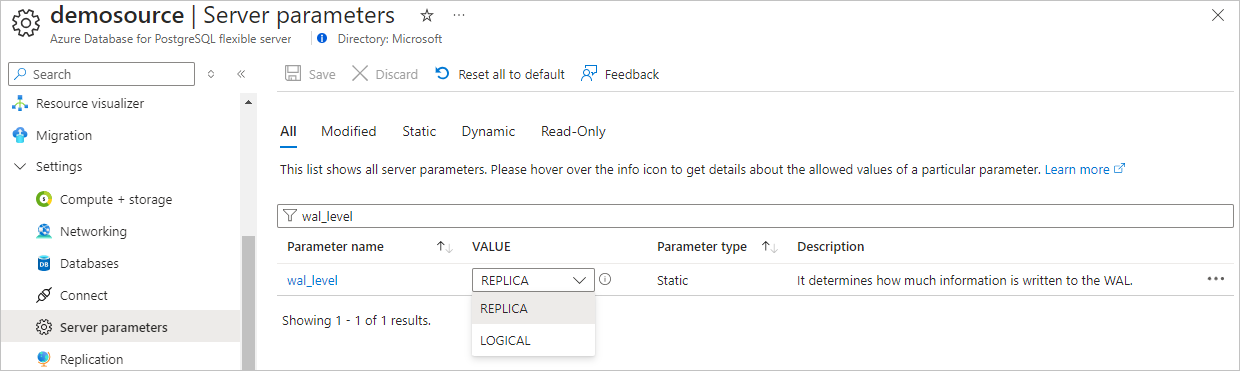
Guarde los cambios y reinicie el servidor.
Confirme que la instancia de servidor flexible de Azure Database for PostgreSQL permite el tráfico de red público.
Conceda permisos de replicación de usuarios administradores mediante la ejecución de la siguiente instrucción SQL.
ALTER ROLE <admin user> WITH REPLICATION;
Obtención de eventos de CDC de Azure Database for PostgreSQL
Puede obtener eventos de CDC de Azure Database for PostgreSQL en un centro en tiempo real de una de las maneras siguientes:
Página Orígenes de datos
Inicie sesión en Microsoft Fabric.
Selecciona Tiempo real en la barra de navegación de la izquierda.
En la página Centro en tiempo real, selecciona + Orígenes de datos en Conectar a en el menú de navegación izquierdo. También puedes acceder a la página Orígenes de datos desde las páginas Todos los flujos de datos o Mis flujos de datos seleccionando el botón + Conectar origen de datos de la esquina superior derecha.
En la página Orígenes de datos, seleccione la categoría Orígenes de Microsoft en la parte superior y, a continuación, seleccione Conectar en el icono Azure DB for PostgreSQL (CDC).
Use las instrucciones de la sección Agregar CDC de PostgreSQL Database como origen.
Página de orígenes de Microsoft
En Centro en tiempo real, seleccione Orígenes de Microsoft.
En la lista desplegable Origen, seleccione PostgreSQL (CDC).
En Suscripción, seleccione una suscripción de Azure que tenga el grupo de recursos con la cuenta de base de datos de PostgreSQL.
En Grupo de recursos, seleccione un grupo de recursos que tenga la base de datos.
En Región, seleccione una ubicación donde se encuentra la base de datos.
Ahora, mueva el mouse sobre el nombre del origen de CDC de PostgreSQL Database que quiera conectar al centro en tiempo real en la lista de bases de datos y seleccione el botón Conectar o ... (puntos suspensivos) y, después, seleccione el botón Conectar.
Para configurar la información de conexión, siga los pasos de la sección Incorporación de CDC de Azure Database for PostgreSQL como origen.
Adición de CDC de Azure Database para PostgreSQL como origen
En la página Conectar, seleccione Nueva conexión.
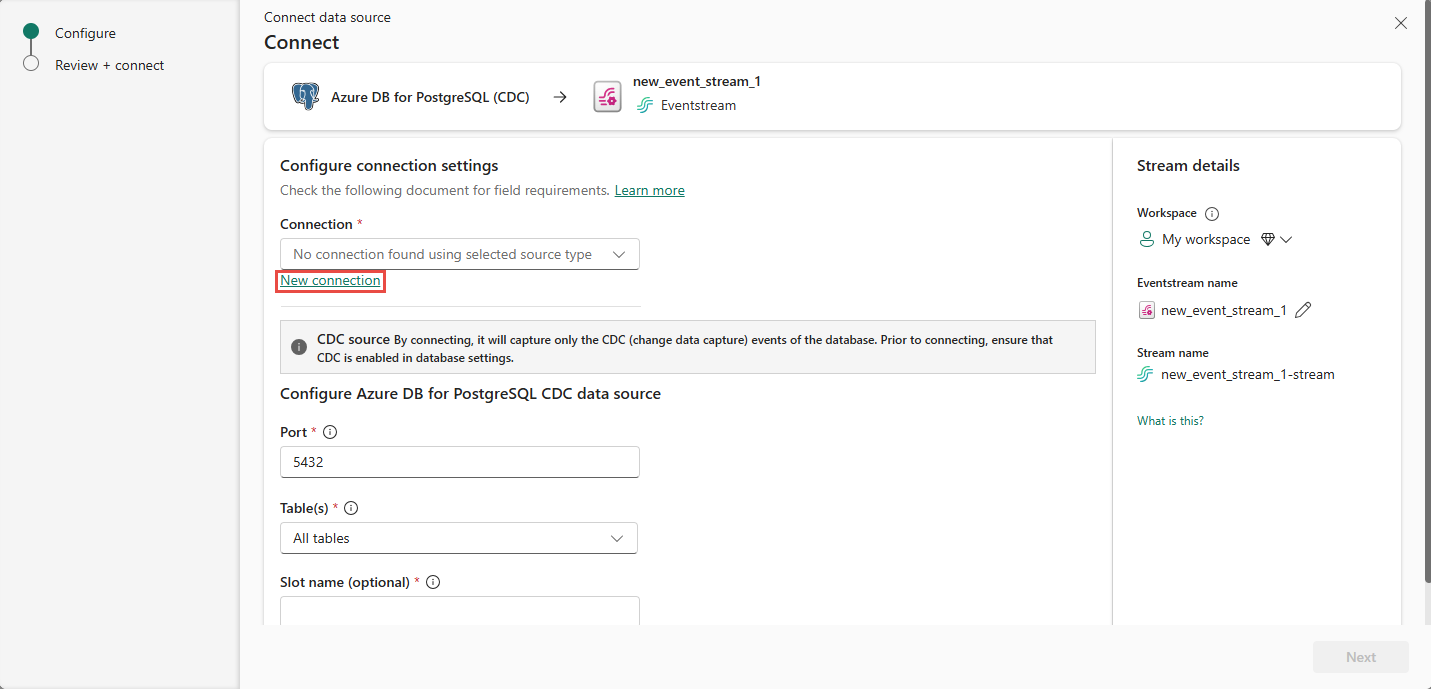
Si tiene una conexión existente con el origen CDC de Azure Database for PostgreSQL, puede seleccionarla en la lista desplegable Conexión y pasar a configurar el puerto y las tablas.
Escriba la información siguiente en la sección Configuración de la conexión.
Servidor: la dirección del servidor de la base de datos de PostgreSQL, por ejemplo, my-pgsql-server.postgres.database.azure.com.
Base de datos: el nombre de la base de datos, por ejemplo, my_database.
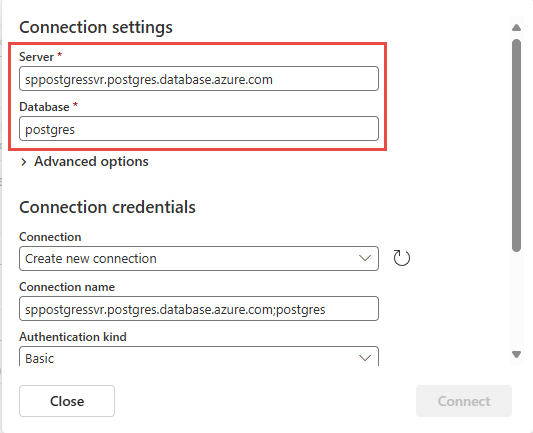
Desplácese hacia abajo y, en la sección Credenciales de conexión, siga estos pasos.
Para Nombre de conexión, introduzca un nombre para la conexión.
Para Tipo de autenticación, seleccione Básica.
Nota:
Actualmente, las secuencias de eventos de Fabric solo admiten la autenticación Básica.
Escriba el Nombre de usuario y la Contraseña de la base de datos.
Seleccione Conectar.
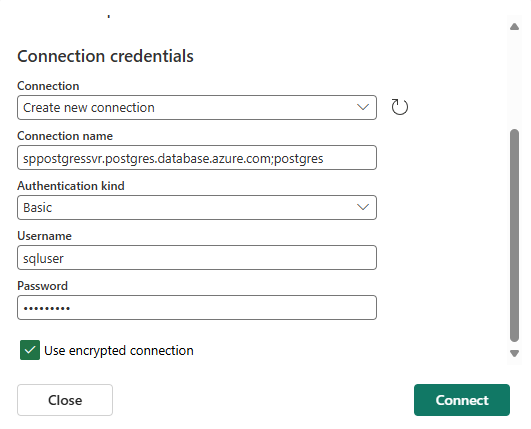
Ahora, en la página Conectar, realice estos pasos:
En Tabla, escriba un nombre de tabla.
Para Puerto, escriba el número de puerto o deje el valor predeterminado 5432.
En Nombre de la secuencia de eventos, escriba un nombre para el flujo de eventos. El asistente crea una secuencia de eventos con la CDC de PostgreSQL Databese seleccionada como origen.
El Nombre de flujo se genera automáticamente mediante la anexión de -stream al nombre del flujo de eventos. Verá esta secuencia en la página Todos los flujos de datos cuando finalice el asistente.
Selecciona Siguiente en la parte inferior de la página.
En la página Revisar y conectar, revise el resumen y, a continuación, seleccione Conectar.
Visualización de los detalles del flujo de datos
En la página Revisar y conectar, si selecciona Abrir secuencia de eventos, el asistente abre la secuencia de eventos que creó automáticamente con el origen de PostgreSQL Database CDC seleccionado. Para cerrar el asistente, seleccione Finalizar en la parte inferior de la página.
En Centro en tiempo real, seleccione Mis flujos de datos. Para ver el nuevo flujo de datos, actualice la página.
Contenido relacionado
Para obtener información sobre cómo consumir flujos de datos, vea los artículos siguientes: