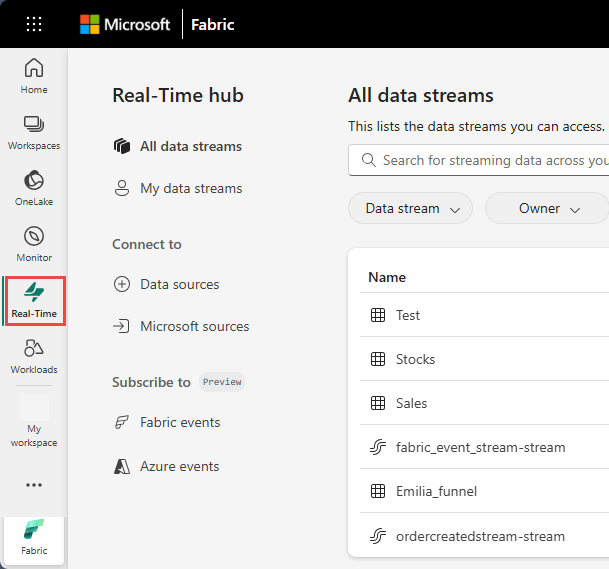Incorporación de Confluent Cloud Kafka como origen en el centro en tiempo real
En este artículo se describe cómo agregar Confluent Cloud Kafka como origen de eventos en el centro en tiempo real de Fabric.
Requisitos previos
- Acceso a un área de trabajo en el modo de licencia de capacidad de Fabric (o) el modo de licencia de prueba con los permisos Colaborador o superior.
- Un clúster de Confluent Cloud Kafka y una clave de API.
Página Orígenes de datos
Inicie sesión en Microsoft Fabric.
Selecciona Tiempo real en la barra de navegación de la izquierda.
En la página Centro en tiempo real, selecciona + Orígenes de datos en Conectar a en el menú de navegación izquierdo. También puedes acceder a la página Orígenes de datos desde las páginas Todos los flujos de datos o Mis flujos de datos seleccionando el botón + Conectar origen de datos de la esquina superior derecha.
Adición de Confluent Cloud Kafka como origen
En la página Seleccionar un origen de datos, seleccione Confluent.
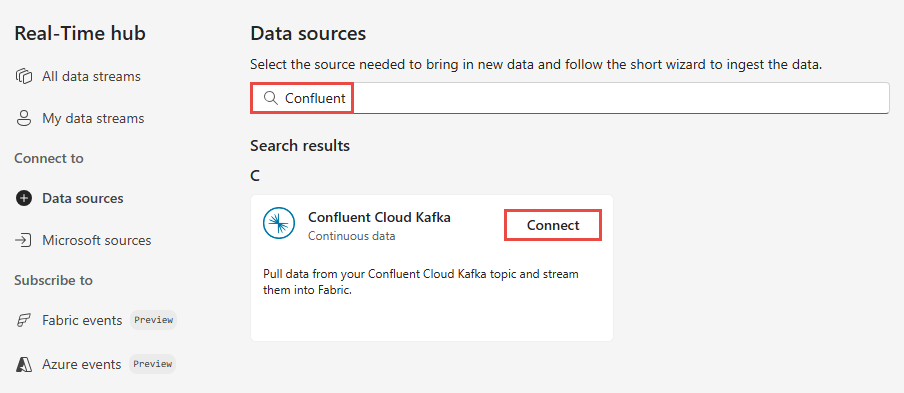
Para crear una conexión al origen de Confluent Cloud Kafka, seleccione Nueva conexión.
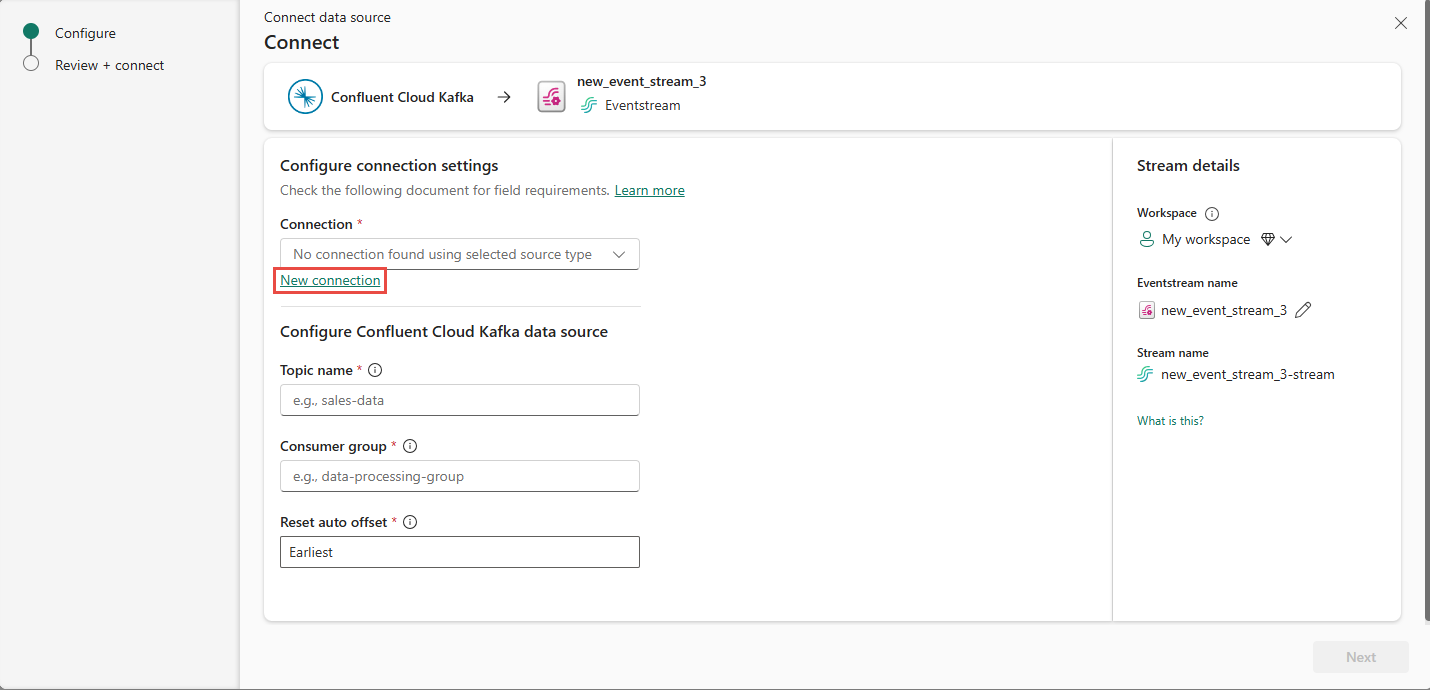
En la sección Configuración de la conexión, escriba Confluent Bootstrap Server. Vaya a la página principal de Confluent Cloud, seleccione Configuración de clúster y copie la dirección en el servidor de arranque.
En la sección Credenciales de conexión, si tiene una conexión existente con el clúster de Confluent, selecciónela en la lista desplegable para Conexión. De lo contrario, siga estos pasos:
- Para Nombre de conexión, introduzca un nombre para la conexión.
- En Tipo de autenticación, confirme que Clave de Confluent Cloud esté seleccionado.
- Para Clave de API y Secreto de clave de API:
Vaya a Confluent Cloud.
Seleccione Claves de API en el menú lateral.
Seleccione el botón Agregar clave para crear una nueva clave de API.
Copie la Clave de API y el Secreto.
Pegue esos valores en los campos Clave de API y Secreto de clave de API.
Seleccione Conectar
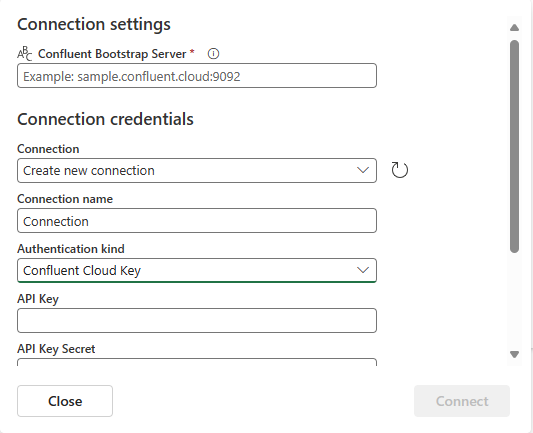
Desplácese para ver la sección Configurar origen de datos de Confluent en la página. Escriba la información para completar la configuración del origen de datos de Confluent.
- En Tema, escriba un nombre de tema de Confluent Cloud. Puede crear o administrar el tema en Confluent Cloud Console.
- En Grupo de consumidores, escriba un grupo de consumidores de Confluent Cloud. Proporciona el grupo de consumidores dedicado para obtener los eventos del clúster de Confluent Cloud.
- En el ajuste Restablecer desplazamiento automático, seleccione uno de los siguientes valores:
Más antiguo: los datos más antiguos disponibles en el clúster de Confluent
Más reciente: los datos disponibles más recientes
Ninguno: no establecer automáticamente el desplazamiento.
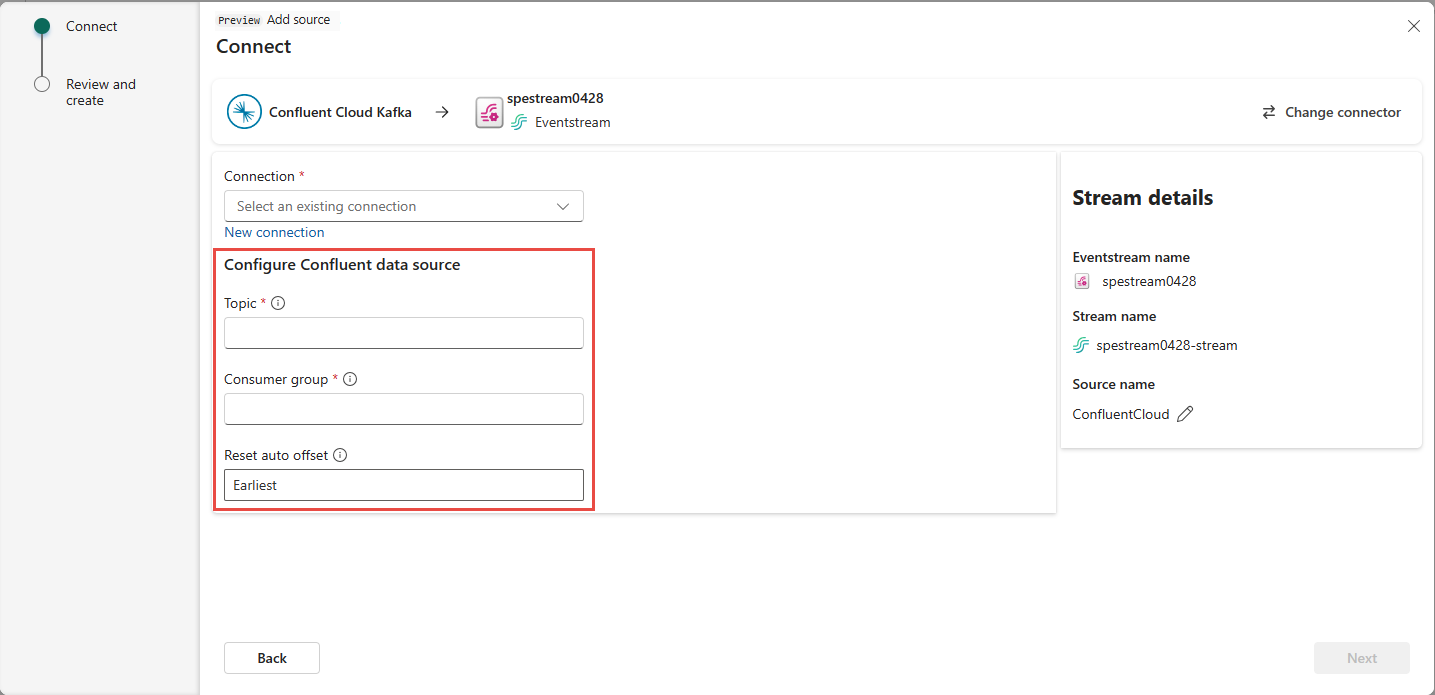
En la sección Detalles del flujo del panel derecho, siga estos pasos:
Seleccione el área de trabajo donde quiera guardar la conexión.
Escriba un nombre para la secuencia de eventos que se va a crear automáticamente.
El nombre del flujo para el centro en tiempo real se genera automáticamente.
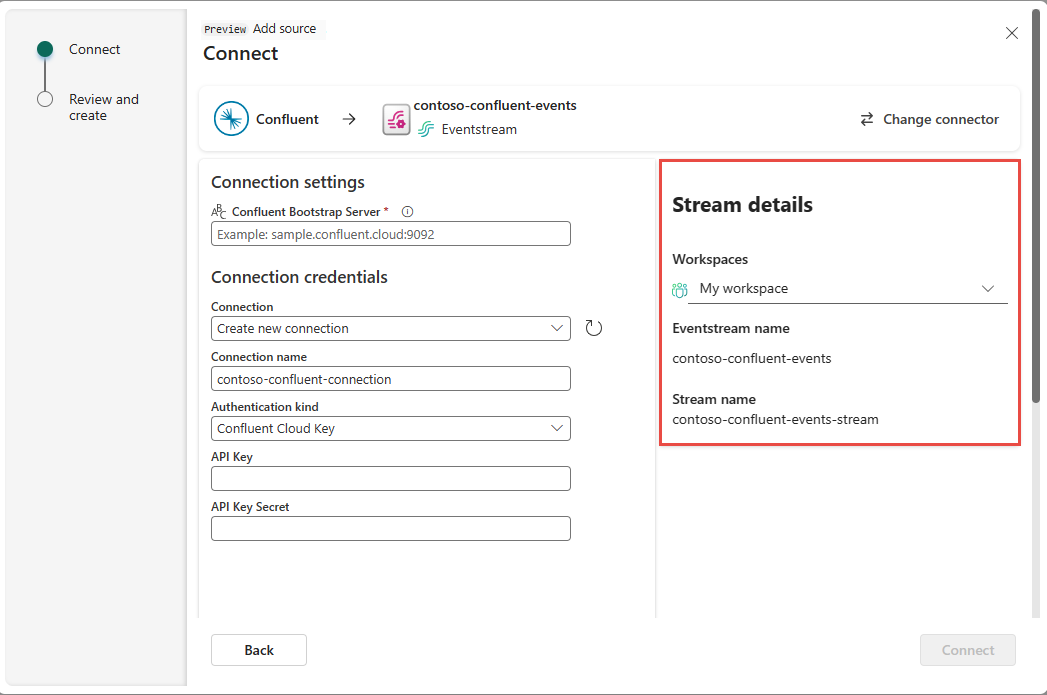
Seleccione Siguiente.
En la página Revisar y conectar, revise el resumen y, a continuación, seleccione Conectar.
Visualización de los detalles del flujo de datos
En la página Revisar y conectar, si seleccionas Abrir flujo de eventos, el asistente abre el flujo de eventos que creaste automáticamente con el origen de Kafka de Confluent Cloud seleccionado. Para cerrar el asistente, seleccione Cerrar en la parte inferior de la página.
En Centro en tiempo real, seleccione Todos los flujos de datos. Para ver el nuevo flujo de datos, actualice la página Todos los flujos de datos.
Para obtener pasos detallados, consulte Visualización de los detalles de los flujos de datos en el centro en tiempo real de Fabric.
Contenido relacionado
Para obtener información sobre cómo consumir flujos de datos, vea los artículos siguientes: