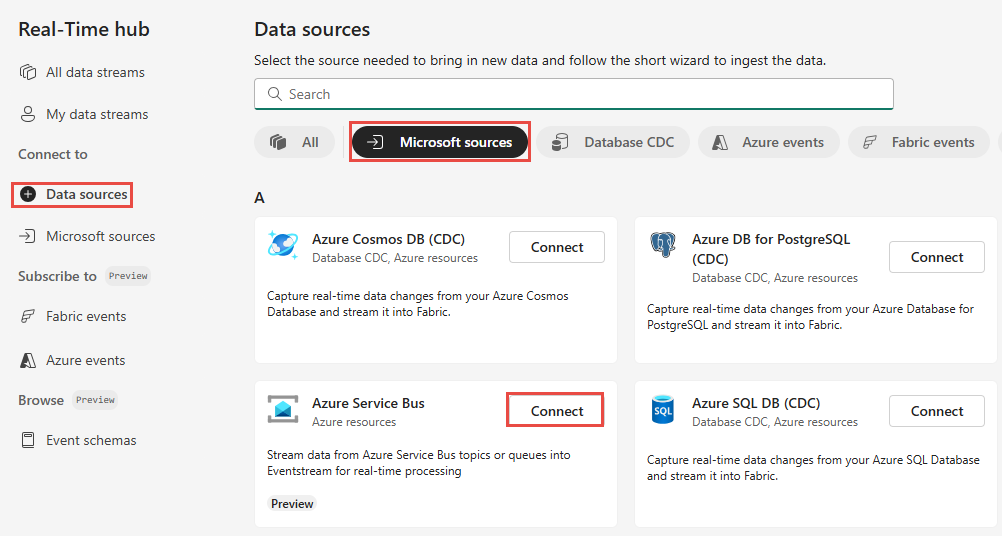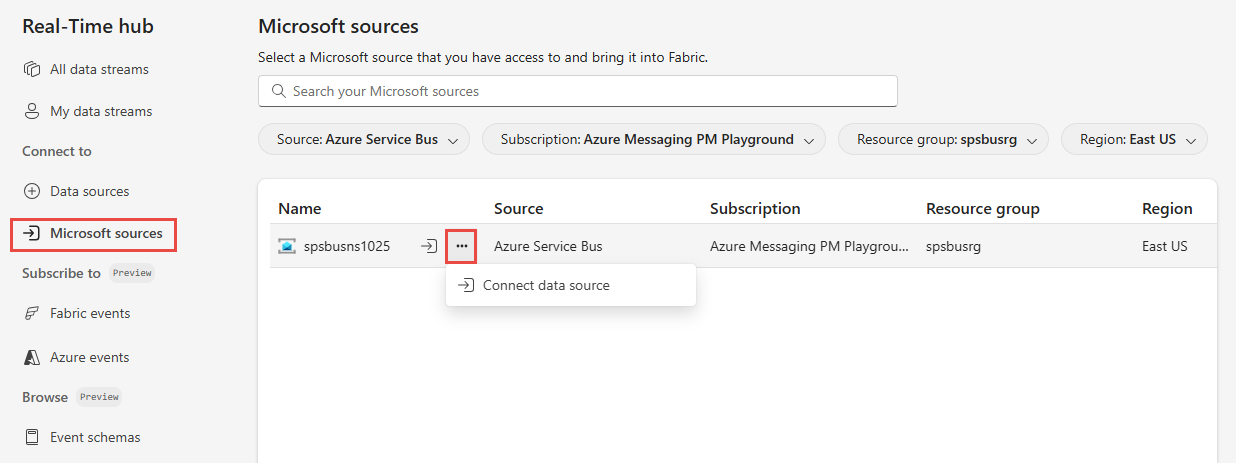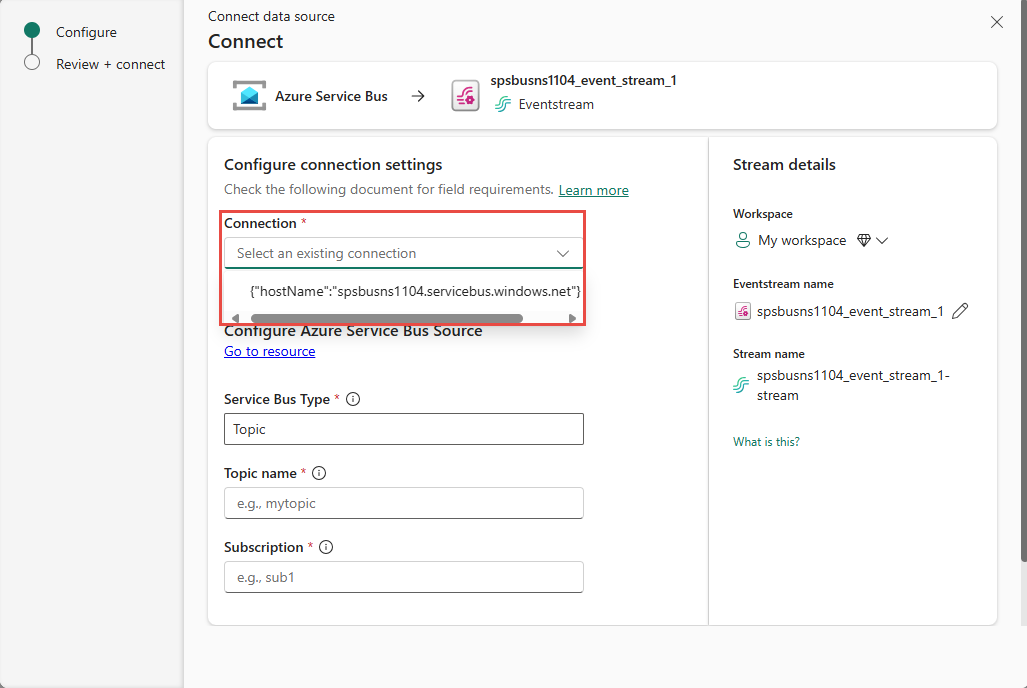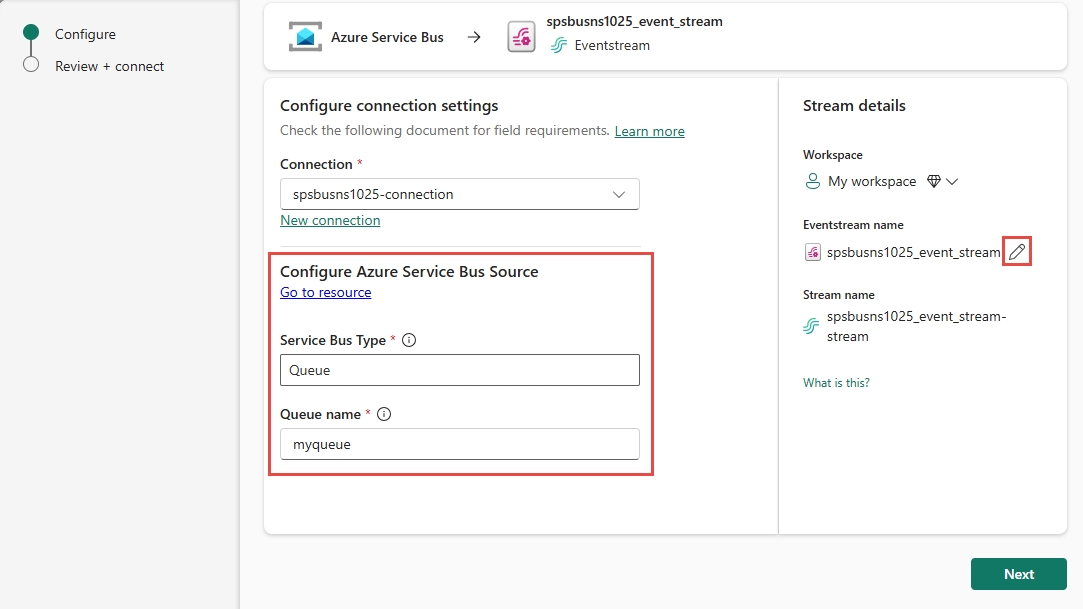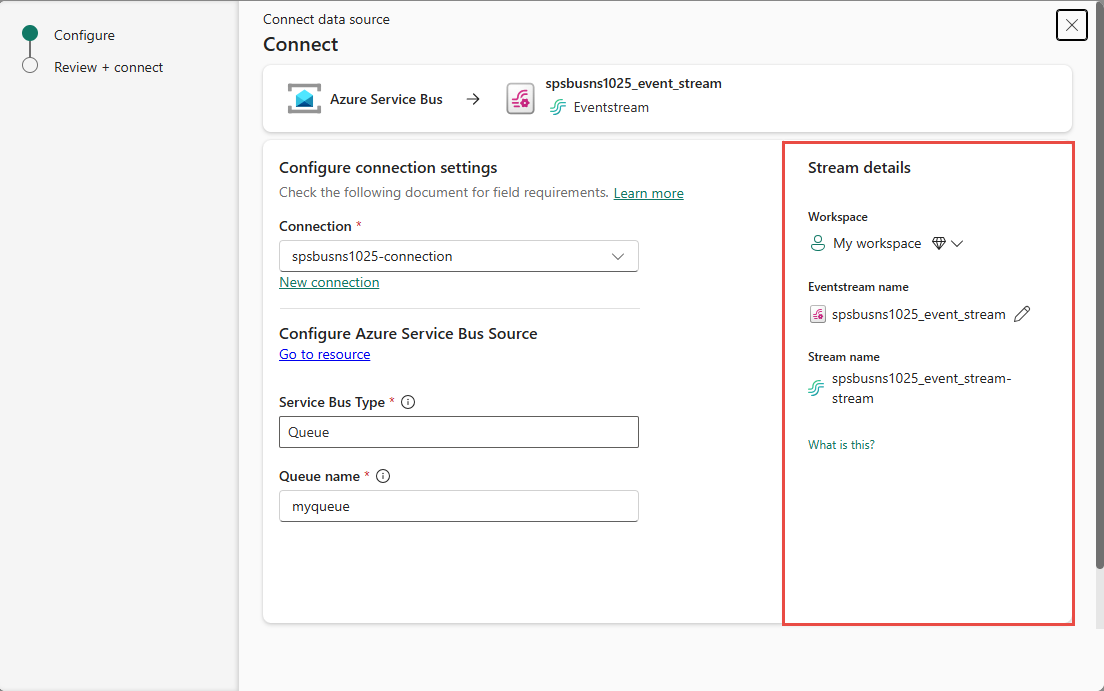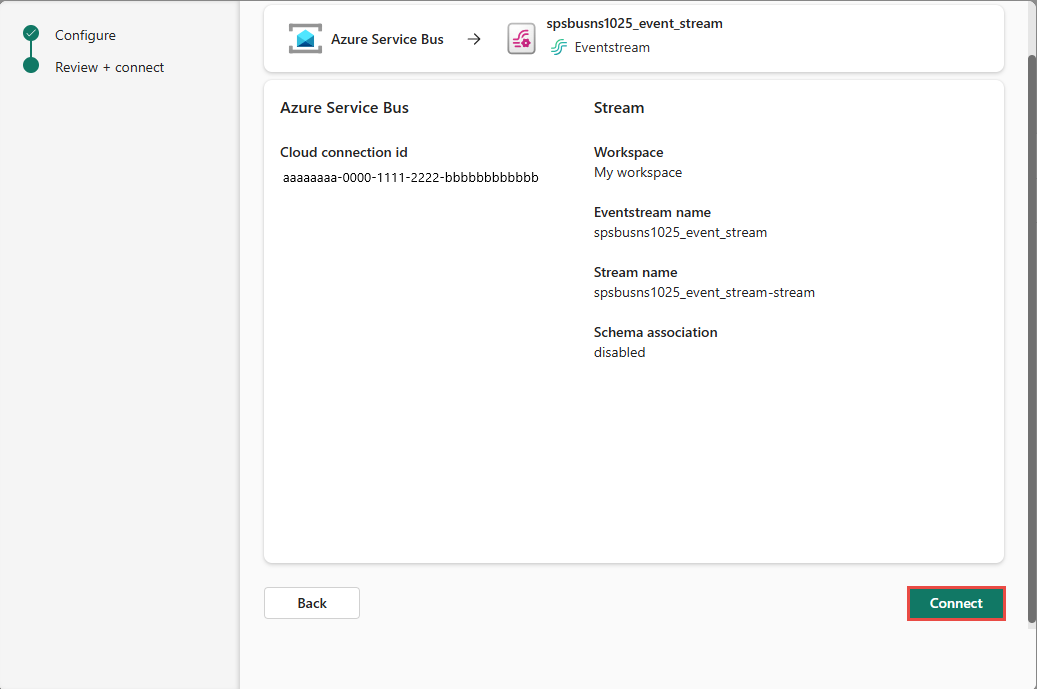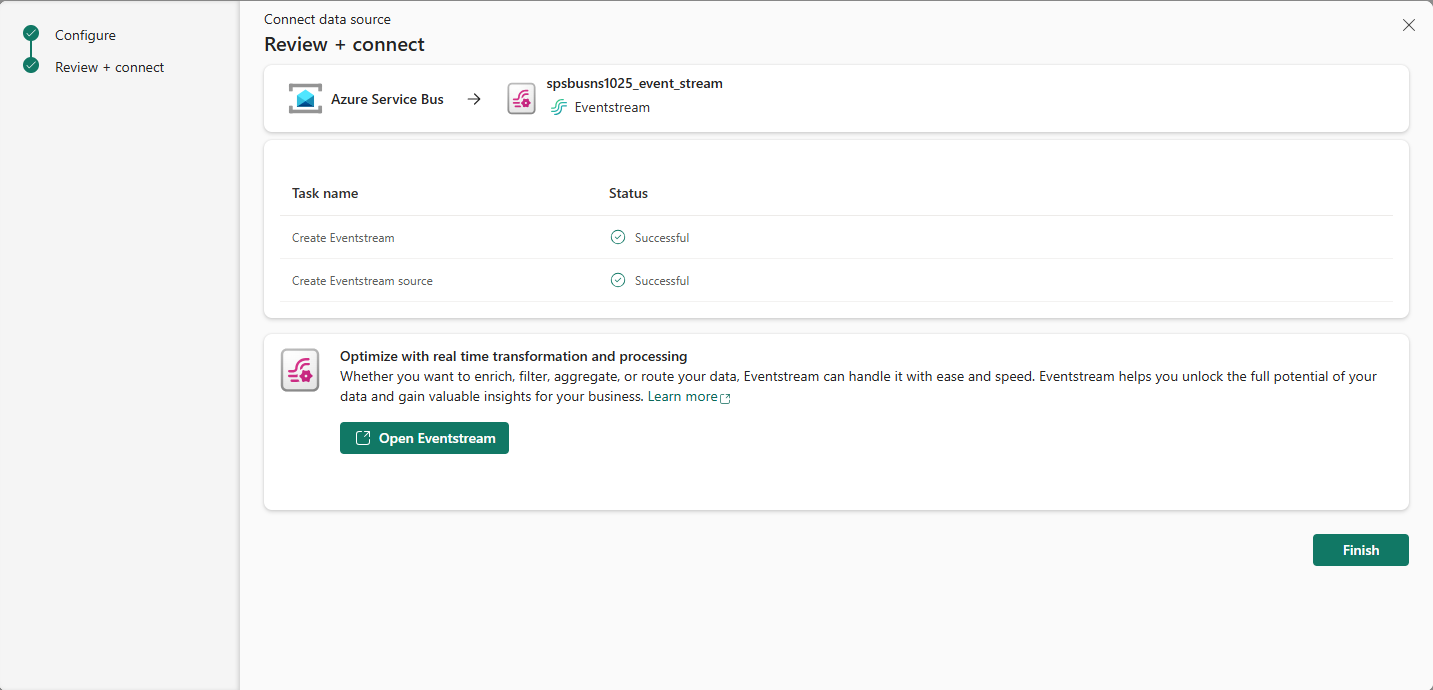Obtención de eventos de Azure Service Bus en el centro en tiempo real (versión preliminar)
En este artículo se describe cómo obtener eventos de una cola de Azure Service Bus o la suscripción de un tema al centro en tiempo real.
Requisitos previos
- Acceso a un área de trabajo en el modo de licencia de capacidad de Fabric (o) el modo de licencia de prueba con los permisos Colaborador o superior.
- Cree un espacio de nombres de Azure Service Bus y cree una cola y un tema con una suscripción si no tiene una.
- Debe tener el permiso adecuado para obtener claves de acceso para el espacio de nombres de Service Bus. El espacio de nombres debe ser accesible públicamente y no estar detrás de un firewall o protegido en una red virtual.
Obtención de eventos de Azure Service Bus
Puede obtener eventos de Azure Service Bus en un centro en tiempo real de una de las maneras siguientes:
Página Orígenes de datos
Inicie sesión en Microsoft Fabric.
Si ve Power BI en la esquina inferior izquierda de la página, cambie a la carga de trabajo Fabric seleccionando primero Power BI y luego Fabric.

Selecciona Tiempo real en la barra de navegación de la izquierda.
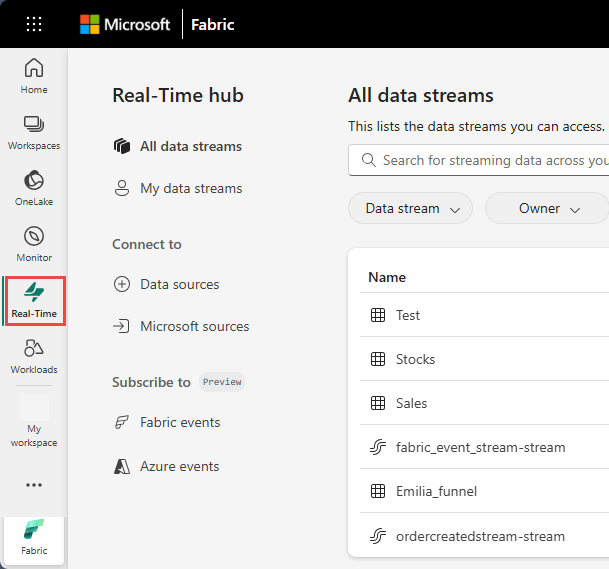
En la página Centro en tiempo real, selecciona + Orígenes de datos en Conectar a en el menú de navegación izquierdo.
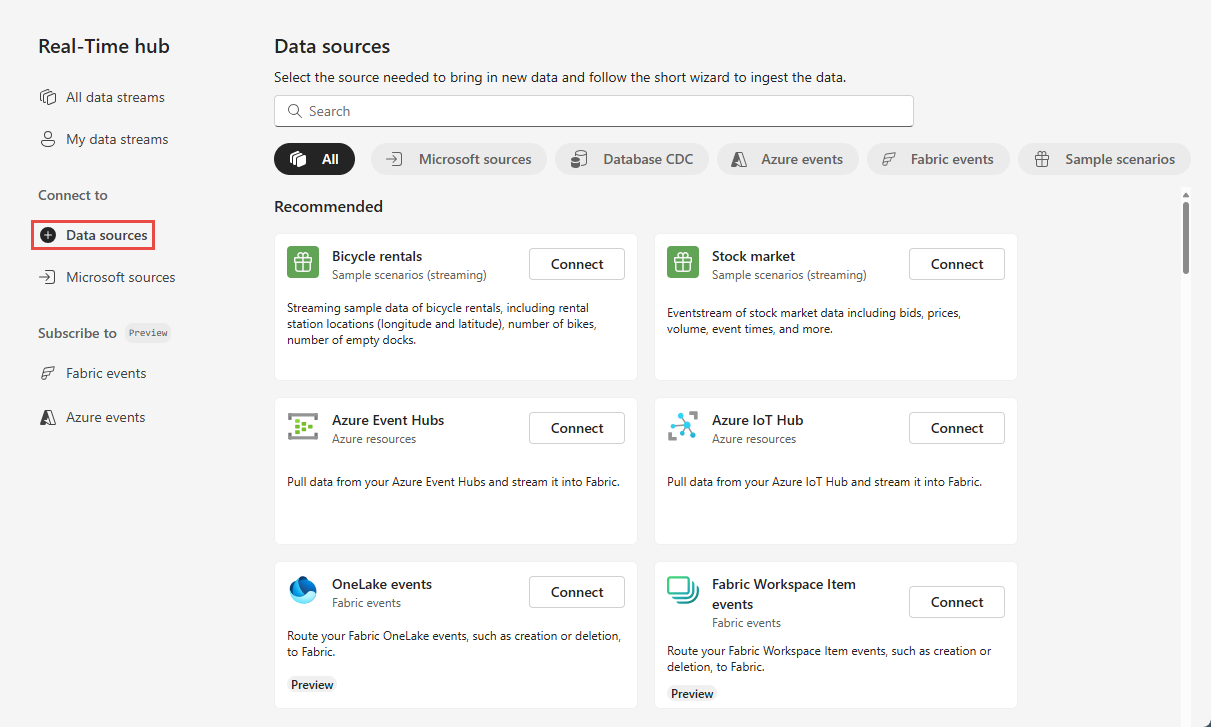
También puedes acceder a la página Orígenes de datos desde las páginas Todos los flujos de datos o Mis flujos de datos seleccionando el botón + Conectar origen de datos de la esquina superior derecha.
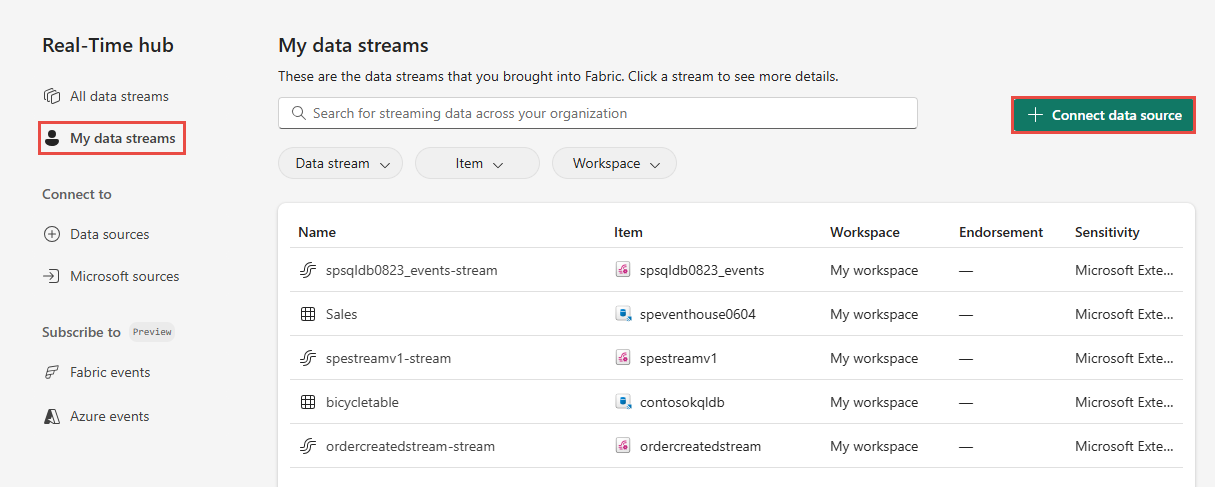
En la página Orígenes de datos, seleccione la categoría Orígenes de Microsoft en la parte superior y, a continuación, seleccione Conectar en el icono Azure Service Bus.
Ahora, siga las instrucciones de la sección Conexión a Azure Service Bus.
Página de orígenes de Microsoft
En Centro en tiempo real, selecciona Orígenes de Microsoft en el menú de navegación izquierdo. Puede usar el cuadro de búsqueda para escribir el nombre del recurso o usar filtros (origen, suscripción, grupo de recursos, región) para buscar el recurso.
En Origen en la parte superior, seleccione Azure Service Bus en la lista desplegable.
En suscripción, seleccione un suscripción de Azure que tenga el grupo de recursos con la cola a la suscripción del tema.
En Grupo de recursos, seleccione un grupo de recursos que tenga la suscripción de la cola o el tema.
En Región, seleccione una ubicación en la que se encuentra la suscripción a la cola o el tema de Service Bus.
Ahora, mueva el mouse sobre el nombre de la cola de Service Bus que desea conectar al centro en tiempo real en la lista de espacios de nombres de Service Bus y seleccione el botón Conectar o seleccione ... (puntos suspensivos) y, a continuación, seleccione Conectar origen de datos.
Conexión a Azure Service Bus
Para crear una conexión a un espacio de nombres de Service Bus, en la página Conectar, seleccione Nueva conexión.
Si hay una conexión existente con el centro de eventos de Azure, seleccione esa conexión existente como se muestra en la siguiente imagen y, a continuación, vaya al paso para configurar el formato de datos.
En la sección Configuración de conexión, en nombre de host, escriba el nombre de host del espacio de nombres de Service Bus. Puede obtener el nombre de host del espacio de nombres en la página Información general del espacio de nombres de Service Bus en Azure Portal. Tiene el formato
myservicebusnamespace.servicebus.windows.net.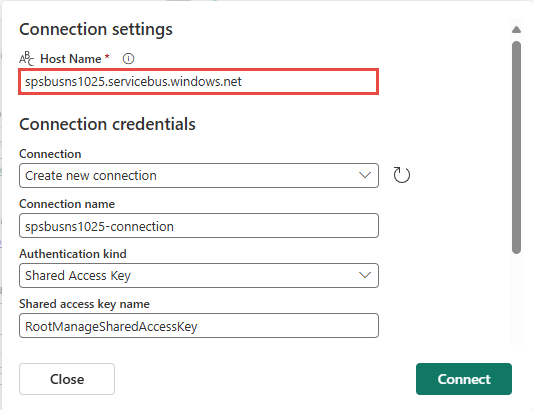
En la sección Credenciales de conexión, siga estos pasos:
Para Nombre de conexión, introduzca un nombre para la conexión al centro de eventos.
En Tipo de autenticación, confirme que la clave de acceso compartido está seleccionada.
En Nombre de clave de acceso compartido, escriba el nombre de la clave de acceso compartido.
En Clave de acceso compartido, escriba el valor de la clave de acceso compartido.
Seleccione Conectar al final de la página.
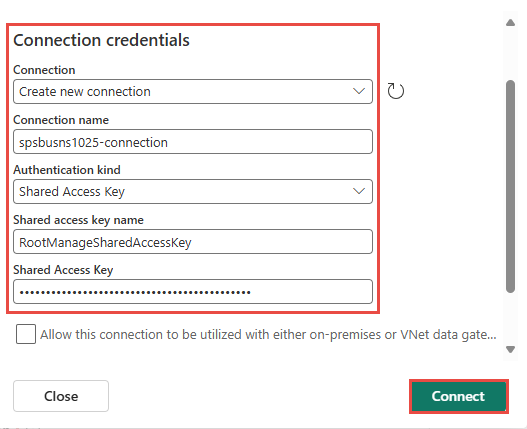
Ahora, en la página Conectar del asistente, en la sección Configuración del origen de Azure Service Bus, siga estos pasos:
En la sección Detalles de flujo a la derecha, siga estos pasos:
Seleccione el área de trabajo de Fabric donde desea guardar la secuencia de eventos que va a crear el Asistente.
En Nombre de la secuencia de eventos, escriba un nombre para el flujo de eventos. Seleccione el botón Lápiz situado junto al nombre de la secuencia de eventos. El asistente crea una secuencia de eventos con la suscripción de tema o cola de Service Bus seleccionada como origen.
El Nombre de flujo se genera automáticamente mediante la anexión de -stream al nombre del flujo de eventos. Puede ver esta secuencia en la página Todos los flujos de datos del Centro en tiempo real cuando finalice el asistente.
Selecciona Siguiente en la parte inferior de la página.
En la página Revisar y conectar, revise la configuración y seleccione Conectar.
Visualización de los detalles del flujo de datos
En la página Revisar y conectar, si selecciona Abrir flujo de eventos, el asistente abre el flujo de eventos que ha creado automáticamente con el origen del recurso Service Bus seleccionado. Para cerrar el asistente, seleccione Finalizar en la parte inferior de la página.
Deberías ver el flujo en las páginas Todos los flujos de datos y Mis flujos de datos. Para obtener pasos detallados, consulte Visualización de los detalles de los flujos de datos en el centro en tiempo real de Fabric.
Contenido relacionado
Para obtener información sobre cómo consumir flujos de datos, vea los artículos siguientes: