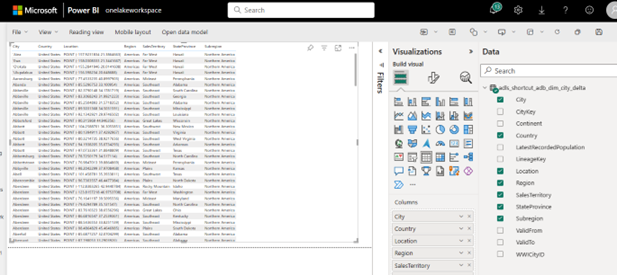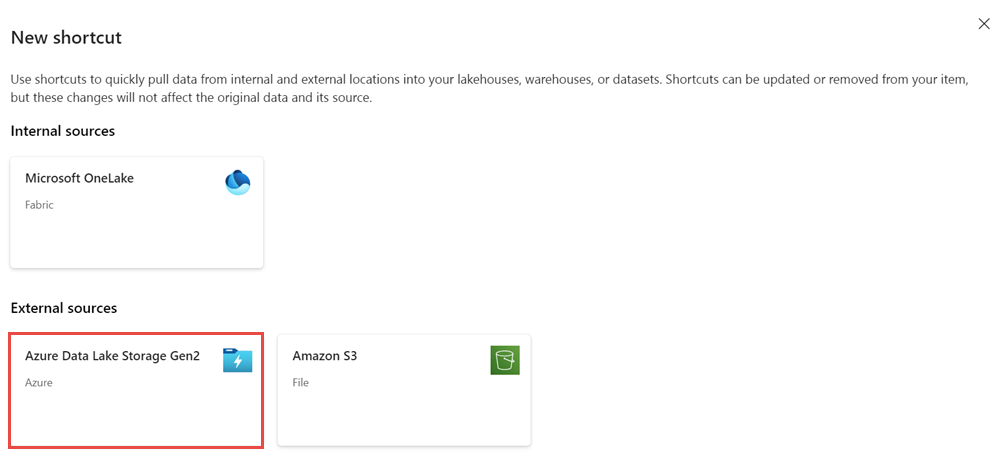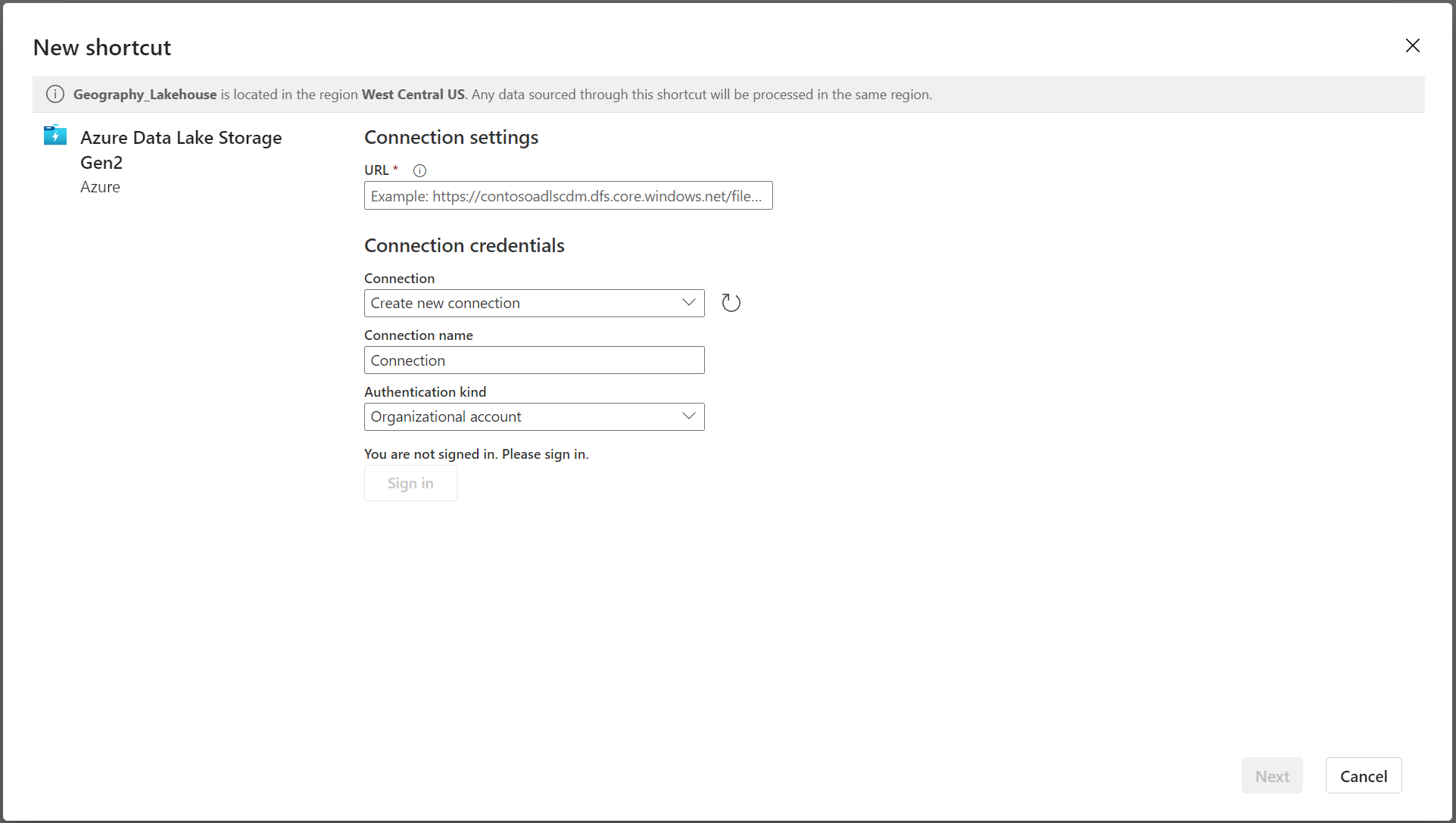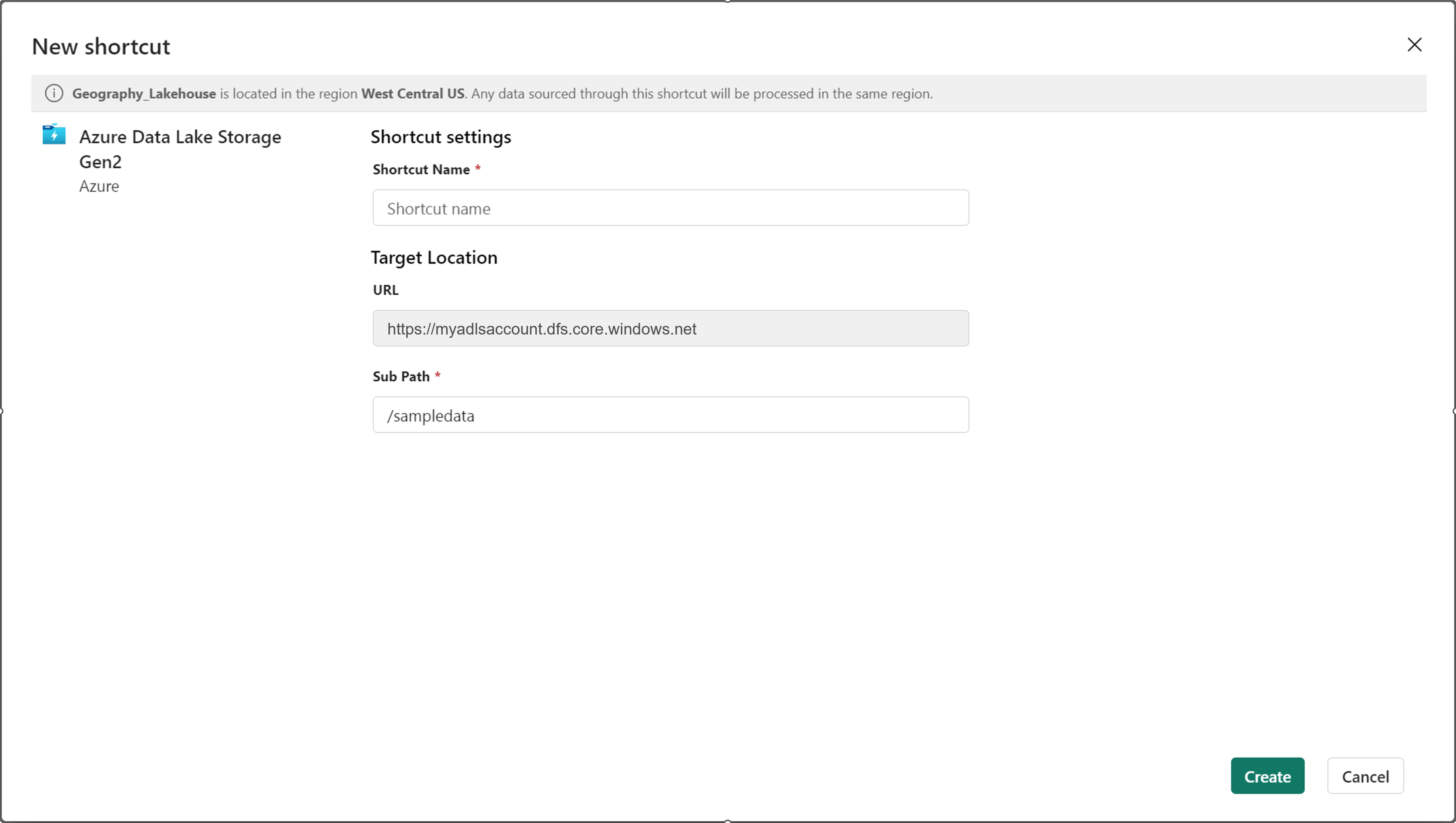Conexión a ADLS y transformación de los datos con Azure Databricks
En esta guía, hará lo siguiente:
Cree una tabla Delta en la cuenta de Azure Data Lake Storage (ADLS) Gen2 mediante Azure Databricks.
Cree un acceso directo de OneLake a una tabla delta en ADLS.
Use Power BI para analizar datos en el acceso directo de ADLS.
Requisitos previos
Antes de comenzar, debe tener:
Un área de trabajo con un elemento de almacén de lago.
Un área de trabajo de Azure Databricks.
Una cuenta de ADLS Gen2 para almacenar tablas Delta.
Crear una tabla Delta, crear un acceso directo y analizar los datos
Con un cuaderno de Azure Databricks, cree una tabla Delta en la cuenta de ADLS Gen2.
# Replace the path below to refer to your sample parquet data with this syntax "abfss://<storage name>@<container name>.dfs.core.windows.net/<filepath>" # Read Parquet files from an ADLS account df = spark.read.format('Parquet').load("abfss://datasetsv1@olsdemo.dfs.core.windows.net/demo/full/dimension_city/") # Write Delta tables to ADLS account df.write.mode("overwrite").format("delta").save("abfss://datasetsv1@olsdemo.dfs.core.windows.net/demo/adb_dim_city_delta/")En su almacén de lago, seleccione los puntos suspensivos (...) junto a Tablas y, a continuación, seleccione Nuevo acceso directo.
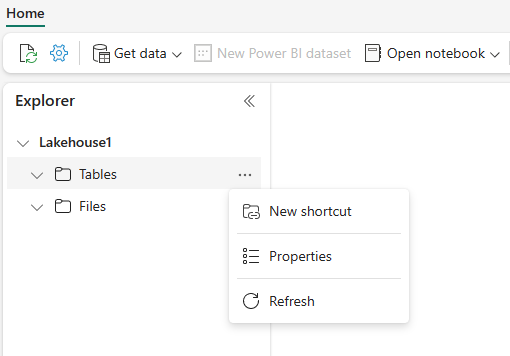
En la pantalla de Nuevo acceso directo, seleccione el icono de Azure Data Lake Storage Gen2.
Especifique los detalles de conexión del acceso directo y seleccione Siguiente.
Especificar los detalles del acceso directo. Proporcione un nombre de acceso directo y los detalles de la subruta y, a continuación, seleccione Crear. La subruta debe apuntar al directorio donde reside la tabla Delta.
El acceso directo aparece como una tabla Delta en Tablas.
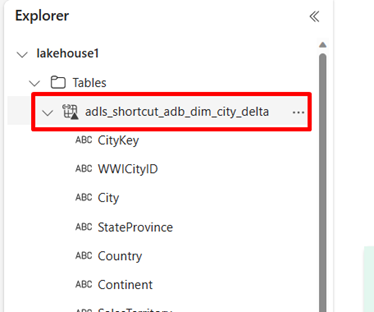
Ahora puede consultar estos datos directamente desde un cuaderno.
df = spark.sql("SELECT * FROM lakehouse1.adls_shortcut_adb_dim_city_delta LIMIT 1000") display(df)Para acceder a esta tabla Delta y analizarla mediante Power BI, seleccione Nuevo modelo semántico de Power BI.
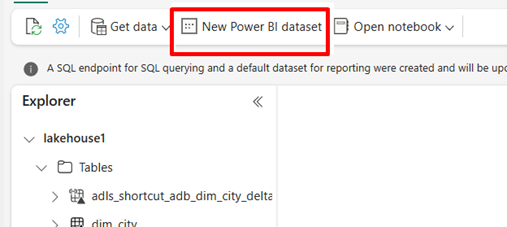
Seleccione el acceso directo y, a continuación, seleccione Confirmar.
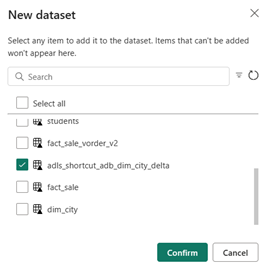
Cuando se publiquen los datos, seleccione Iniciar desde cero.
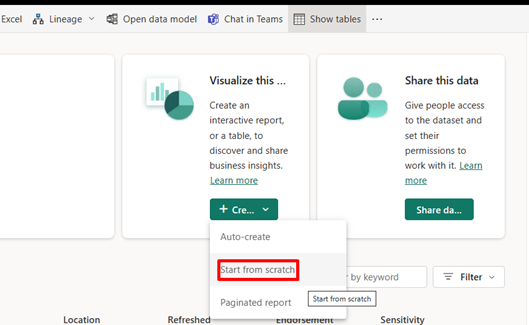
En la experiencia de creación de informes, los datos de acceso directo aparecen como una tabla junto con todos sus atributos.
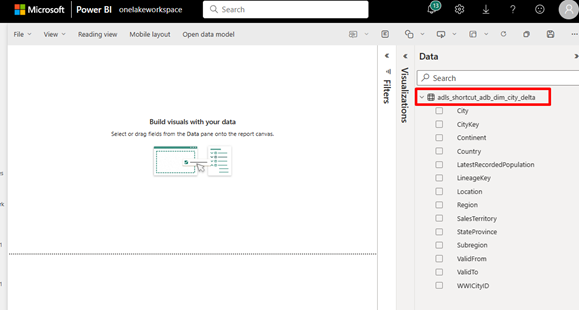
Arrastre los atributos al panel de la izquierda para crear un informe de Power BI.