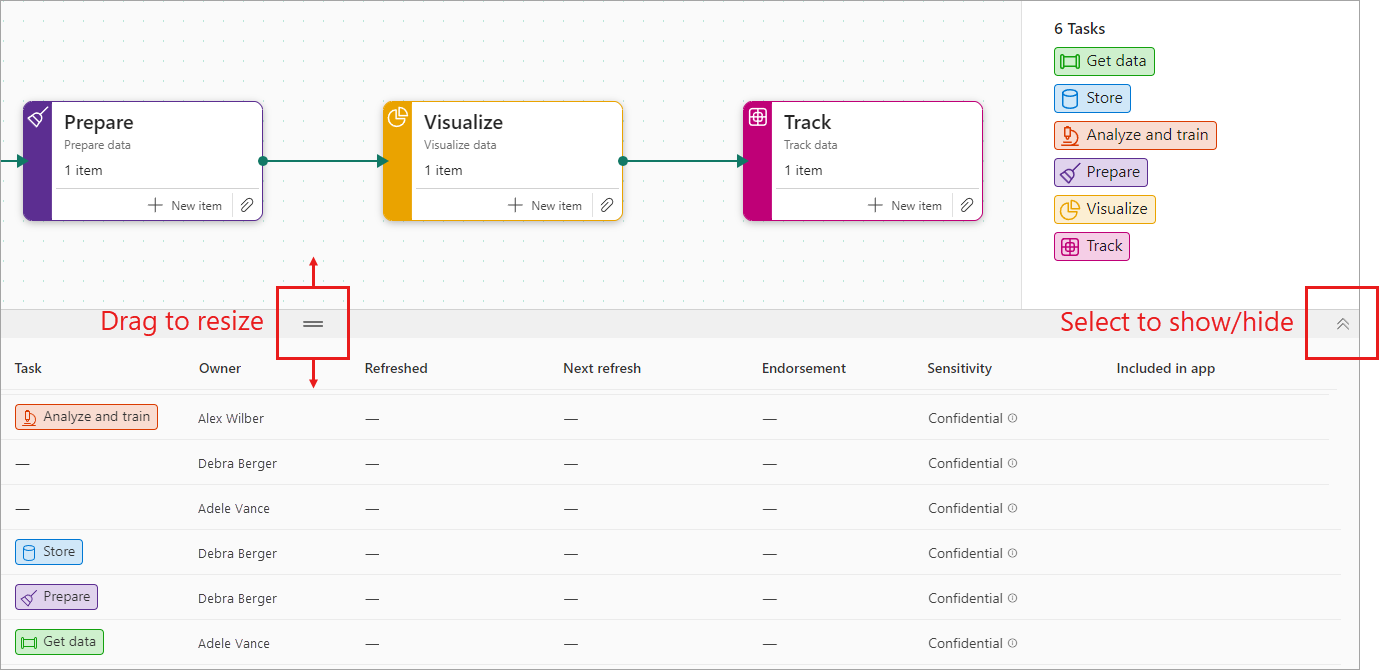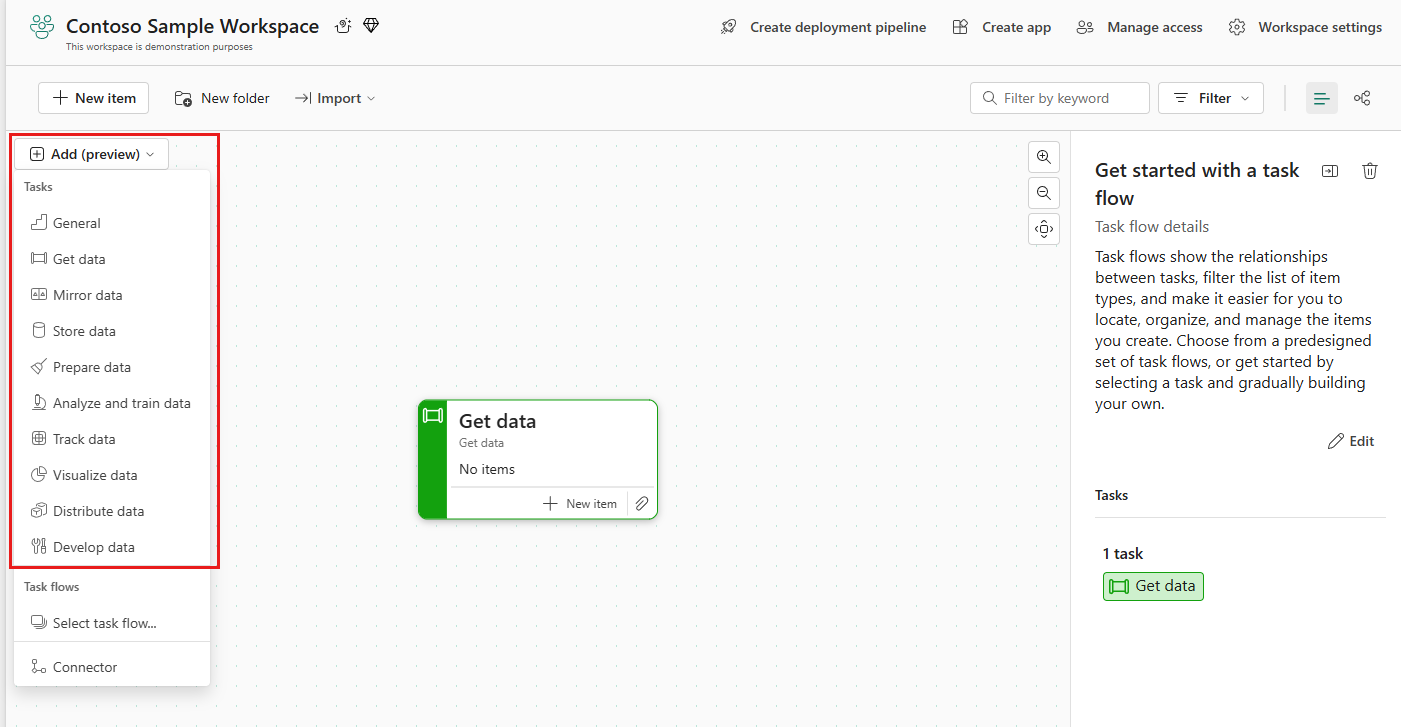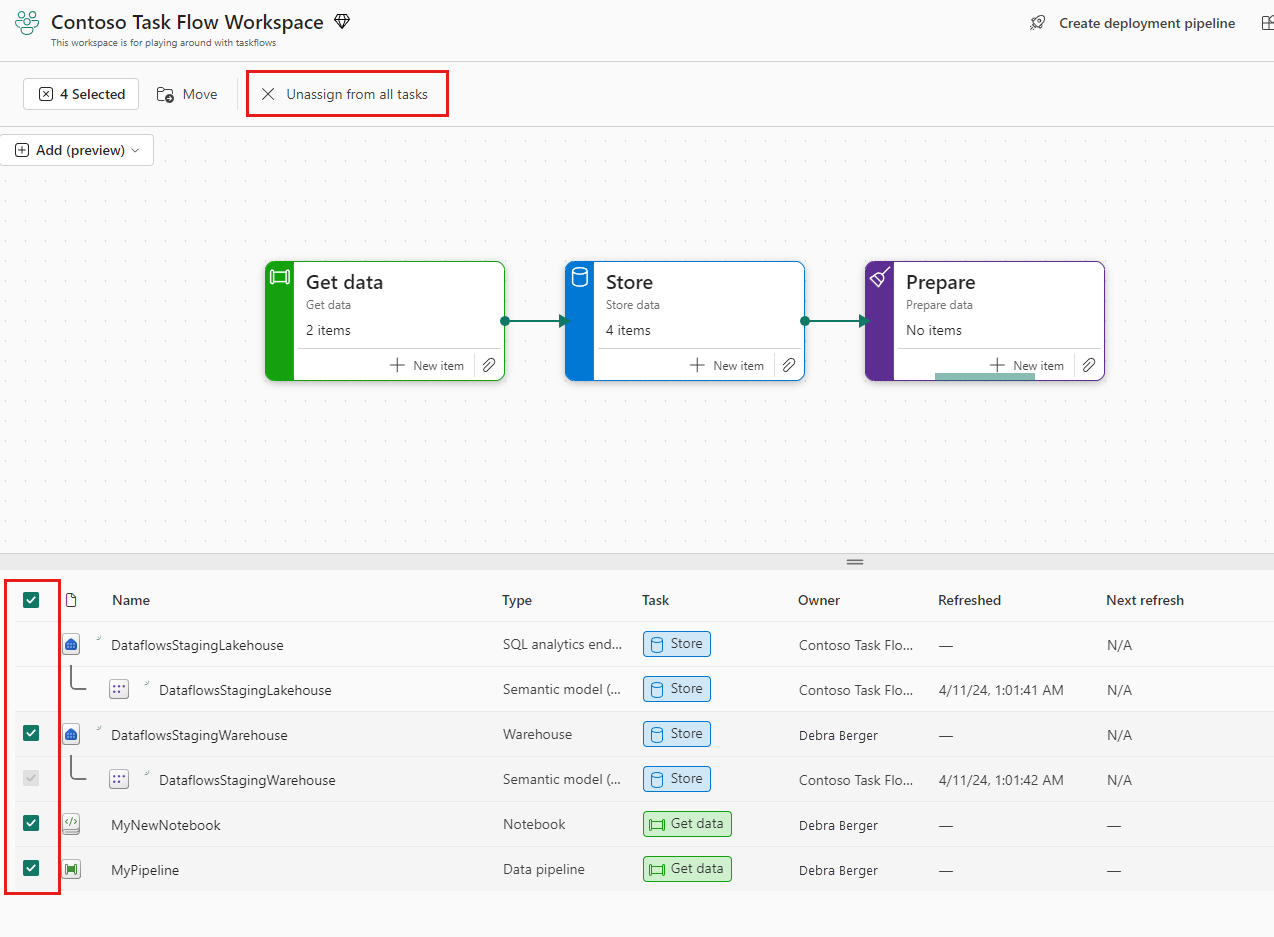Trabajar con flujos de tareas (versión preliminar)
Este artículo describe cómo trabajar con tareas. El público objetivo es arquitectos de soluciones de análisis de datos que diseñan una solución de análisis de datos, ingenieros que necesitan saber cómo usar flujos de tareas para facilitar su trabajo y otras personas que desean utilizar el flujo de tareas para filtrar la lista de elementos para que les ayude a navegar y comprender el área de trabajo.
Requisitos previos
Para crear o editar el flujo de tareas y para crear elementos en el área de trabajo a través del flujo de tareas, debe ser un administrador, miembro o colaborador en el área de trabajo.
Administradores, miembros, colaboradores y espectadores pueden utilizar el flujo de tareas para filtrar la lista de elementos.
Controles de tareas
Gran parte del trabajo con tareas se realiza en el panel de detalles de la tarea, a través de controles en la tarjeta de tareas o en el lienzo del flujo de tareas.
Seleccione una tarea para mostrar el panel de detalles de la tarea. En la imagen siguiente se muestran los controles principales para trabajar con tareas.
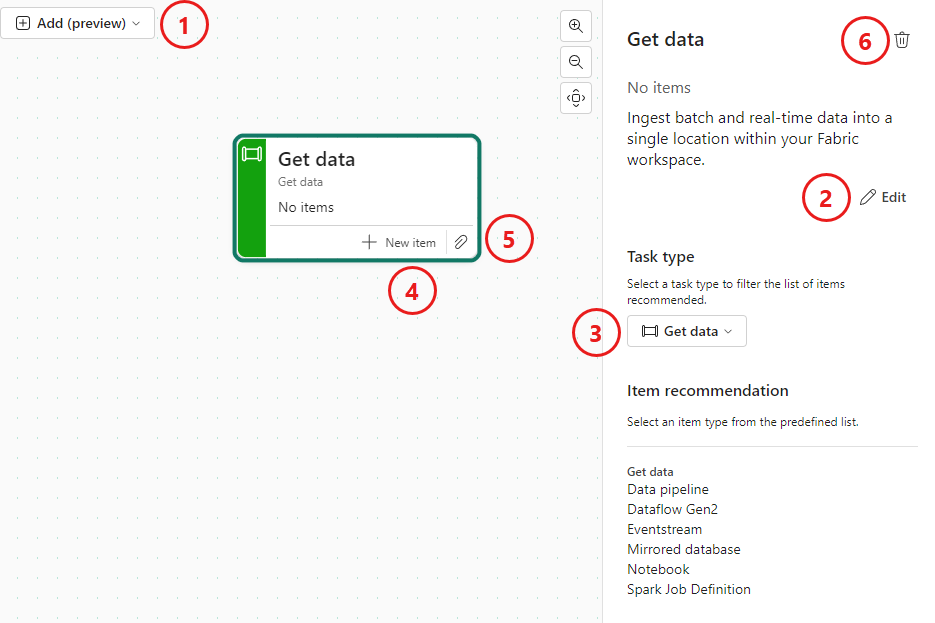
- Agregar tarea o conector
- Editar el nombre y la descripción de la tarea
- Cambiar el tipo de tarea
- Crear nuevo elemento para la tarea
- Asignar elementos existentes a la tarea
- Delete (tarea)
Cambio de tamaño u ocultación del flujo de tareas
Puede cambiar el tamaño del flujo de tareas o incluso ocultarlo, según sus necesidades y preferencias personales. Fabric recuerda el cambio de tamaño del flujo de tareas y mostrar u ocultar opciones por usuario y por área de trabajo, por lo que cada vez que vuelva a un área de trabajo, el tamaño del flujo de tareas y mostrar u ocultar el estado será el mismo que la última vez que dejó el área de trabajo.
Para cambiar el tamaño del flujo de tareas, arrastre la barra de cambio de tamaño en el separador horizontal hacia arriba o hacia abajo.
Para mostrar u ocultar el flujo de tareas, seleccione el control mostrar u ocultar situado en el lado derecho del separador.
Agregar una tarea
Para agregar una nueva tarea al lienzo de flujo de tareas, abra el menú desplegable Agregar y seleccione el tipo de tarea deseado.
La tarea del tipo de tarea seleccionado se agrega al lienzo. El nombre y la descripción de la nueva tarea son el nombre predeterminado y la descripción del tipo de tarea. Considere la posibilidad de cambiar el nombre y la descripción de la nueva tarea para describir mejor su propósito en el flujo de trabajo. Un buen nombre de tarea debe identificarla y proporcionar una indicación clara de su uso previsto.
Editar el nombre y la descripción de la tarea
Para editar un nombre de la tarea o descripción:
Seleccione la tarea en el lienzo para abrir el panel de detalles de la tarea.
Seleccione Editar y, después, cambie los valores de los campos de nombre y descripción. Cuando haya terminado, seleccione Guardar.
Cambio del tipo de tarea
Para cambiar una tarea a otro tipo:
Seleccione la tarea en el lienzo para abrir el panel de detalles de la tarea.
Abra el menú desplegable Tipo de tarea y elija el nuevo tipo de tarea deseado.
Nota:
Cambiar el tipo de tarea no cambia el nombre ni la descripción de la tarea. Considere la posibilidad de cambiar estos campos para adaptarlos al nuevo tipo de tarea.
Organizar tareas en el lienzo
Parte de la creación de un flujo de tareas consiste en organizar las tareas en el orden adecuado. Para organizar las tareas, seleccione y arrastre cada tarea a la posición deseada en el flujo de tareas.
Sugerencia
Al mover tareas por el lienzo, permanecen en el lugar donde los coloca. Sin embargo, debido a un problema conocido, al agregar una nueva tarea al lienzo, las tareas no conectadas volverán a sus posiciones predeterminadas. Por lo tanto, para proteger la organización de las tareas, se recomienda conectarlas todas con conectores antes de agregar tareas nuevas al lienzo.
Tareas de Conectar
Los conectores muestran el flujo lógico de trabajo. No realizan ni indican ninguna conexión de datos real: solo son representaciones gráficas del flujo de tareas.
Agregar un conector
Para conectar dos tareas, seleccione el borde de la tarea de inicio y arrástrelo a un borde de la siguiente tarea.
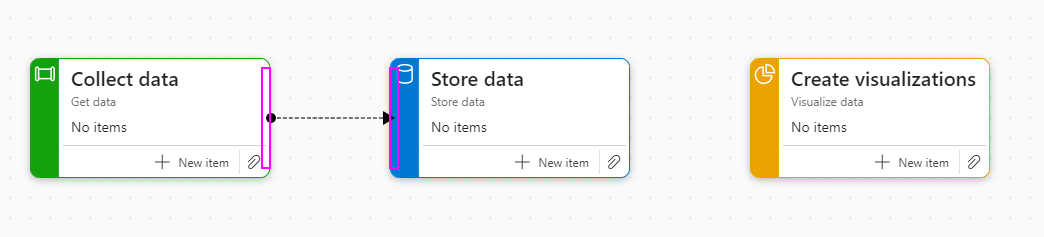
Como alternativa, puede seleccionar Agregar>conector en la lista desplegable Agregar en el lienzo.
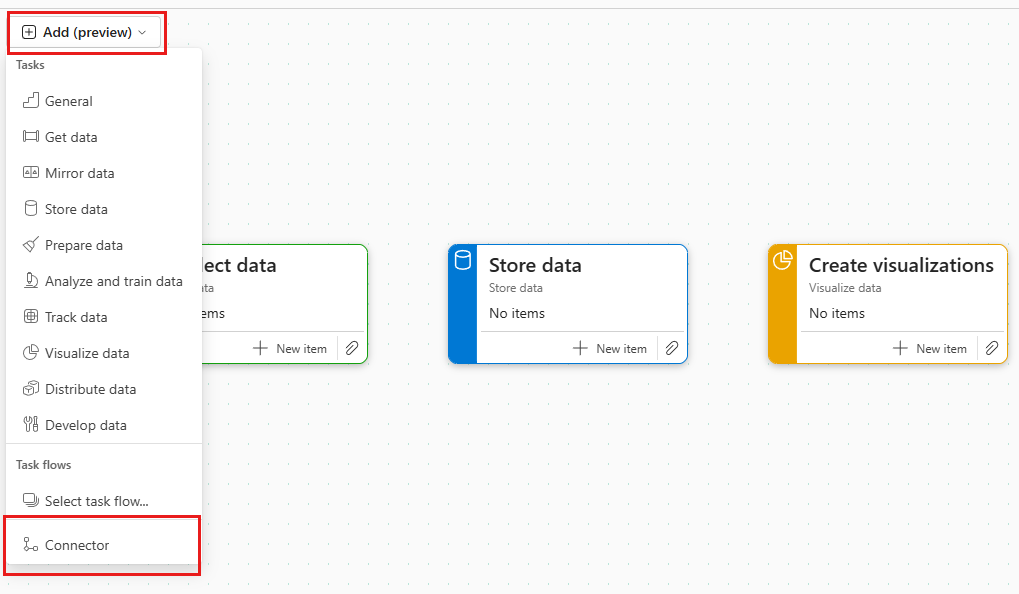
A continuación, en el cuadro de diálogo Agregar conector, seleccione las tareas de inicio y finalización y, a continuación, seleccione Agregar.
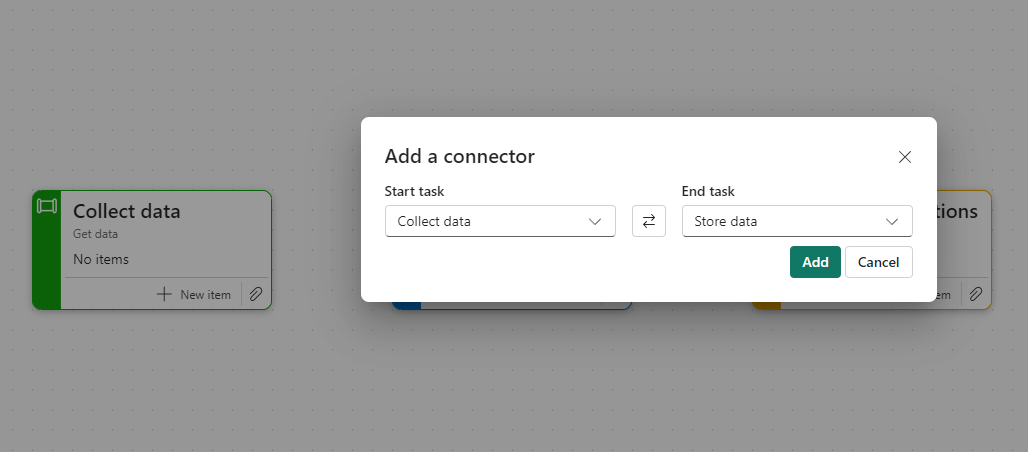
Eliminar un conector
Para eliminar un conector, selecciónelo y presione Entrar.
Como alternativa, seleccione el conector para abrir el panel de detalles del conector y, después, seleccione el icono de papelera.
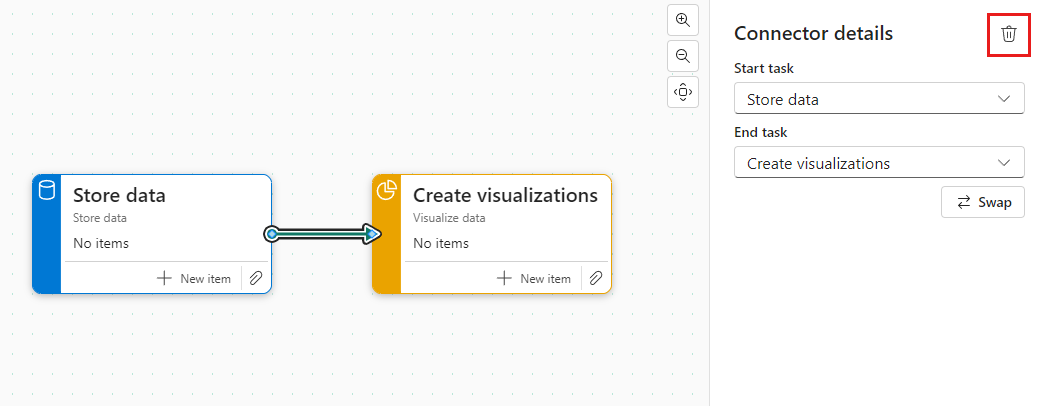
Cambio de los puntos inicial y final del conector o dirección
Para cambiar los valores iniciales y finales y de un conector, o cambie su dirección:
Seleccione Abrir página del conector en el panel de detalles del conector.
En el panel de detalles, cambie los valores inicial y final según sea necesario o seleccione Intercambiar para cambiar la dirección del conector.
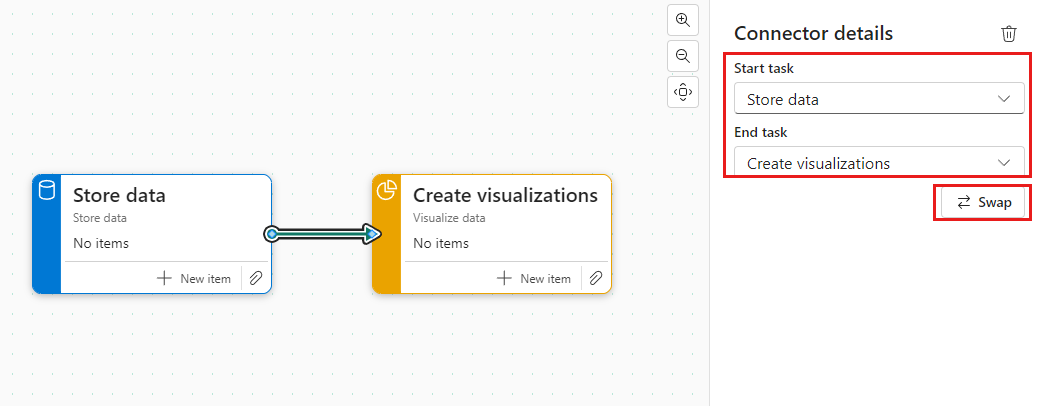
Asigne elementos a una tarea
Una vez que se ha colocado una tarea en el lienzo, puede asignarle elementos para ayudar a estructurar y organizar el trabajo. Puede crear nuevos elementos que se asignarán a la tarea o puede asignar elementos que ya existen en el área de trabajo.
Nota:
Un elementos solo se puede asignar a tareas individuales. No se puede asignar a varias tareas.
Crear un nuevo elemento para una tarea
Para crear un nuevo elemento para una tarea específica:
Seleccione + Nuevo elemento en la tarea.
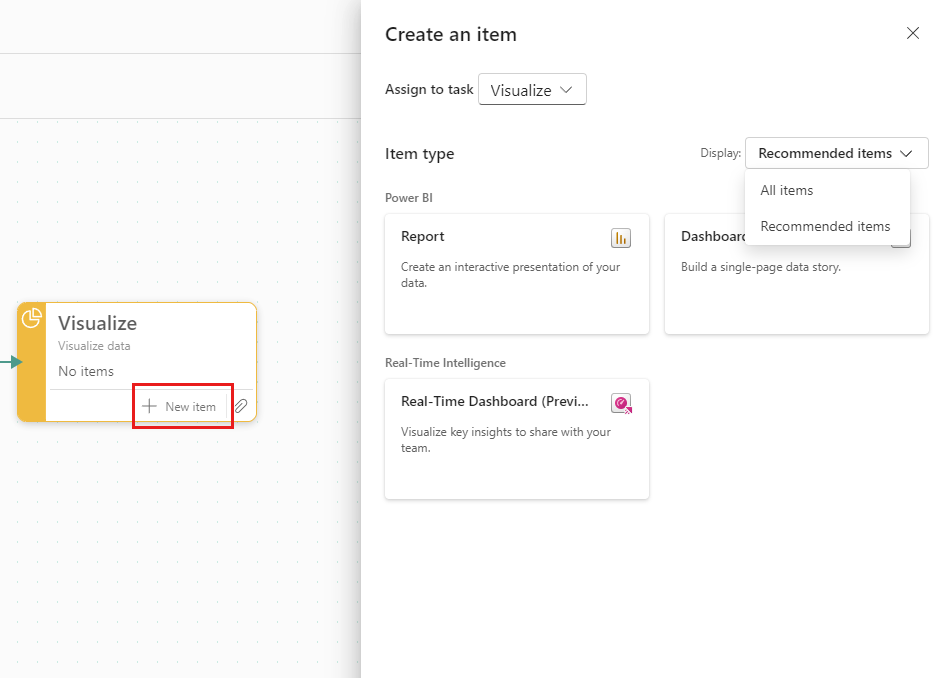
En el panel Crear un elemento que se abre, los tipos de elementos recomendados para la tarea se muestran de forma predeterminada. Elija uno de los tipos recomendados.
Si no ve el tipo de elemento que desea, cambie el selector Mostrar de Elementos recomendados a Todos los elementos y, a continuación, elija el tipo de elemento que desee.
Nota:
Al guardar un nuevo informe por primera vez, se le dará la oportunidad de asignarlo a cualquier tarea que exista en el área de trabajo.
Asigne elementos existentes a una tarea
Para asignar elementos existentes a una tarea:
Seleccione el icono de recorte en la tarea.
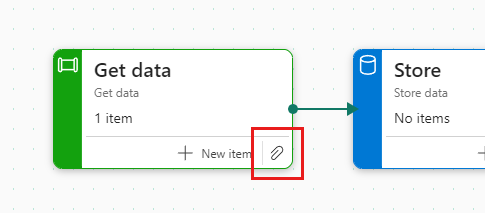
En el cuadro de diálogo Asignar elemento que se abre, pase el ratón por encima del elemento que desea asignar a la tarea y marque la casilla. Puede asignar más de un elemento. Cuando haya terminado de elegir los elementos que desea asignar a la tarea, elija Seleccionar para asignar los elementos seleccionados a la tarea.
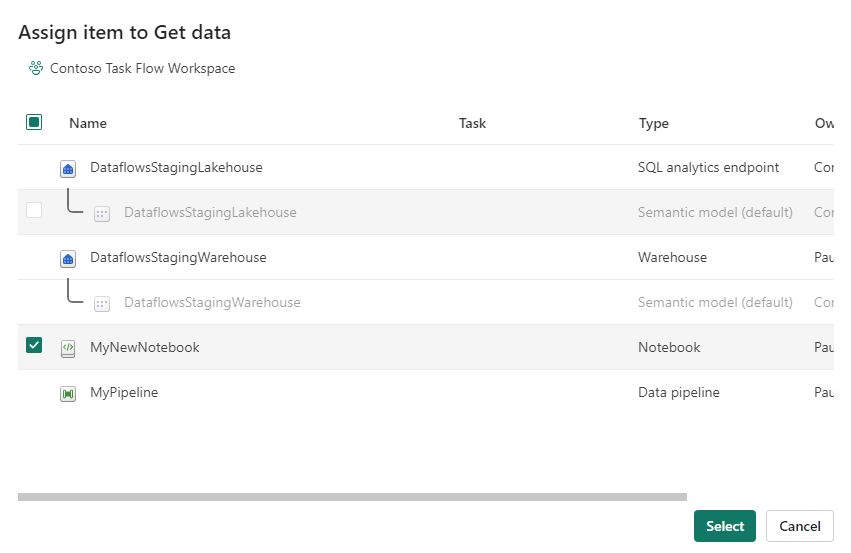
Los elementos seleccionados se asignan a la tarea. En la lista de elementos, las asignaciones de tareas se muestran en la columna Tarea.
Anular la asignación de elementos de las tareas
Puede anular la asignación de elementos de una tarea seleccionada o de varias tareas.
Nota:
La ansignación de elementos de las tareas no elimina los elementos del área de trabajo.
Anular la asignación de elementos de una tarea
Para anular la asignación de elementos de una tarea:
Seleccione la tarea desde la que desea anular la asignación de los elementos. Esta acción filtra la lista de elementos para mostrar solo los elementos asignados a la tarea.
En la lista de elementos, pase el ratón por encima de los elementos a los que desea anular la asignación y marque las casillas que aparecen.
En la barra de herramientas del área de trabajo, elija Anular asignación de la tarea (o Anular asignación de todas las tareas, si ha seleccionado varios elementos).
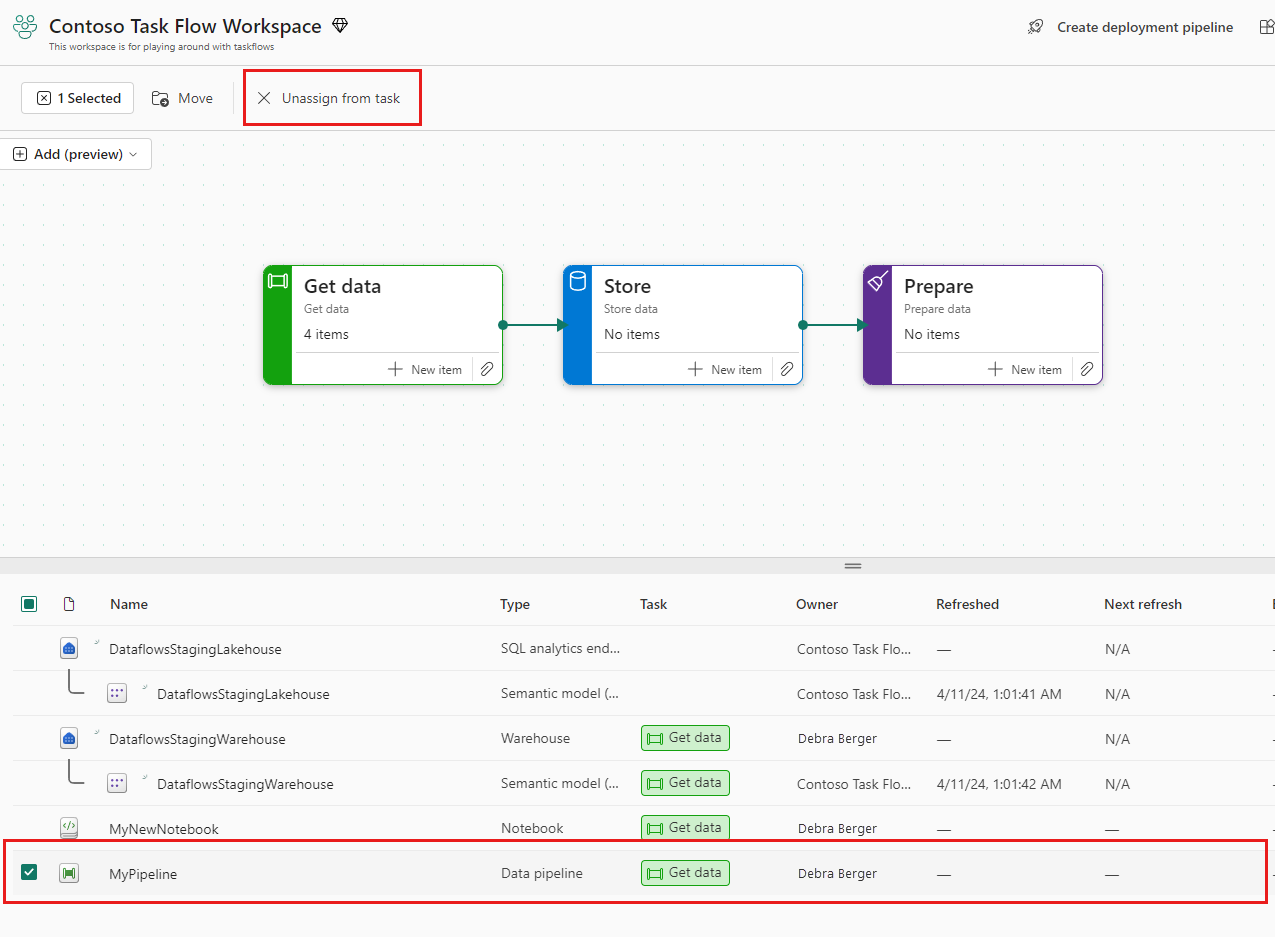
Anular la asignación de elementos de varias tareas
Para anular la asignación de elementos de varias tareas:
Seleccione Borrar todo en la parte superior de la lista de elementos para borrar todos los filtros para que pueda ver todos los elementos del área de trabajo. Tenga en cuenta que los elementos asignados a las tareas enumeran el nombre de la tarea en la columna Tarea.
Pase el ratón por encima de los elementos a los que desea anular la asignación y marque las casillas.
Cuando haya terminado de realizar las selecciones, seleccione Anular asignación en todas las tareas de la barra de herramientas del área de trabajo.
Eliminar una tarea
Para eliminar una tarea:
Seleccione la tarea para abrir el panel de detalles de la tarea.
Seleccione el icono de papelera.
Como alternativa,
Seleccione el lienzo de flujo de tareas para abrir el panel de detalles del flujo de la tarea.
En el panel de detalles del flujo de tareas, pase el ratón por encima de la tarea que desea eliminar en la lista Tareas y seleccione el icono de papelera.
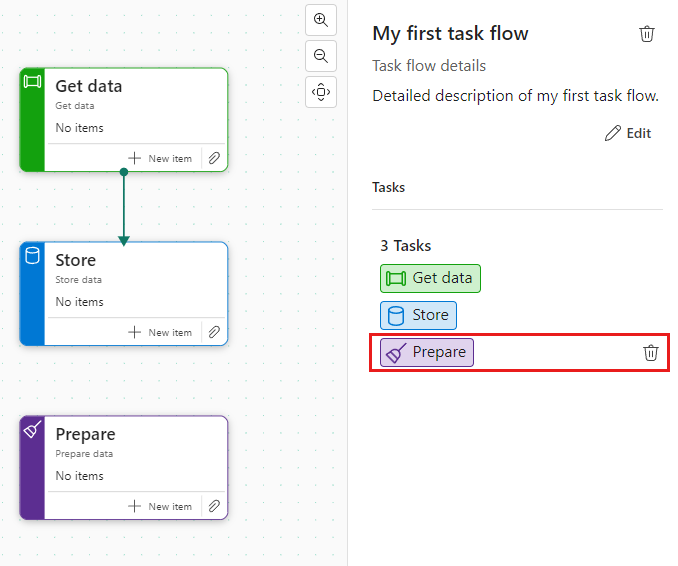
Nota:
Al eliminar una tarea no se eliminan los elementos asignados. Permanecen en el área de trabajo.
Navegación de elementos con el flujo de tareas
Con los elementos asignados a las tareas de un flujo de tareas, puede utilizar el flujo de tareas para comprender rápidamente cómo funcionan juntos los elementos del área de trabajo y obtener una imagen clara del trabajo en el área de trabajo.
Para cada elemento que vea en la lista de elementos, puede ver el tipo de elemento y la tarea a la que está asignada, si existe.
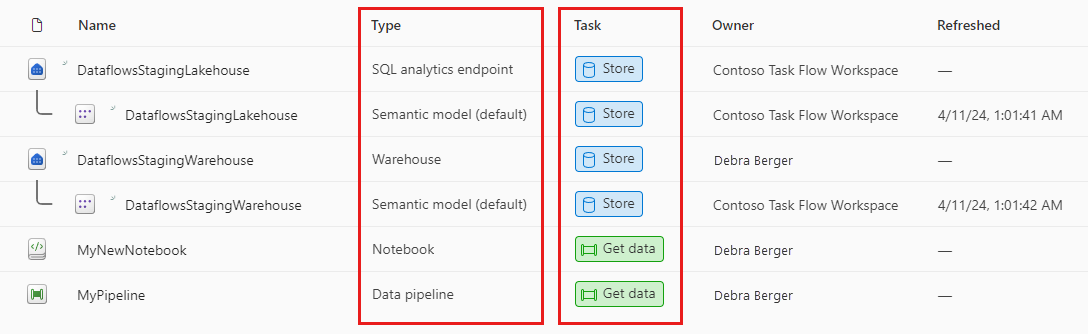
Al seleccionar una tarea, la lista de elementos se filtra para mostrar solo los elementos asignados a esa tarea.

Selección de un nuevo flujo de tareas predefinido
En cualquier momento, puede optar por aplicar uno de los flujos de tareas predefinidos al lienzo.
Para seleccionar uno de los flujos de tareas predefinidos:
Abra la lista desplegable Agregar en el lienzo y elija Seleccionar flujo de tareas. Se abrirá el panel flujos de tareas predefinidos.
Elija uno de los flujos de tareas predefinidos y seleccione Seleccionar. Si ya hay un flujo de tareas en el lienzo, se le preguntará si desea sobrescribir el flujo de tareas actual o anexar el flujo de tareas predefinido al flujo de tareas actual.
Edición de los detalles del flujo de tareas
Para editar un nombre o descripción del flujo de tareas:
Abra el panel de detalles del flujo de la tarea al seleccionar el lienzo de flujo de tareas.
Seleccione Editar y, después, cambie los valores de los campos de nombre y descripción. Cuando haya terminado, seleccione Guardar.
Nota:
Un buen nombre y descripción del flujo de tareas debe ayudar a otros usuarios a comprender el propósito previsto y el uso del flujo de tareas.
Eliminar un flujo de tareas
Para eliminar un flujo de tareas:
Seleccione un área en blanco del lienzo para mostrar el panel de detalles del flujo de tareas.
Seleccione el icono de papelera para eliminar el flujo de tareas.
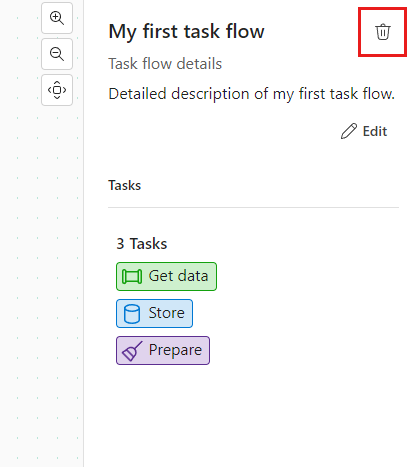
Al eliminar un flujo de tareas, se quitan todas las tareas, la lista de tareas y las asignaciones de elementos, y se restablece el flujo de tareas a su estado vacío predeterminado original.
Nota:
Los elementos asignados a las tareas del flujo de tareas eliminados permanecen en el área de trabajo. Al crear un nuevo flujo de tareas, debe asignarlos a las tareas del nuevo flujo.