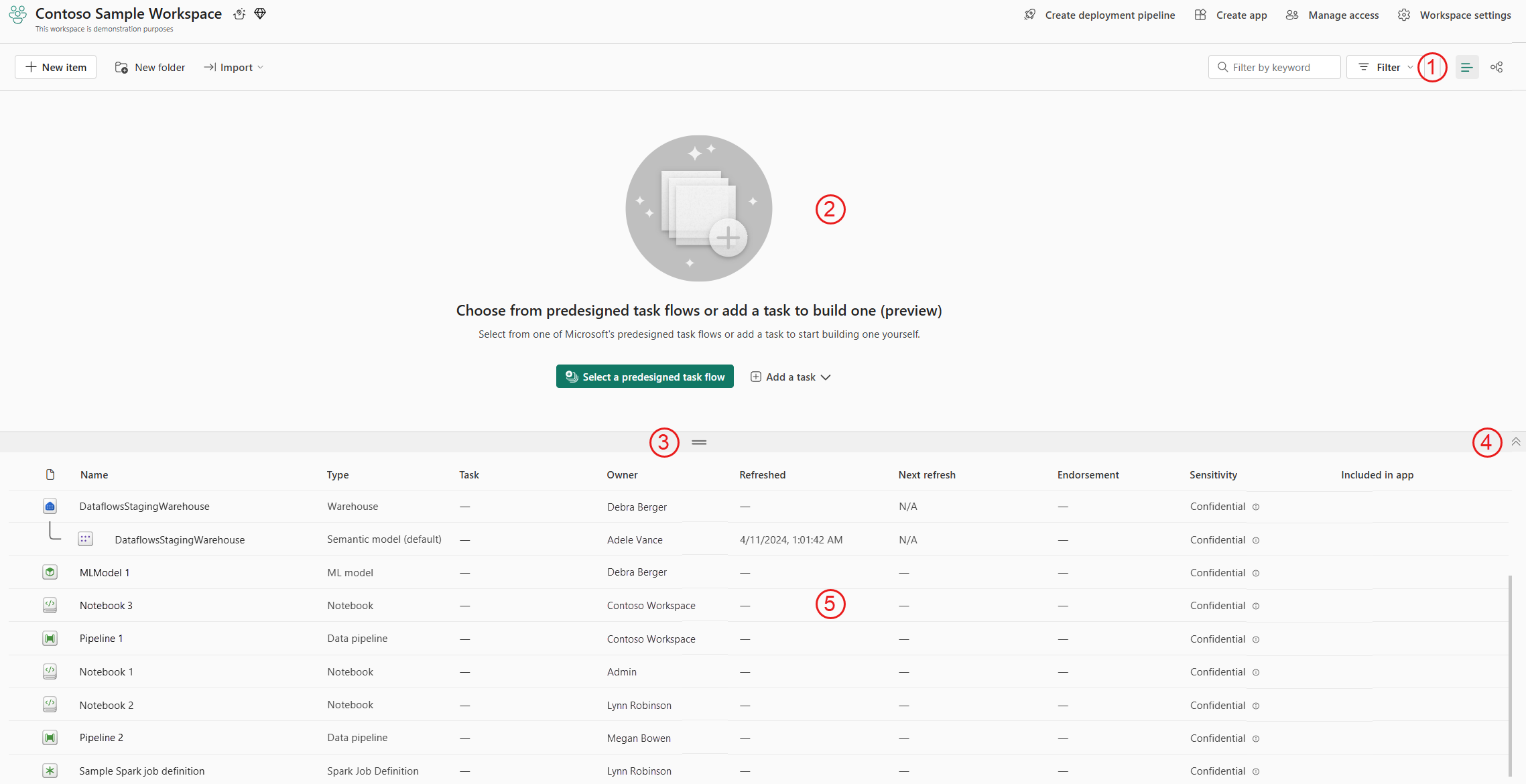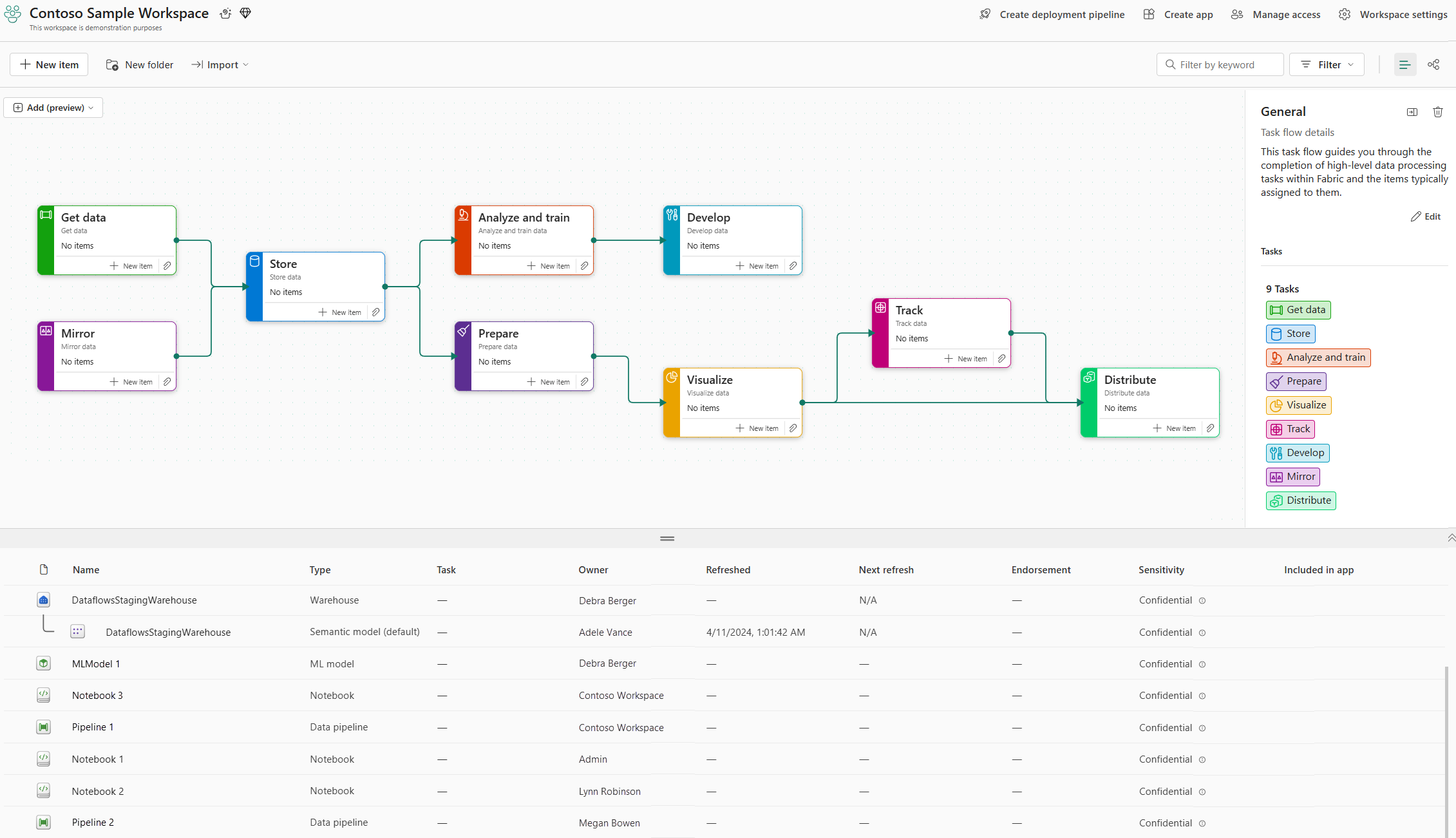Configuración de un flujo de tareas (versión preliminar)
En este artículo se describe cómo empezar a crear un flujo de tareas, empezando desde cero o con uno de los flujos de tareas predefinidos de Fabric. Tiene como destino arquitectos de soluciones de análisis de datos y otros usuarios que desean crear una visualización de un proyecto de datos.
Prerrequisitos
Para crear un flujo de tareas en un área de trabajo, debe ser administrador, miembro o colaborador del área de trabajo.
Apertura del área de trabajo
Vaya al área de trabajo donde desea crear el flujo de tareas. Debe abrirse en Vista de Lista, pero si no es así, seleccione el icono de Vista de Lista . Verá que la vista del área de trabajo se divide entre el flujo de tareas, donde creará el flujo de tareas y la lista de elementos, que muestra los elementos del área de trabajo. Una barra de separador desplazable permite ajustar el tamaño de las vistas. También puedes ocultar el flujo de tareas si desea quitarlo de en medio.
- Selector de vista de lista
- Lienzo de flujo de tareas
- Cambiar el tamaño de la barra
- Mostrar u ocultar flujo de tareas
- Lista de elementos
Cuando no se ha configurado ningún flujo de tareas, el área de flujo de tareas le pide que elija entre comenzar con un flujo de tareas prediseñado o agregar una tarea para empezar a crear su propio flujo de tareas personalizado.
Para crear el flujo de tareas, haga lo siguiente:
- Agregue tareas al lienzo del flujo de tareas.
- Organice las tareas en el lienzo del flujo de tareas de forma que muestre la lógica del proyecto.
- Conecte las tareas para mostrar la estructura lógica del proyecto.
- Asigne elementos a las tareas del flujo de trabajo.
Para empezar, elija Seleccione un flujo de tareas prediseñado o Agregar una tarea para empezar a crear una desde cero.
Si el área de trabajo solo contiene elementos de Power BI, el lienzo del flujo de tareas mostrará un flujo de tareas básico diseñado para satisfacer las necesidades básicas de una solución basada solo en elementos de Power BI.
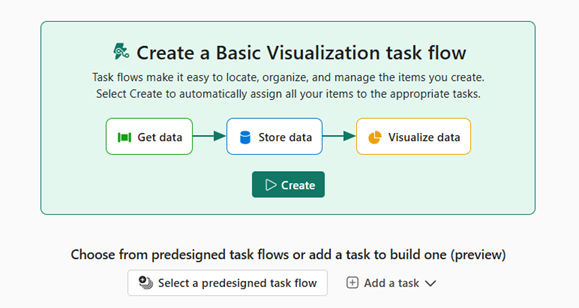
Seleccione Crear si desea empezar con este flujo de tareas o elija cualquiera de las opciones mencionadas anteriormente, Seleccione un flujo de tareas prediseñado o Agregar una tarea.
Comience con un flujo de tareas prediseñado
En el área de flujo de tareas vacía, elija Seleccione un flujo de tareas prediseñado.
En el panel lateral se enumeran los flujos de tareas prediseñados proporcionados por Microsoft. Cada flujo de tareas predefinido tiene una breve descripción de su caso de uso. Al seleccionar uno de los flujos, verá una descripción más detallada del flujo y cómo usarlo, así como las cargas de trabajo y los tipos de elementos que requiere el flujo.
- Lista de flujos de tareas prediseñados.
- Diseño del flujo de tareas prediseñado seleccionado.
- Nombre del flujo de tareas prediseñado seleccionado.
- Número de tareas en el flujo de tareas.
- Descripción detallada del flujo de tareas y cómo se usa.
- Las cargas de trabajo que normalmente requiere el flujo de tareas.
- Los tipos de elementos que se usan normalmente en el flujo de tareas.
Seleccione el flujo de tareas que mejor se adapte a sus necesidades del proyecto y elija Seleccionar. El flujo de tareas seleccionado se aplicará al lienzo del flujo de tareas.
El lienzo de flujo de tareas proporciona una vista gráfica de las tareas y cómo se conectan lógicamente.
El panel lateral muestra ahora información detallada sobre el flujo de tareas seleccionado, entre los que se incluyen:
- Nombre del flujo de tareas.
- Descripción del flujo de tareas.
- Número total de tareas en el flujo de tareas.
- Lista de las tareas del flujo de tareas.
Se recomienda cambiar el nombre y la descripción del flujo de tareas a algo significativo que permita a otros comprender mejor lo que trata el flujo de tareas. Para cambiar el nombre y la descripción, seleccione Editar en el panel lateral del flujo de tareas. Para obtener más información, consulte la sección "Editar detalles del flujo de tareas" .
La lista de elementos muestra todos los elementos y carpetas del área de trabajo, incluidos los elementos asignados a las tareas del flujo de tareas. Al seleccionar una tarea en el flujo de tareas, la lista de elementos se filtra para mostrar solo los elementos asignados a la tarea seleccionada.
Nota
Al seleccionar un flujo de tareas predefinido, solo se colocan las tareas implicadas en el flujo de tareas en el lienzo y se indican las conexiones entre ellas. Es solo una representación gráfica: no se crean elementos ni conexiones de datos reales en este momento y no se asigna ningún elemento existente a las tareas del flujo.
Después de agregar el flujo de tareas predefinido al lienzo, puede empezar a modificarlo para satisfacer sus necesidades: organizar las tareas en el lienzo, actualizar nombres y descripciones de tareas, asignar elementos a tareas, etc. Para obtener más información, consulte Trabajar con flujos de tareas.
Empezar con un flujo de tareas personalizado
Si ya tiene una idea clara de cuál debe ser la estructura del flujo de tareas, o si ninguno de los flujos de tareas prediseñados se ajusta a sus necesidades, puede crear un flujo de tareas personalizado desde cero por tarea.
En el área de flujo de tareas vacía, seleccione Agregar una tarea y elija un tipo de tarea.
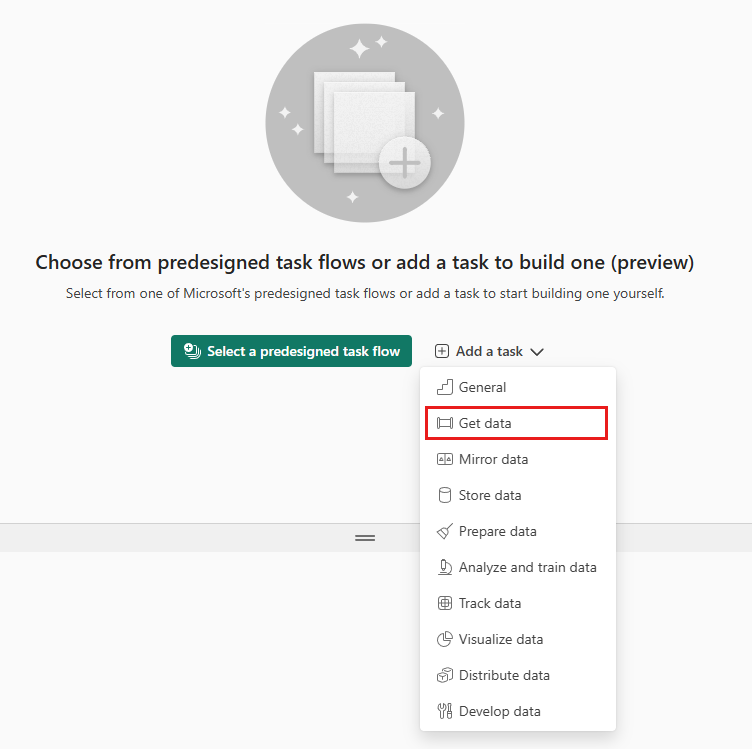
Aparece una tarjeta de tareas en el lienzo y el panel de detalles de la tarea se abre al lado.
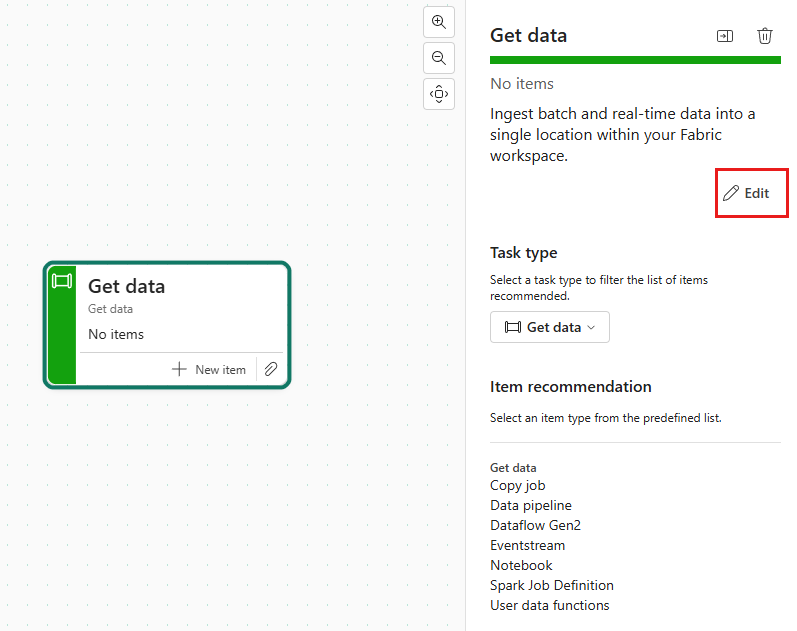
Se recomienda proporcionar un nombre descriptivo y una descripción de la tarea para ayudar a otros miembros del área de trabajo a comprender para qué sirve la tarea. En el panel lateral de detalles de la tarea, seleccione Editar, para proporcionar un nombre y una descripción significativos.
Anule la selección de la tarea haciendo clic en un área en blanco del lienzo de flujo de tareas. El panel lateral mostrará los detalles del flujo de tareas con un nombre predeterminado (Introducción a un flujo de tareas) y una descripción. Tenga en cuenta que la tarea que acaba de crear aparece en la sección Tareas.
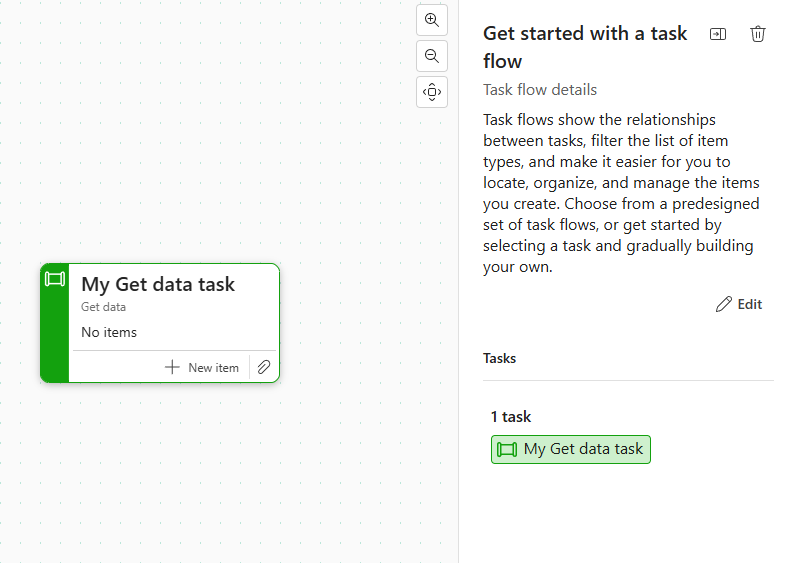
Seleccione Editar y proporcione un nombre y una descripción significativos para el nuevo flujo de tareas para ayudar a otros miembros del área de trabajo a comprender el proyecto y el flujo de tareas que está creando. Para obtener más información, consulte Editar detalles del flujo de tareas.
Puede continuar agregando más tareas al lienzo. También tendrá que realizar otras acciones, como organizar las tareas en el lienzo, conectar las tareas, asignar elementos a las tareas, etc. Para obtener más información, consulte Trabajar con flujos de tareas.