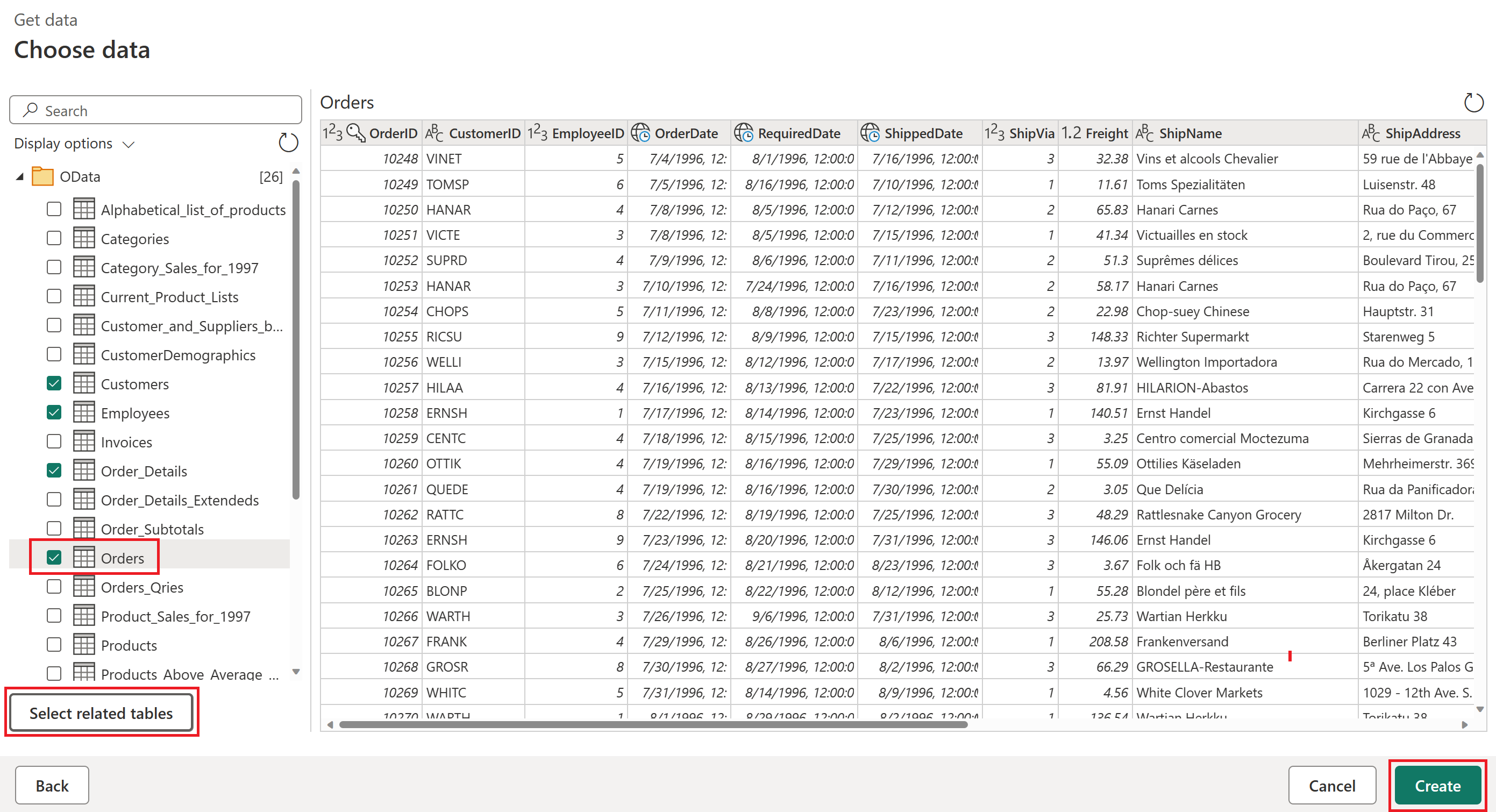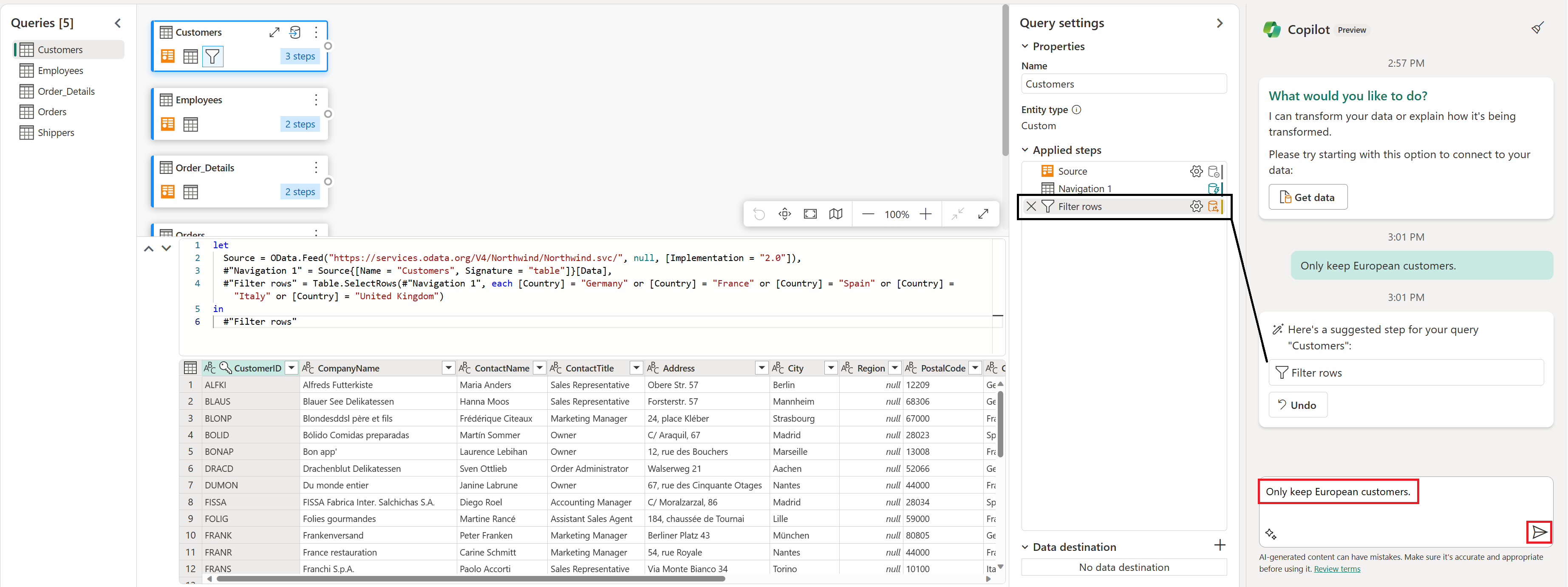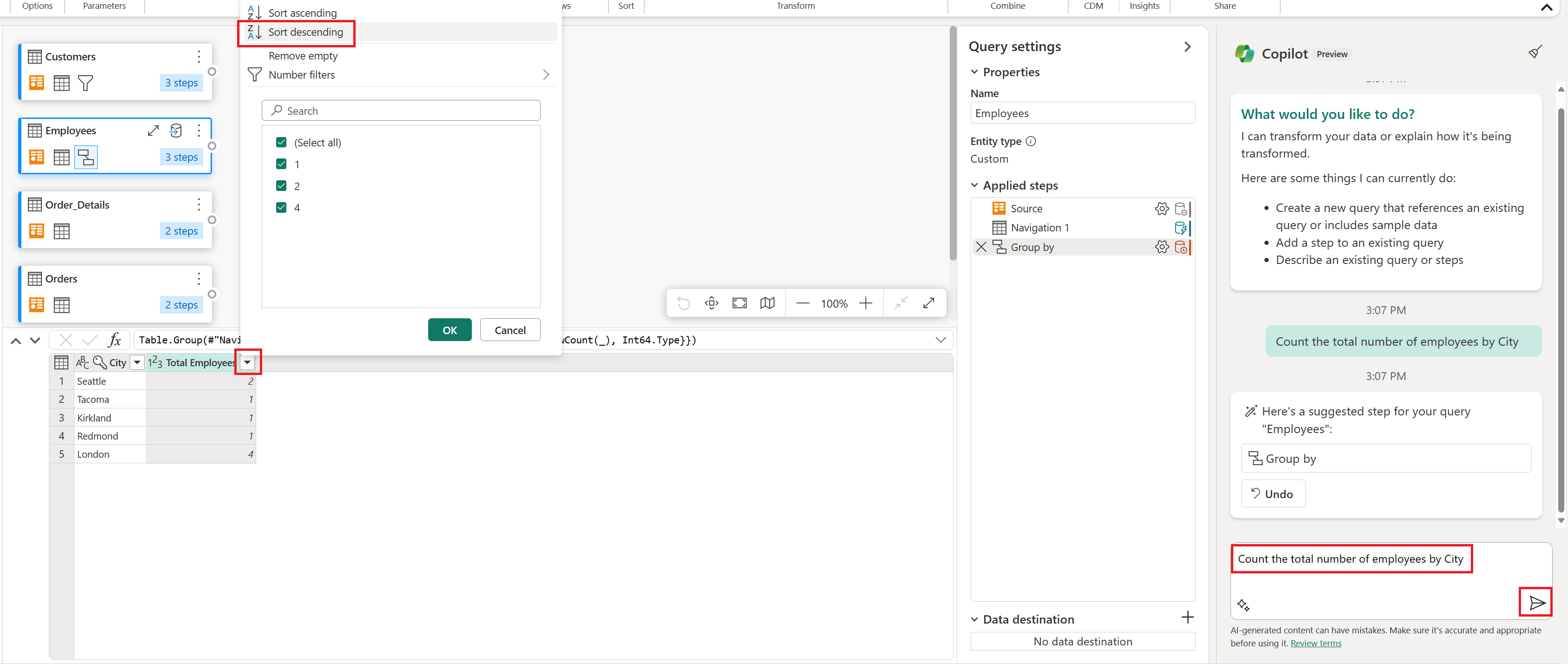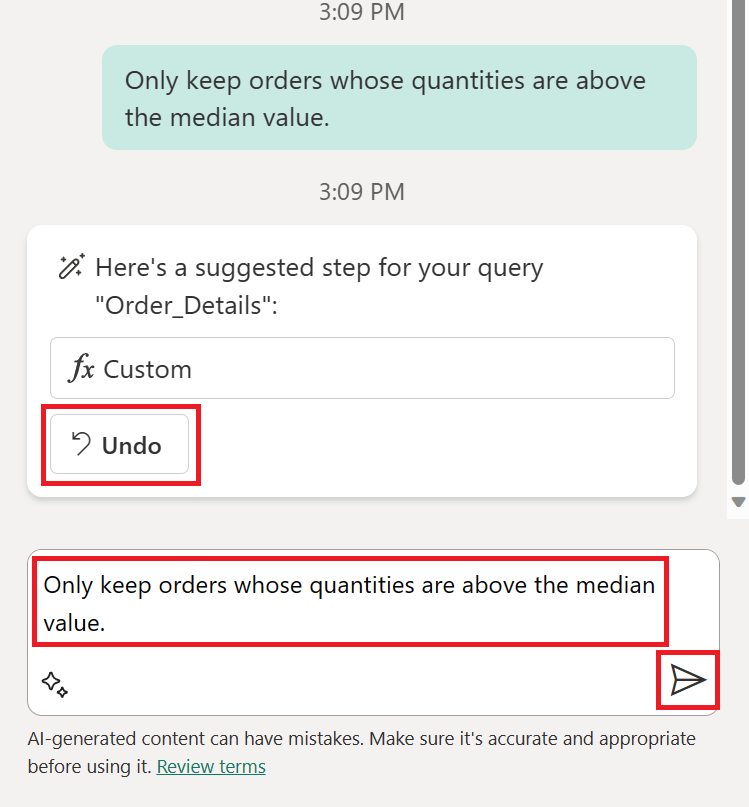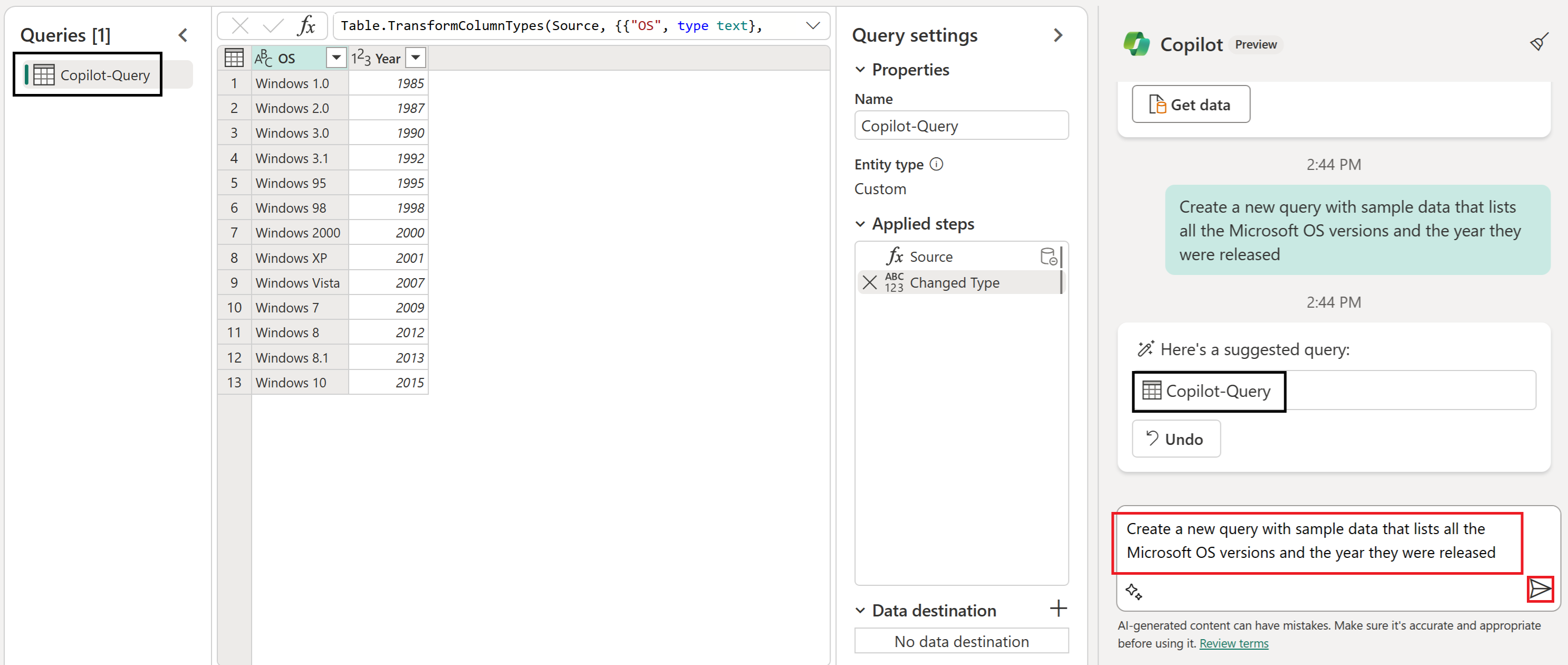información general de Copilot para Data Factory
Importante
Copilot para Data Factory está disponible con carácter general, pero sus nuevas funcionalidades de canalización de datos todavía están en versión preliminar.
Copilot en Fabric mejora la productividad, desbloquea información profunda y facilita la creación de experiencias de inteligencia artificial personalizadas adaptadas a los datos. Como componente de la experiencia de Copilot en Fabric, Copilot en Data Factory permite a los clientes usar lenguaje natural para articular sus requisitos para crear soluciones de integración de datos mediante Dataflow Gen2. Básicamente, Copilot en Data Factory funciona como un experto en la materia (SME) que colabora con usted para diseñar los flujos de datos.
Copilot para Data Factory es un conjunto de herramientas basado en inteligencia artificial que apoya tanto a los usuarios de datos ciudadanos como a los profesionales para agilizar su flujo de trabajo. Proporciona generación de código inteligente Mashup para transformar los datos mediante la entrada de lenguaje natural y genera explicaciones de código que le ayudarán a comprender mejor las tareas y consultas complejas generadas anteriormente.
Para que su empresa pueda empezar a usar las funcionalidades de Copilot en Fabric, el administrador debe habilitar Copilot en Microsoft Fabric.
Nota
- El administrador necesita habilitar el intercambio de inquilinos antes de que empiece a usar Copilot. Consulte el artículo Copilot configuración de inquilinos para obtener más información.
- La capacidad F64 o P1 debe estar en una de las regiones enumeradas en este artículo, Disponibilidad de regiones de Fabric.
- Si el inquilino o la capacidad están fuera de EE. UU. o Francia, Copilot está deshabilitado de forma predeterminada a menos que el administrador de inquilinos de Fabric habilite la configuración de inquilino Los datos enviados a Azure OpenAI se pueden procesar fuera de la región geográfica del inquilino, el límite de cumplimiento o la instancia de nube nacional en el portal de administración de Fabric.
- Copilot en Microsoft Fabric no se admite en las SKU de prueba. Solo se admiten SKU de pago (F64 o superior, o P1 o superior).
- Copilot en Fabric se está implementando actualmente en versión preliminar pública y se espera que esté disponible para todos los clientes a finales de marzo de 2024.
- Consulte el artículo Información general sobre Copilot en Fabric y Power BI para obtener más información.
Funcionalidades admitidas
Con Dataflow Gen2, puede:
- Genere nuevos pasos de transformación para una consulta existente.
- Proporcione un resumen de la consulta y los pasos aplicados.
- Genere una nueva consulta que pueda incluir datos de ejemplo o una referencia a una consulta existente.
Con las canalizaciones de datos, puede hacer lo siguiente:
- Generación de canalizaciones: Con lenguaje natural, puedes describir la canalización deseada y Copilot comprenderá tu intención y generará las actividades necesarias del pipeline de datos.
- Asistente para mensajes de error: solución de problemas de canalización de datos con una clara funcionalidad de explicación de los errores e instrucciones prácticas de solución de problemas.
- Resumir canalización: explique una canalización compleja con el resumen del contenido y las relaciones de las actividades dentro de la canalización.
Comenzar
Data Factory Copilot está disponible tanto en Dataflow Gen2 como en canalizaciones de datos.
Introducción a Copilot para Dataflow Gen2
Siga estos pasos para empezar a trabajar con Copilot para Dataflow Gen2:
Crear un nuevo Dataflows Gen2.
En la pestaña Inicio de Dataflows Gen2, seleccione el botón Copilot.
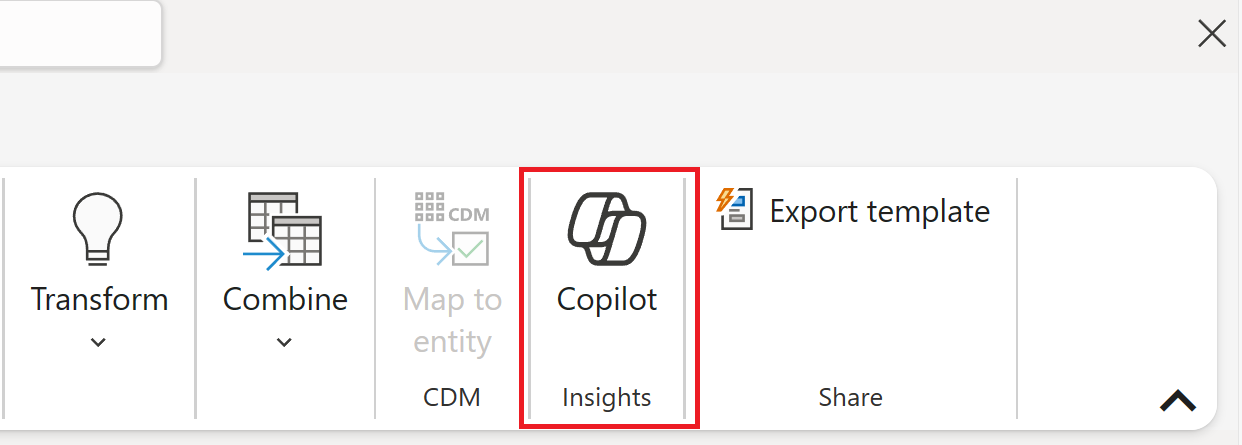
En la parte inferior izquierda del panel Copilot, seleccione el icono de inicio y luego la opción Obtener datos.
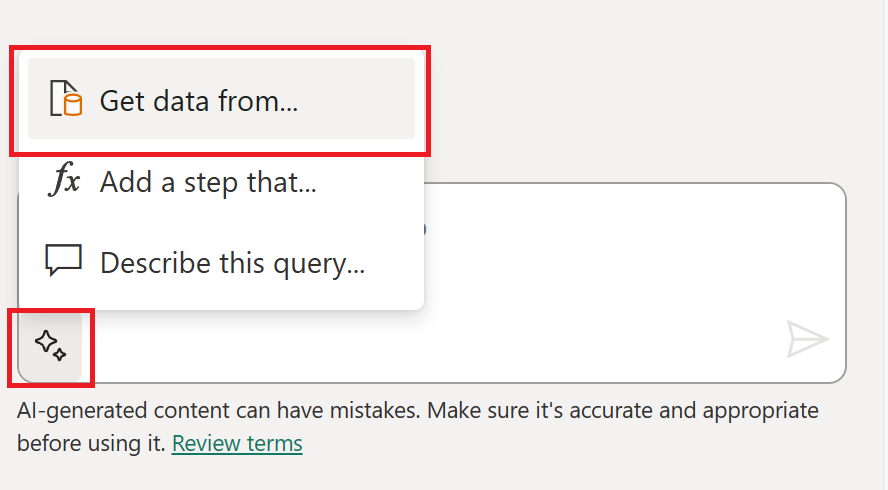
En la ventana Obtener datos, busque OData y seleccione el conector de OData.
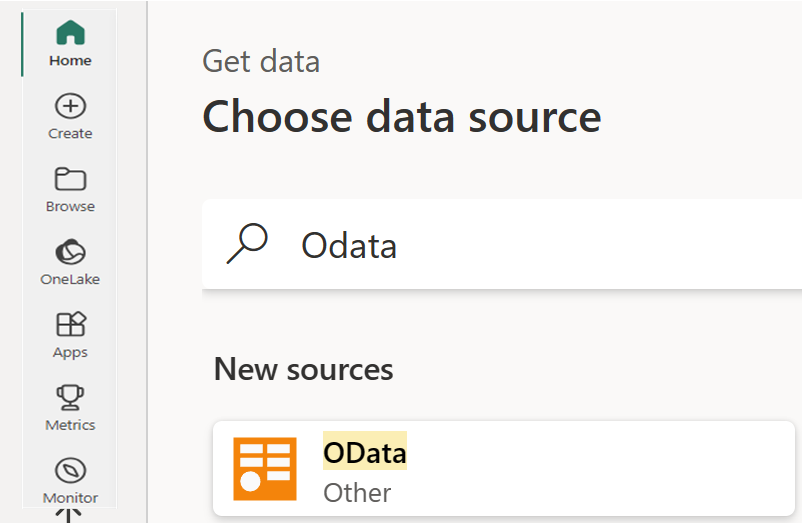
En el origen de datos "Conectarse a" para el conector de OData, escriba el texto siguiente en el campo URL:
https://services.odata.org/V4/Northwind/Northwind.svc/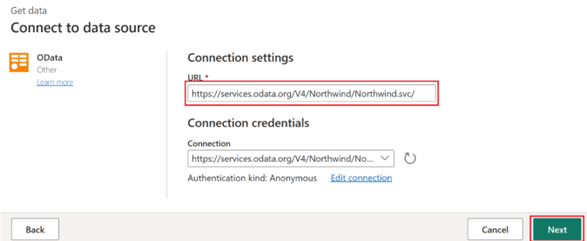
En el navegador, seleccione la tabla Orders ("Pedidos") y, a continuación, Seleccionar tablas relacionadas. A continuación, seleccione Crear para incluir varias tablas en el editor de Power Query.
Seleccione la consulta Clientes y, en el panel de Copilot, escriba este texto:
Only keep European customers; luego, presione Intro o seleccione el icono Enviar mensaje.La entrada ahora está visible en el panel Copilot junto con una tarjeta de respuesta devuelta. Puede validar el paso con el título del paso correspondiente en la lista Pasos aplicados y revisar la barra de fórmulas o la ventana de vista previa de datos para obtener la precisión de los resultados.
Seleccione la consulta Empleados y, en el panel Copilot, escriba este texto:
Count the total number of employees by Cityy presione Entrar o seleccione el icono Enviar mensaje. La entrada ahora está visible en el panel Copilot junto con una tarjeta de respuesta devuelta y un botón Deshacer.Seleccione el encabezado de la columna "Total Employees" y elija la opción Ordenar de forma descendente. El botón Deshacer desaparece porque modificó la consulta.
Seleccione la consulta de Order_Details y, en el panel Copilot, escriba este texto:
Only keep orders whose quantities are above the median value, luego presione Intro o seleccione el icono Enviar mensaje. La entrada ahora está visible en el panel Copilot junto con una tarjeta de respuesta devuelta.Seleccione el botón Deshacer o escriba el texto
Undo(use mayúsculas y minúsculas como desee) y presione Entrar en el panel Copilot para quitar el paso.Para aprovechar la eficacia de Azure OpenAI al crear o transformar los datos, pida a Copilot crear datos de ejemplo escribiendo este texto:
Create a new query with sample data that lists all the Microsoft OS versions and the year they were releasedCopilot agrega una nueva consulta a la lista de panel Consultas, que contiene los resultados de la entrada. En este momento, puede transformar datos en la interfaz de usuario, continuar editando con la entrada de texto Copilot o eliminar la consulta con una entrada del tipo
Delete my current query.
Introducción a Copilot para canalizaciones de datos
Puede usar Copilot para generar, resumir o incluso solucionar problemas de las canalizaciones de datos.
Genera una canalización de datos con Copilot
Siga estos pasos para generar una nueva canalización con Copilot para Data Factory:
En la pestaña Inicio del editor de canalizaciones de datos, seleccione el botón Copilot.
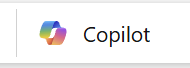
A continuación, puede empezar a trabajar con Copilot para crear la canalización con la opción Ingerir datos.
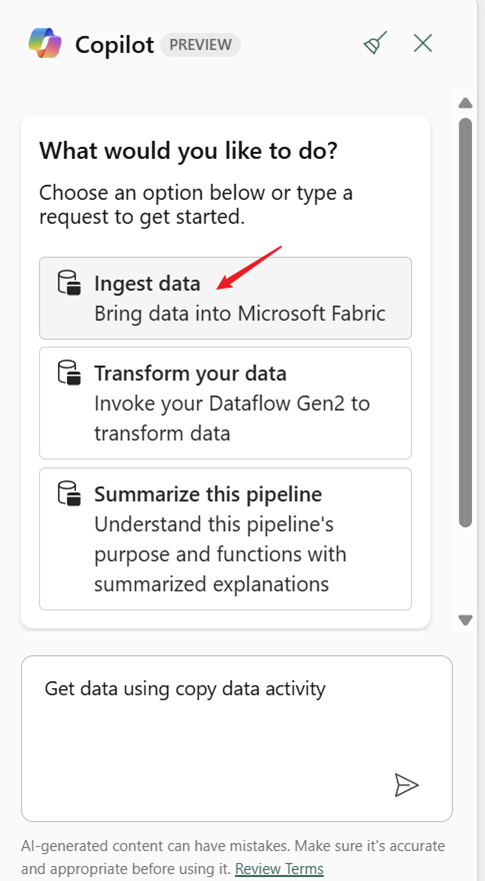
Copilot genera una actividad de copia y puede interactuar con Copilot para completar todo el flujo. Puede escribir / para seleccionar la conexión de origen y destino y, a continuación, agregar todo el contenido necesario según el contexto del mensaje de inicio rellenado previamente.
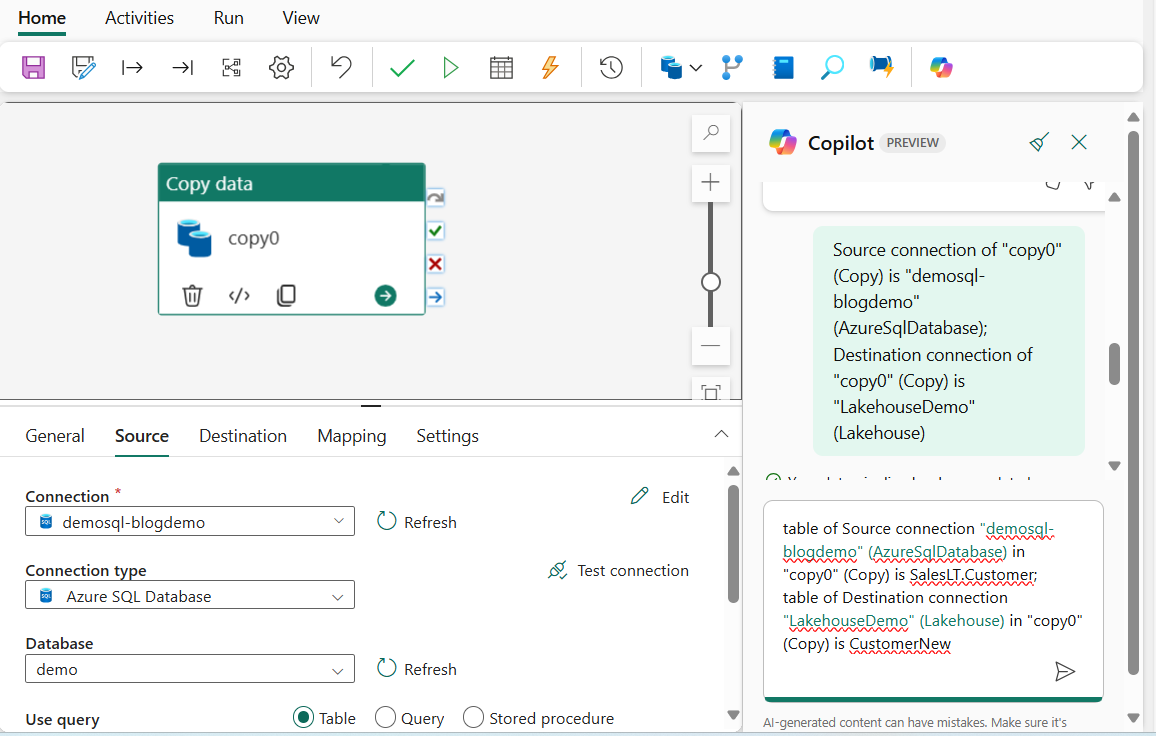
Una vez configurado todo, simplemente seleccione Ejecutar esta canalización para ejecutar la nueva canalización e ingerir los datos.
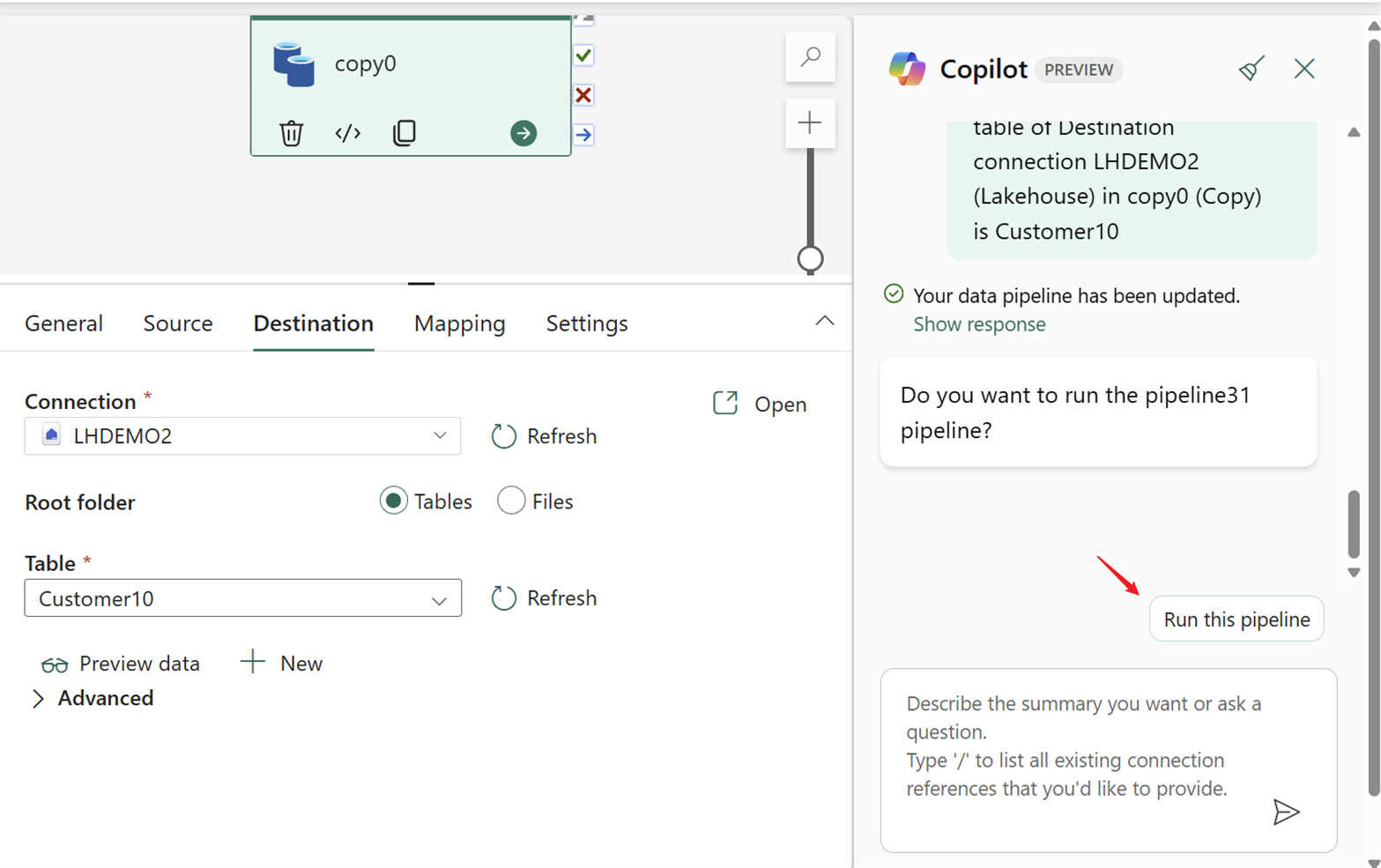
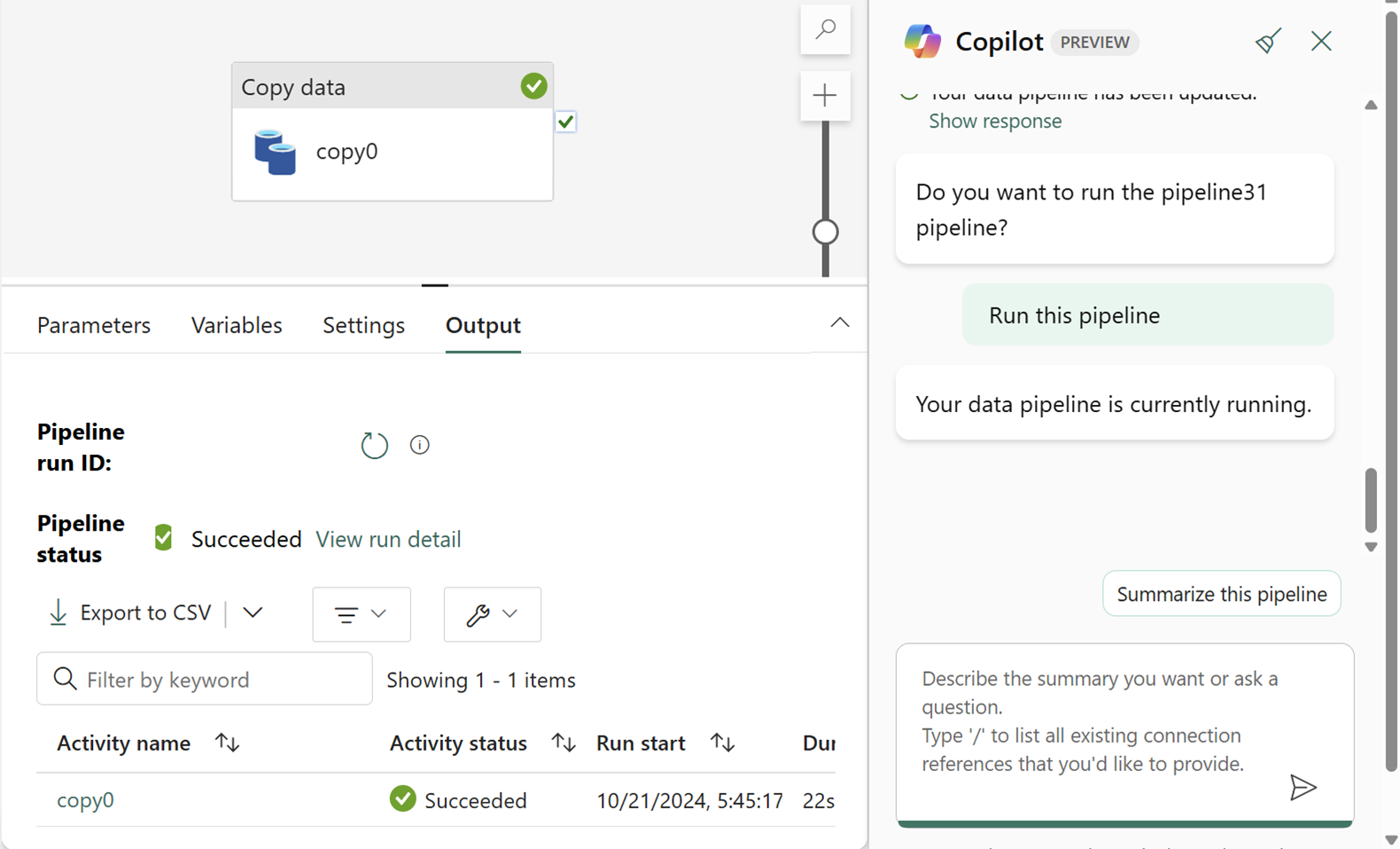
Si ya está familiarizado con las canalizaciones de datos, también puede completar todo con un comando del mensaje.
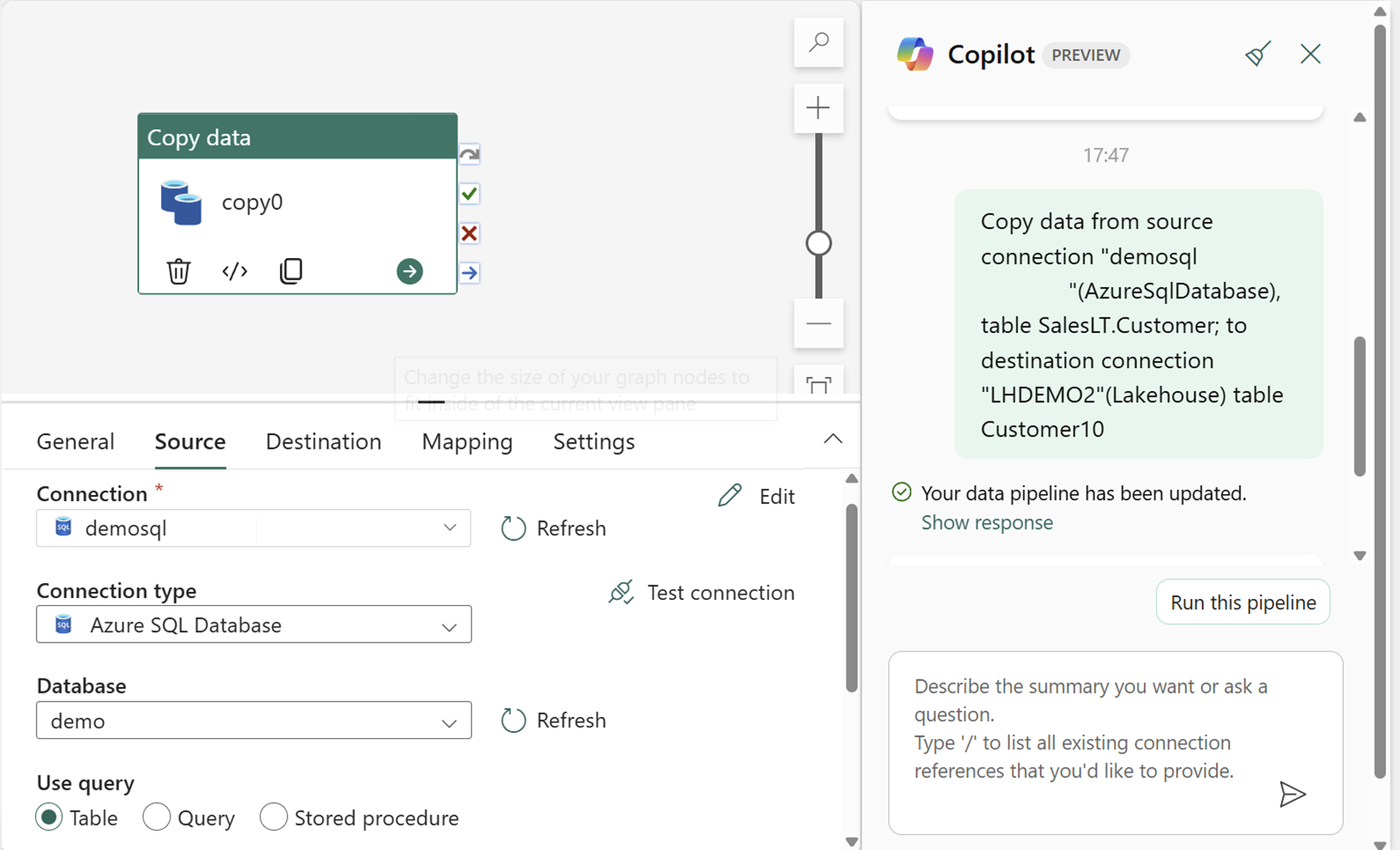
Resumen de un flujo de datos con Copilot
Siga estos pasos para resumir una canalización con Copilot para Data Factory:
Abra una canalización de datos existente.
En la pestaña Inicio de la ventana del editor de canalizaciones, seleccione el botón Copilot.
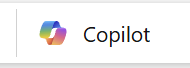
A continuación, puede empezar a usar Copilot para resumir el contenido de la canalización.
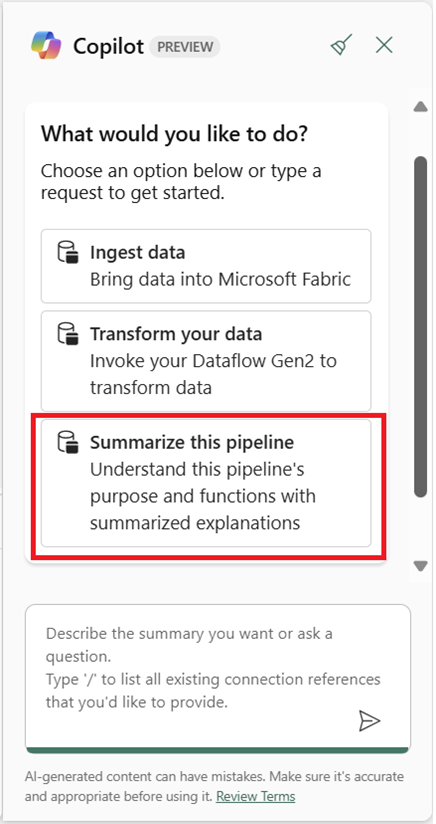
Seleccione Resumir esta canalización y Copilot generará un resumen.
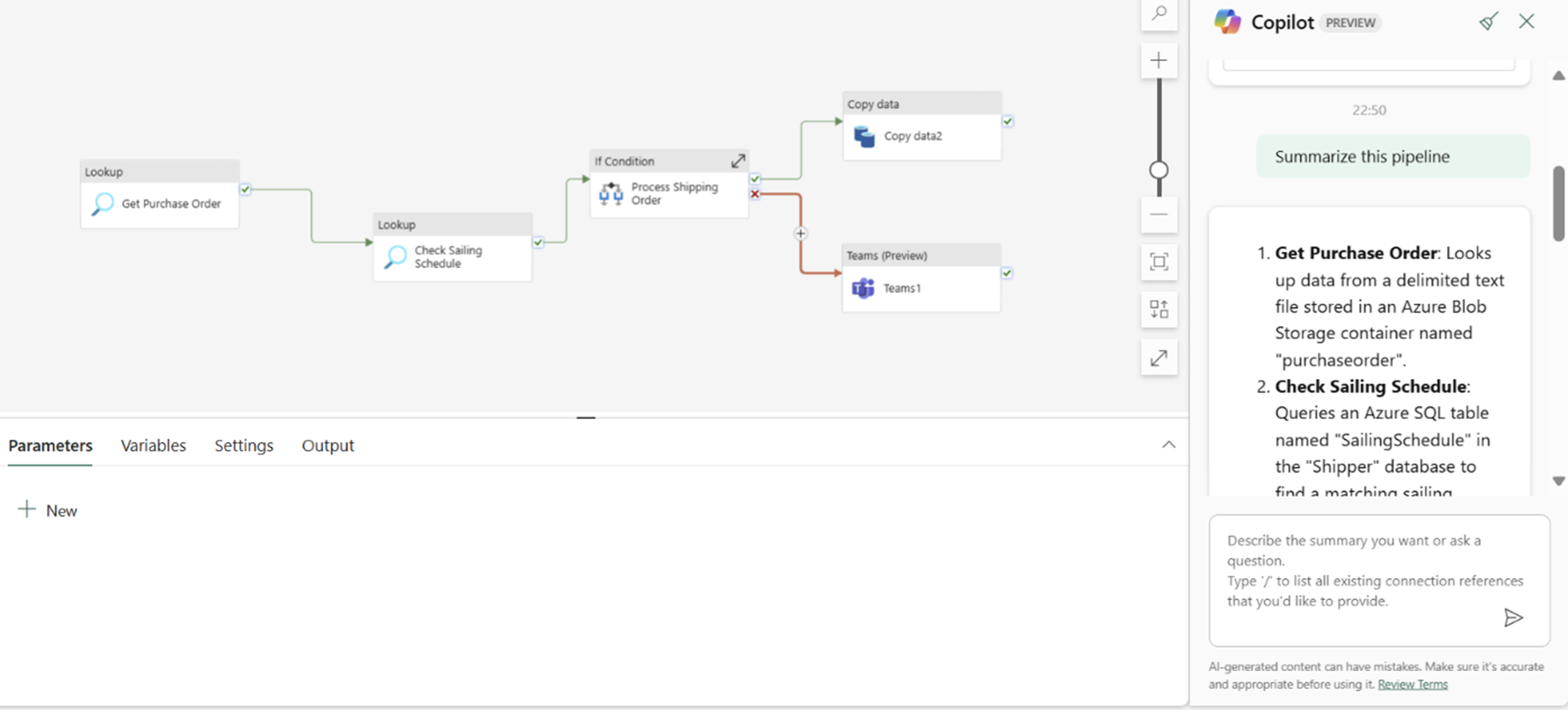
Solución de errores de canalización con Copilot
Copilot le permite solucionar problemas de cualquier canalización con mensajes de error. Puede usar Copilot para el asistente de mensajes de error de canalización en la página Seguimiento de Fabric o en la página de creación de canalizaciones. Los pasos siguientes muestran cómo acceder a la canalización Copilot para solucionar problemas de la canalización desde la página Fabric Monitor, pero puede usar los mismos pasos de la página de creación de canalizaciones.
Vaya a la página Monitor de Fabric y seleccione filtros para mostrar pipelines con errores, como se muestra a continuación:
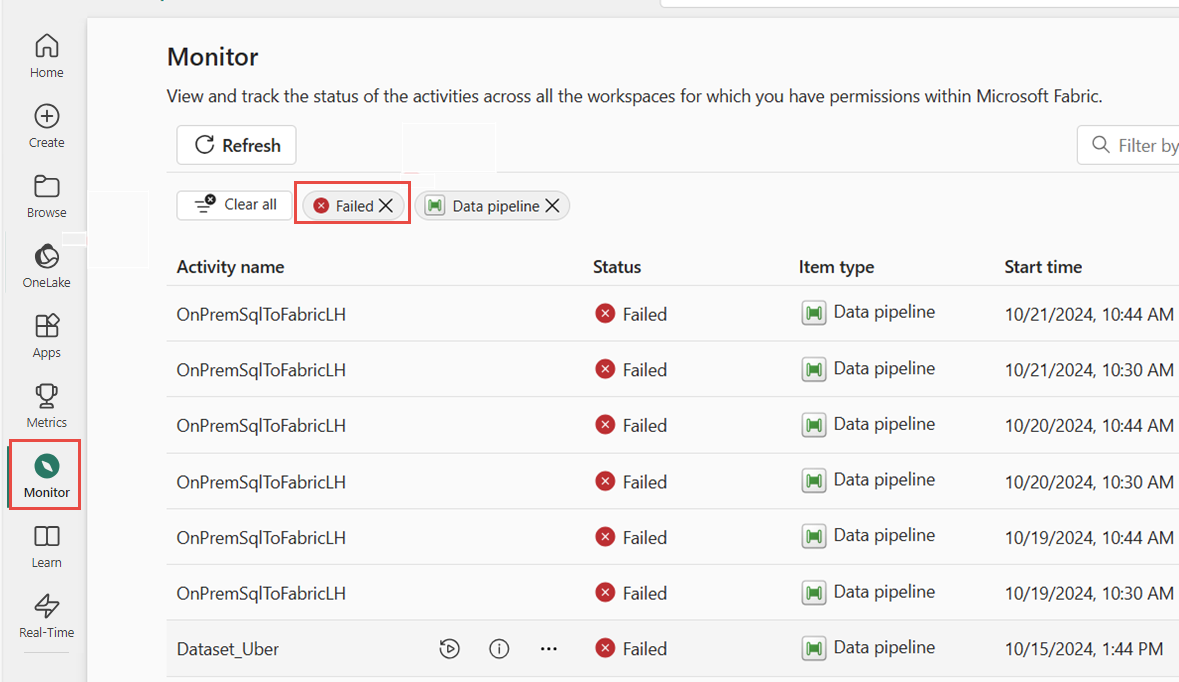
Seleccione el icono de Copilot al lado de la canalización fallida.
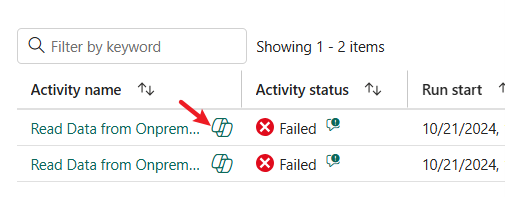
Copilot proporciona un resumen claro de mensajes de error y recomendaciones accionables para corregirlo. En las recomendaciones, se proporcionan vínculos de solución de problemas para investigar de forma eficaz más detallada.
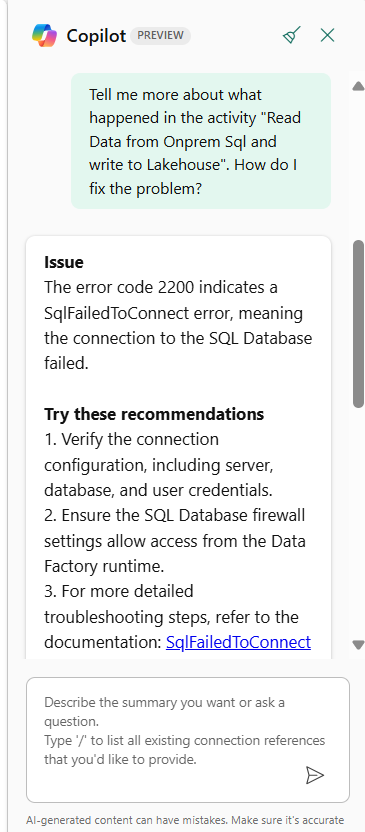
Limitaciones de Copilot para Data Factory
Estas son las limitaciones actuales de Copilot para Data Factory:
- Copilot no puede realizar transformaciones ni explicaciones en varias consultas en una sola entrada. Por ejemplo, no se puede pedir a Copilot "Capitalizar todos los encabezados de columna para cada consulta de mi flujo de datos".
- Copilot no entiende las entradas anteriores y no puede deshacer los cambios después de que un usuario confirme un cambio al crear, ya sea a través de la interfaz de usuario o el panel de chat. Por ejemplo, no puedes pedirle a Copilot que "Deshaga mis últimas 5 entradas". Sin embargo, los usuarios todavía pueden usar las opciones existentes de la interfaz de usuario existente para eliminar pasos o consultas no deseados.
- Copilot no puede realizar cambios de diseño en las consultas de la sesión. Por ejemplo, si indica a Copilot crear un nuevo grupo para las consultas en el editor, no funciona.
- Copilot pueden producir resultados inexactos cuando la intención es evaluar los datos que no están presentes en los resultados muestreados importados en la vista previa de datos de sesiones.
- Copilot no genera un mensaje para las aptitudes que no admite. Por ejemplo, si pide que Copilot "Realizar análisis estadísticos y escribir un resumen sobre el contenido de esta consulta", no completa la instrucción correctamente como se mencionó anteriormente. Desafortunadamente, tampoco proporciona un mensaje de error.