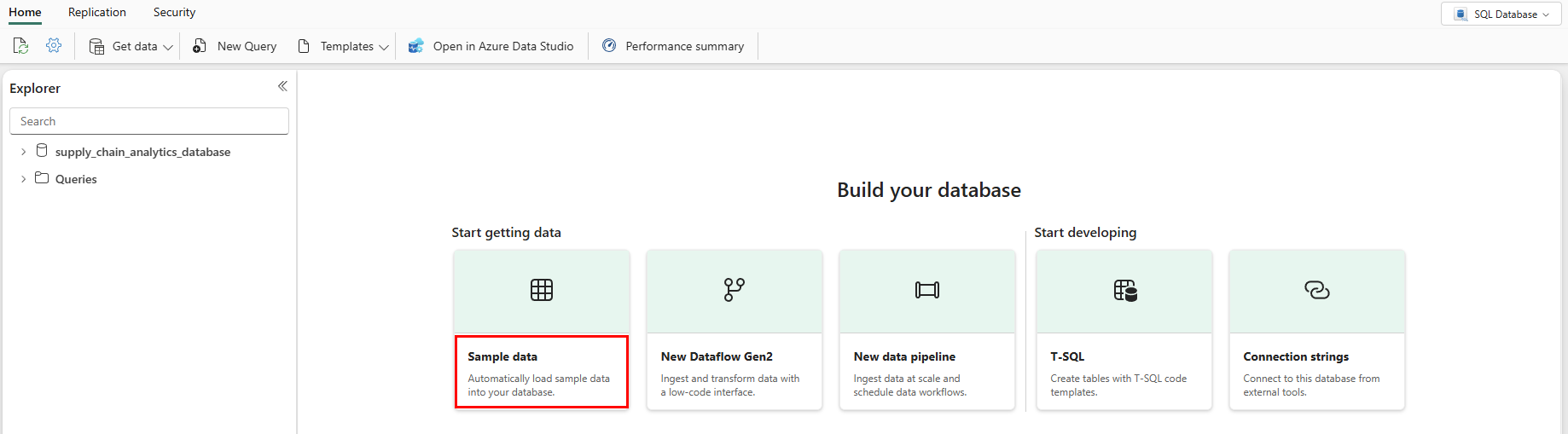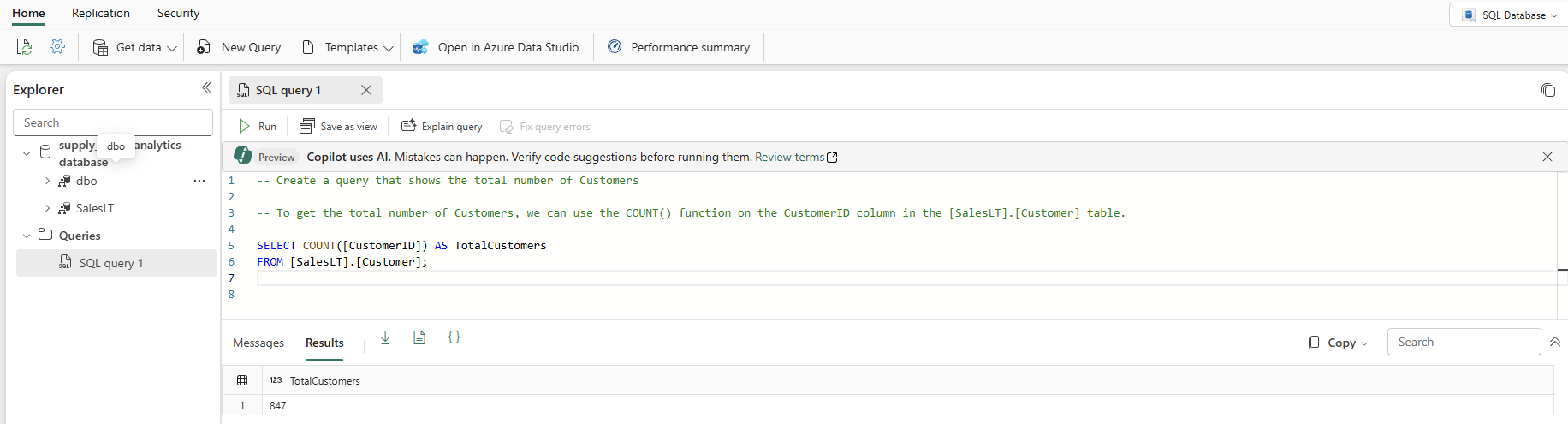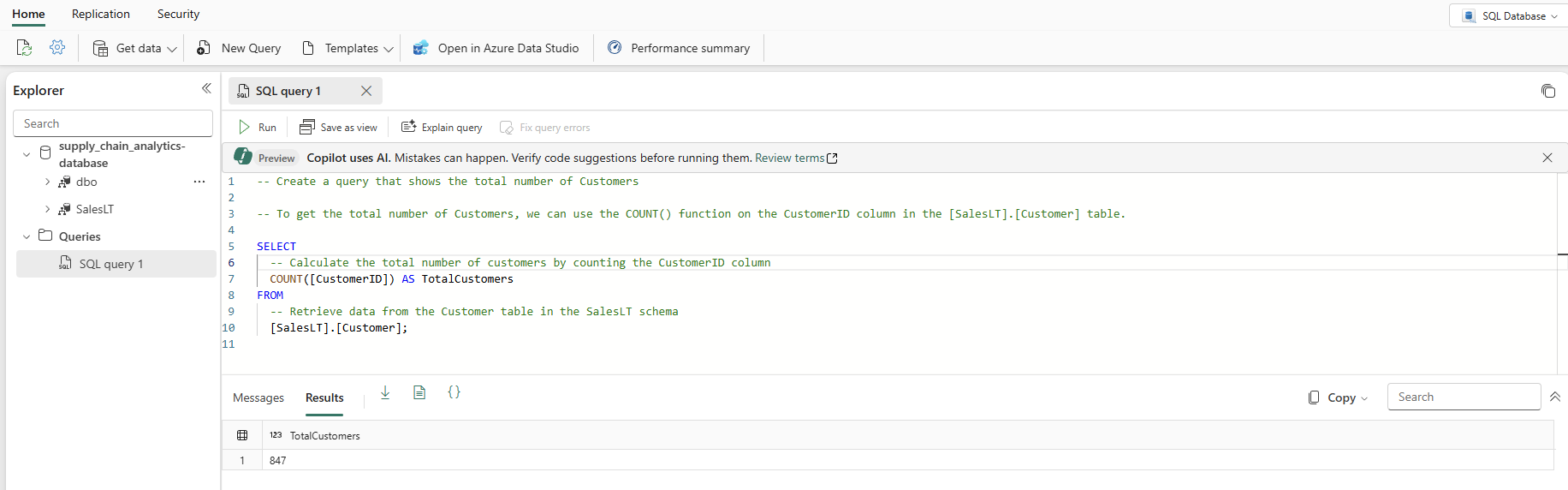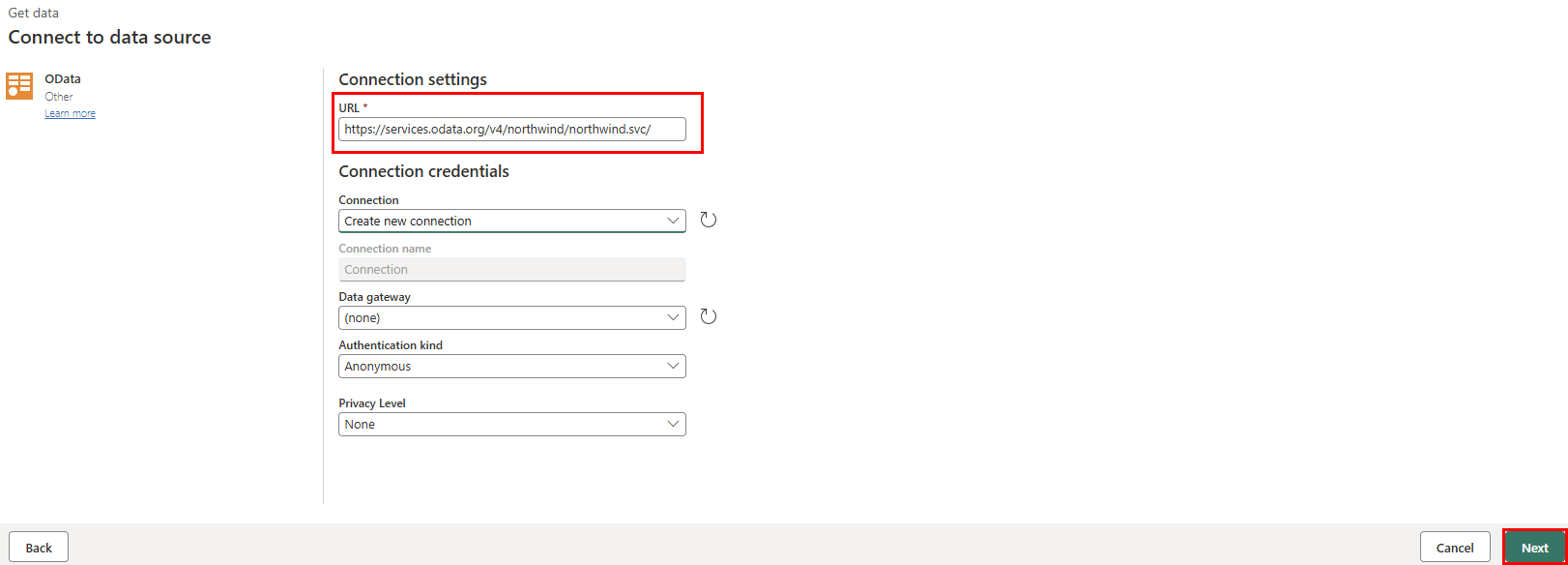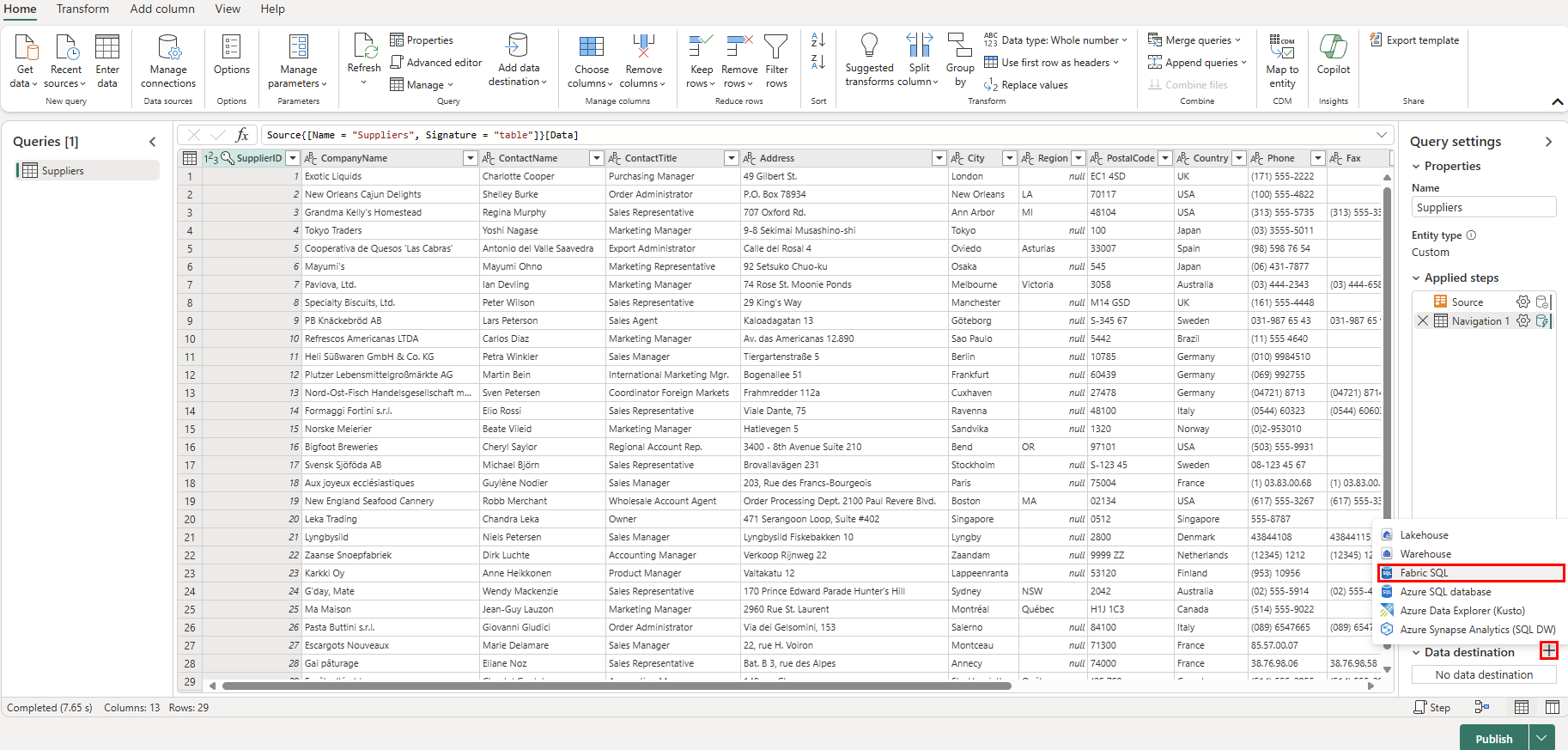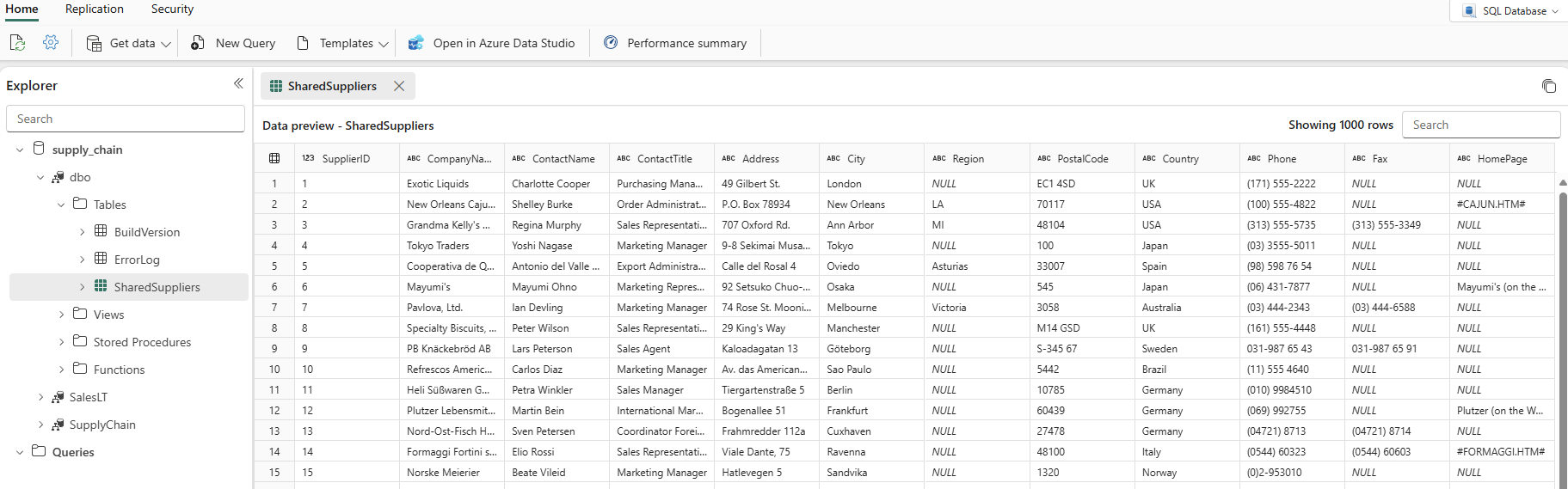Ingesta de datos de ejemplo y creación de objetos y datos
Se aplica a :✅base de datos SQL en Microsoft Fabric
Puede introducir datos en la base de datos SQL de Fabric mediante instrucciones Transact-SQL (T-SQL) y también puede importar datos en la base de datos mediante otros componentes de Microsoft Fabric, como la característica Dataflow Gen2 o las canalizaciones de datos. Para fines de desarrollo, puede conectarse con cualquier herramienta que admita el protocolo de flujo TDS, como Visual Studio Code o SQL Server Management Studio.
Para comenzar esta sección, puede usar los datos de ejemplo de SalesLT que se proporcionan como punto de partida.
Requisitos previos
- Complete todos los pasos anteriores de este tutorial.
Apertura del editor de consultas en el portal de Fabric
Abra la base de datos SQL en la base de datos de Fabric que creó en el último paso del tutorial. Puede encontrarla en la barra de navegación del portal de Fabric o buscarla en su área de trabajo para este tutorial.
Seleccione el botón Datos de ejemplo. Esta acción tarda unos instantes en rellenar la base de datos del tutorial con los datos de ejemplo de SalesLT.
Compruebe el área Notificaciones para asegurarse de que la importación se ha completado antes de continuar.
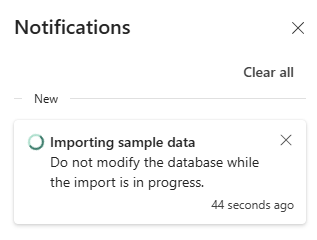
En Notificaciones se muestra cuándo se completa la importación de los datos de ejemplo. La base de datos SQL de Fabric contiene ahora el esquema
SalesLTy las tablas asociadas.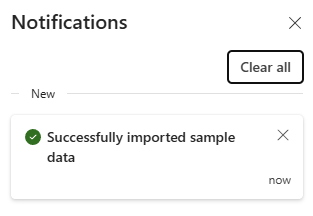
Uso de la base de datos SQL en el editor de SQL
El editor de SQL basado en web para la base de datos SQL de Fabric proporciona un explorador de objetos y una interfaz de ejecución de consultas fundamentales. Una nueva base de datos SQL de Fabric se abre de forma automática en el editor de SQL y una base de datos ya existente se puede abrir en el editor de SQL si se abre en el portal de Fabric.
Hay varios elementos en la barra de herramientas del editor web, incluida la actualización, la configuración, una operación de consulta y la capacidad de obtener información del rendimiento. Estas características se usarán a lo largo de este tutorial.
En la vista de base de datos, empiece por seleccionar Nueva consulta en la barra de iconos. Al hacerlo, se abre un editor de consultas que incluye la característica de IA de Copilot para ayudarle a escribir código. Copilot para la base de datos SQL puede ayudarle a la hora de finalizar una consulta o de crear una.
Escriba un comentario de T-SQL en la parte superior de la consulta, como
-- Create a query that shows the total number of customers, y presione Entrar. Se obtiene una respuesta similar a esta:Al presionar la tecla "Tab" se implementa el código sugerido:
Seleccione Explicar consulta en la barra de iconos del editor de consultas para insertar comentarios en el código que expliquen cada uno de los pasos importantes:
Nota:
Copilot intenta averiguar su intención, pero siempre debe comprobar el código que crea antes de ejecutarlo y probarlo en un entorno independiente del de producción.
En un entorno de producción, puede que tenga datos que ya estén en un formato normalizado para las operaciones de aplicaciones cotidianas, lo que ha simulado aquí con los datos de SalesLT. Al crear una consulta, esta se guarda de forma automática en el elemento Consultas del panel Explorador. La consulta debería aparecer como "Consulta SQL 1". De forma predeterminada, el sistema numera las consultas como "Consulta SQL 1", pero puede seleccionar los puntos suspensivos que aparecen junto al nombre de la consulta para duplicar, cambiar de nombre o eliminar la consulta.
Inserción de datos con Transact-SQL
Se le ha pedido que cree nuevos objetos para realizar un seguimiento de la cadena de suministro de la organización, por lo que debe agregar un conjunto de objetos para la aplicación. En este ejemplo, va a crear un único objeto en un nuevo esquema. Para normalizar la aplicación por completo, puede agregar más tablas. Puede agregar más datos, como varios componentes por producto o más información de los proveedores, entre otros. Más adelante en este tutorial, verá cómo se reflejan los datos en el punto de conexión de análisis SQL y cómo puede consultarlos con una API de GraphQL para un ajuste automático a medida que se agregan o se cambian los objetos.
En los pasos siguientes se usa un script T-SQL para crear un esquema, una tabla y datos para los datos simulados destinados al análisis de la cadena de suministro.
Seleccione el botón Nueva consulta de la barra de herramientas en la base de datos SQL para crear una consulta.
Pegue el siguiente script en el área Consulta y seleccione Ejecutar para ejecutarlo. El siguiente script T-SQL:
- Crea un esquema denominado
SupplyChain. - Crea una tabla denominada
SupplyChain.Warehouse. - Rellena la tabla
SupplyChain.Warehousecon algunos datos de producto creados aleatoriamente desdeSalesLT.Product.
/* Create the Tutorial Schema called SupplyChain for all tutorial objects */ CREATE SCHEMA SupplyChain; GO /* Create a Warehouse table in the Tutorial Schema NOTE: This table is just a set of INT's as Keys, tertiary tables will be added later */ CREATE TABLE SupplyChain.Warehouse ( ProductID INT PRIMARY KEY -- ProductID to link to Products and Sales tables , ComponentID INT -- Component Identifier, for this tutorial we assume one per product, would normalize into more tables , SupplierID INT -- Supplier Identifier, would normalize into more tables , SupplierLocationID INT -- Supplier Location Identifier, would normalize into more tables , QuantityOnHand INT); -- Current amount of components in warehouse GO /* Insert data from the Products table into the Warehouse table. Generate other data for this tutorial */ INSERT INTO SupplyChain.Warehouse (ProductID, ComponentID, SupplierID, SupplierLocationID, QuantityOnHand) SELECT p.ProductID, ABS(CHECKSUM(NEWID())) % 10 + 1 AS ComponentID, ABS(CHECKSUM(NEWID())) % 10 + 1 AS SupplierID, ABS(CHECKSUM(NEWID())) % 10 + 1 AS SupplierLocationID, ABS(CHECKSUM(NEWID())) % 100 + 1 AS QuantityOnHand FROM [SalesLT].[Product] AS p; GOLa base de datos SQL de Fabric ahora incluye información de almacenamiento. Estos datos se usarán en un paso posterior de este tutorial.
- Crea un esquema denominado
Puede seleccionar estas tablas en el panel Explorador y los datos de las tablas se muestran sin necesidad de escribir una consulta para verlos.
Inserción de datos mediante una canalización de Microsoft Fabric
Otra forma de importar datos en la base de datos SQL de Fabric y de exportarlos desde esta es usar una canalización de datos de Microsoft Fabric. Las canalizaciones de datos ofrecen una alternativa al uso de los comandos y, en su lugar, utilizan una interfaz gráfica de usuario. Una canalización de datos es una agrupación lógica de actividades que realizan una tarea de ingesta de datos. Las canalizaciones permiten administrar las actividades de extracción, transformación y carga (ETL) en lugar de administrar cada una individualmente.
Las canalizaciones de Microsoft Fabric pueden contener un flujo de datos. Dataflow Gen2 usa una interfaz de Power Query que permite realizar transformaciones y otras operaciones en los datos. Esta interfaz se usará para incorporar datos de la empresa Northwind Traders, con la que está asociada Contoso. Actualmente usan los mismos proveedores, por lo que importará sus datos y mostrará los nombres de estos proveedores mediante una vista que va a crear en otro paso de este tutorial.
Para empezar, si aún no lo ha hecho, abra la vista de base de datos SQL de la base de datos de ejemplo en el portal de Fabric.
Seleccione el botón Obtener datos en la barra de menús.
Seleccione Nuevo Flujo de datos Gen2.
En la vista de Power Query, seleccione el botón Obtener datos. Al hacerlo, se inicia un proceso guiado, en lugar de saltar a un área de datos determinada.
En el cuadro de búsqueda de Elegir origen de datos, elija el tipo de vista odata.
Seleccione OData en los resultados de Nuevos orígenes.
En el cuadro de texto de URL de la vista Conectarse a un origen de datos, escriba el texto
https://services.odata.org/v4/northwind/northwind.svc/para la fuente Open Data de la base de datos de ejemplo deNorthwind. Seleccione el botón Siguiente para continuar.Desplácese hacia abajo hasta la tabla Proveedores de la fuente OData y seleccione la casilla situada junto a ella. Después, seleccione el botón Crear.
Ahora, seleccione el símbolo más + situado junto a la sección Destino de datos de Configuración de la consulta y elija Base de datos SQL en la lista.
En la página Conectarse al destino de datos, asegúrese de que el valor Tipo de autenticación esté establecido en Cuenta de organización. Seleccione Iniciar sesión y escriba sus credenciales de Microsoft Entra ID en la base de datos.
Una vez que se haya conectado correctamente, seleccione el botón Siguiente.
Seleccione el nombre del área de trabajo que creó en el primer paso de este tutorial en la sección Elegir el objetivo de destino.
Seleccione su base de datos, que se muestra debajo de esta. Asegúrese de que el botón de opción Nueva tabla esté seleccionado, deje el nombre de la tabla como Proveedores y seleccione el botón Siguiente.
Deje el control deslizante Usar configuración automática establecido en la vista Elegir la configuración de destino y seleccione el botón Guardar configuración.
Seleccione el botón Publicar para iniciar la transferencia de datos.
Se le devuelve a la vista de área de trabajo, donde puede encontrar el nuevo elemento Flujo de datos.
Cuando la columna Actualizados muestre la fecha y hora actuales, puede seleccionar el nombre de la base de datos en el Explorador y, a continuación, expandir el esquema
dbopara mostrar la nueva tabla. (Puede que tenga que seleccionar el icono Actualizar de la barra de herramientas).
Ahora, los datos se ingieren en la base de datos. Puede crear una consulta que combine los datos de la tabla Suppliers con esta tabla terciaria. Lo hará más adelante en nuestro tutorial.
Paso siguiente
Contenido relacionado
- Configuración de la conexión de SQL Database en Data Factory (versión preliminar)
- Información general del conector de base de datos SQL (versión preliminar)
- Configurar una base de datos SQL en una actividad de copia (versión preliminar)