Tutorial: Creación de una consulta con el generador de consultas de objeto visual
Se aplica a:✅ punto de conexión de análisis de SQL y Almacenamiento de datos en Microsoft Fabric
Cree y guarde una consulta con el generador de consultas de objeto visual en el portal de Microsoft Fabric.
Uso del generador de consultas de objeto visual
En la pestaña Inicio de la cinta de opciones, seleccione Nueva consulta de objeto visual.
Arrastre la tabla
fact_saledesde el Explorador al panel de diseño de la consulta.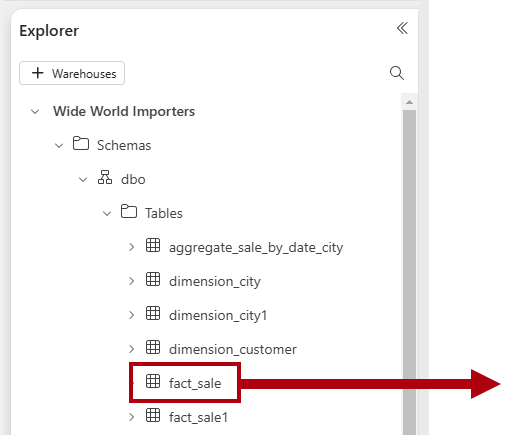
Limite el tamaño del conjunto de datos seleccionando Reducir filas>Mantener las filas superiores de la cinta de opciones de transformaciones.
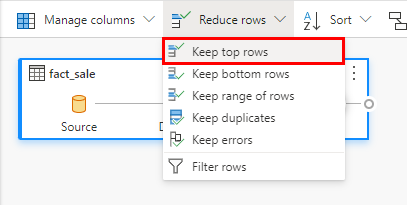
En el cuadro de diálogo Mantener filas superiores, escriba
10000.Seleccione Aceptar.
Arrastre la tabla
dimension_citydesde el explorador al panel de diseño de la consulta.En la cinta de opciones de transformaciones, seleccione la lista desplegable situada junto a Combinar y seleccione Combinar consultas como nuevas.
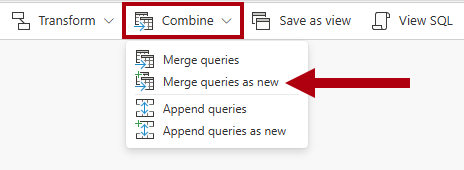
En la página de configuración Combinar:
En la lista desplegable Tabla izquierda para combinar, selecciona
dimension_cityEn la lista desplegable Tabla derecha para combinar, selecciona
fact_saleSeleccione el campo
CityKeyde la tabladimension_cityseleccionando el nombre de columna en la fila del encabezado para indicar la columna de combinación.Seleccione el campo
CityKeyde la tablafact_saleseleccionando el nombre de columna en la fila del encabezado para indicar la columna de combinación.En la selección de diagrama Tipo de combinación, elija Interno.
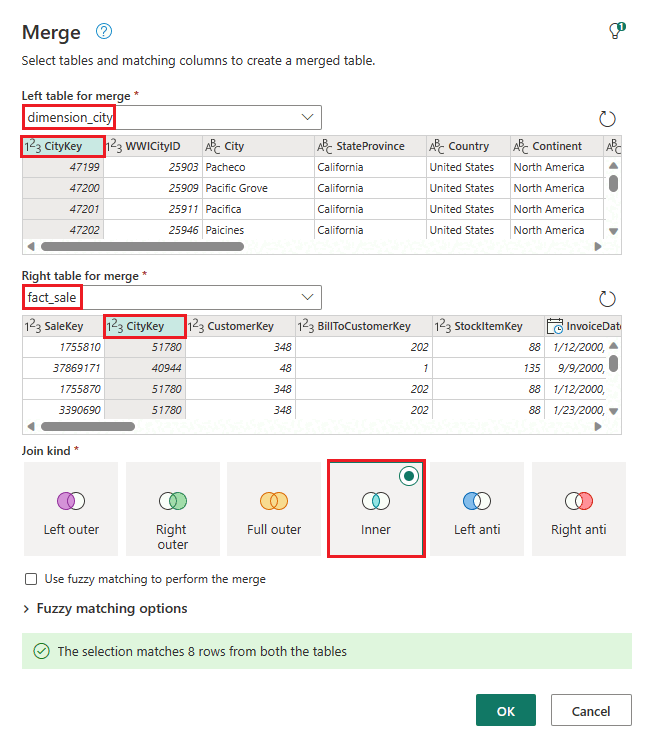
Seleccione Aceptar.
Con el paso Combinar seleccionado, seleccione el botón Expandir situado junto a
fact_saleen el encabezado de la cuadrícula de datos y, después, seleccione las columnasTaxAmount,ProfityTotalIncludingTax.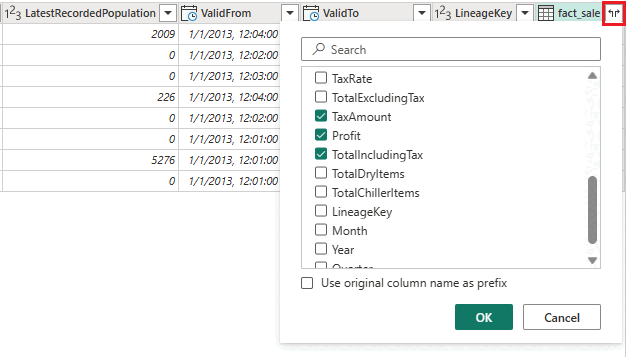
Seleccione Aceptar.
Seleccione Transformar>Agrupar por en la cinta de opciones de transformaciones.
En la página de configuración Agrupar por:
Cambie a Avanzado.
Agrupar por (si es necesario, seleccione Agregar agrupación para agregar más grupos por columnas):
CountryStateProvinceCity
Nuevo nombre de columna (si es necesario, seleccione Agregar agregación para agregar más columnas y operaciones de agregado):
SumOfTaxAmount- Elija Operación de suma y columna de
TaxAmount.
- Elija Operación de suma y columna de
SumOfProfit- Elija Operación de suma y columna de
Profit.
- Elija Operación de suma y columna de
SumOfTotalIncludingTax- Elija Operación de suma y columna de
TotalIncludingTax.
- Elija Operación de suma y columna de
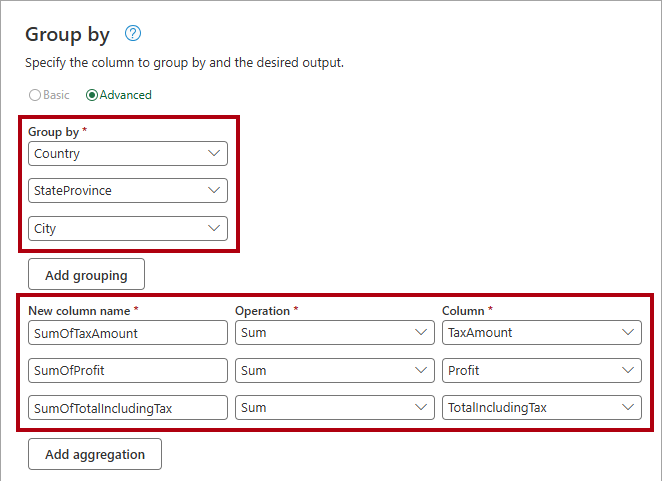
Seleccione Aceptar.
Haga clic con el botón derecho en Consulta de objeto visual 1 en el Explorador y seleccione Cambiar nombre.
Escriba
Sales Summarypara cambiar el nombre de la consulta.Presione Intro en el teclado o haga clic en cualquier lugar fuera de la pestaña para guardar el cambio.


