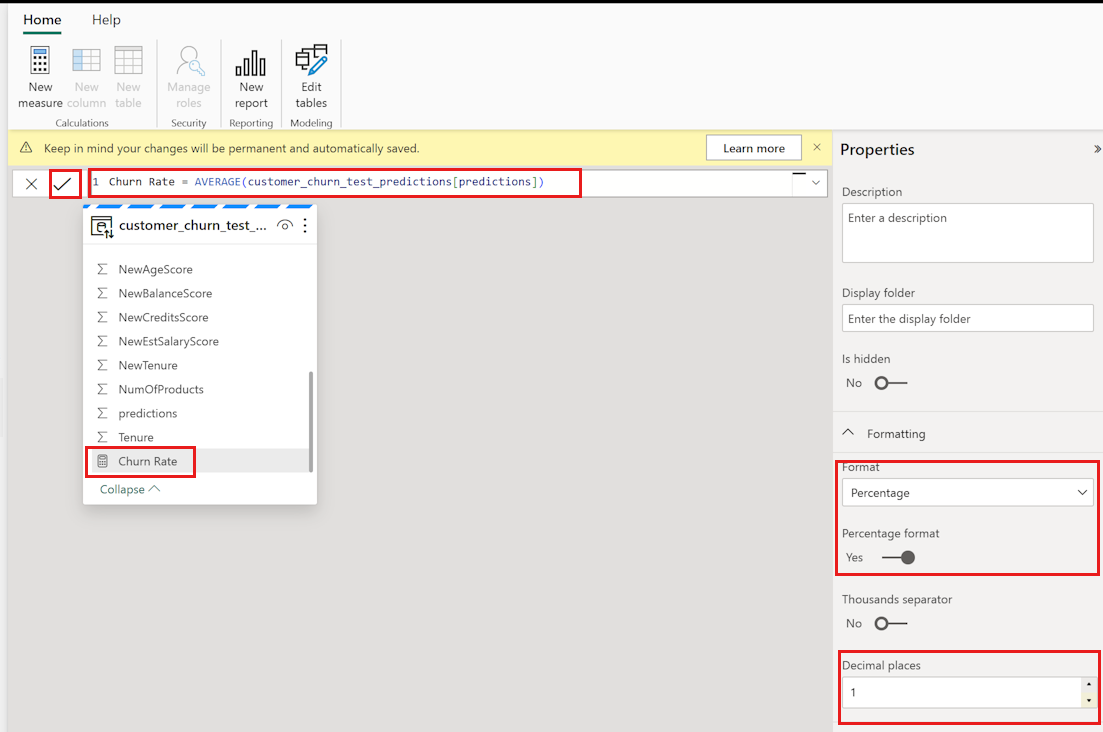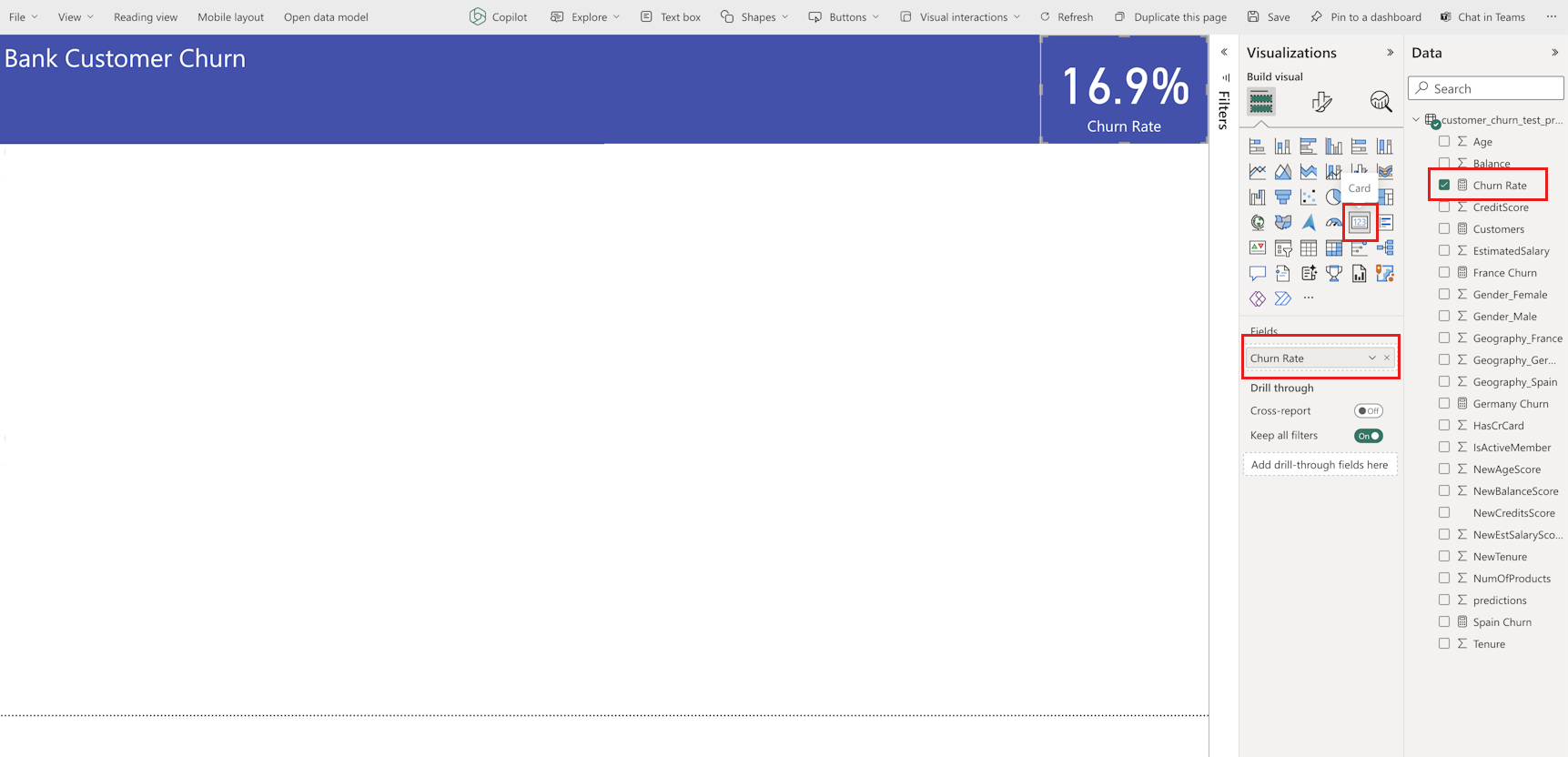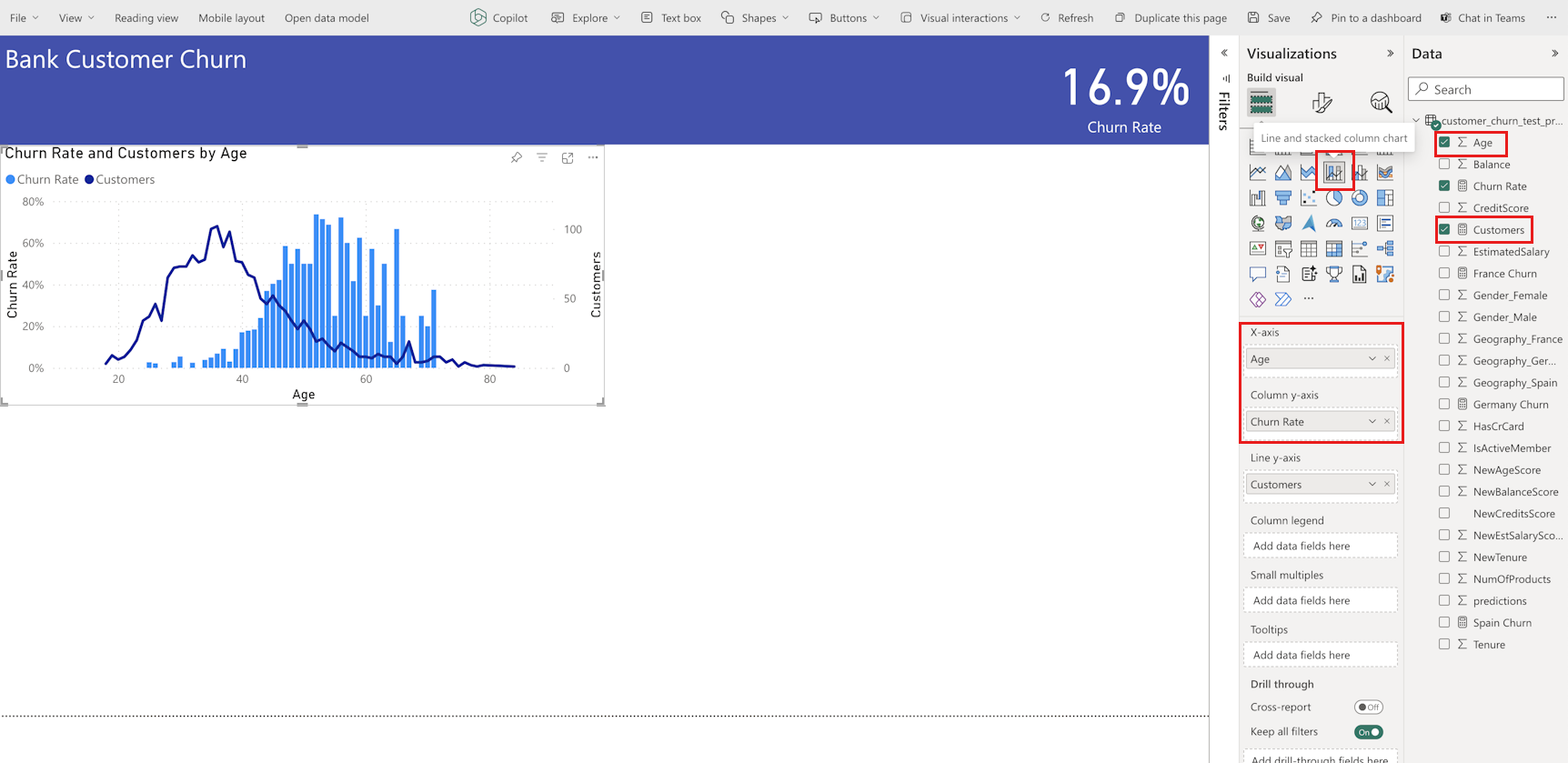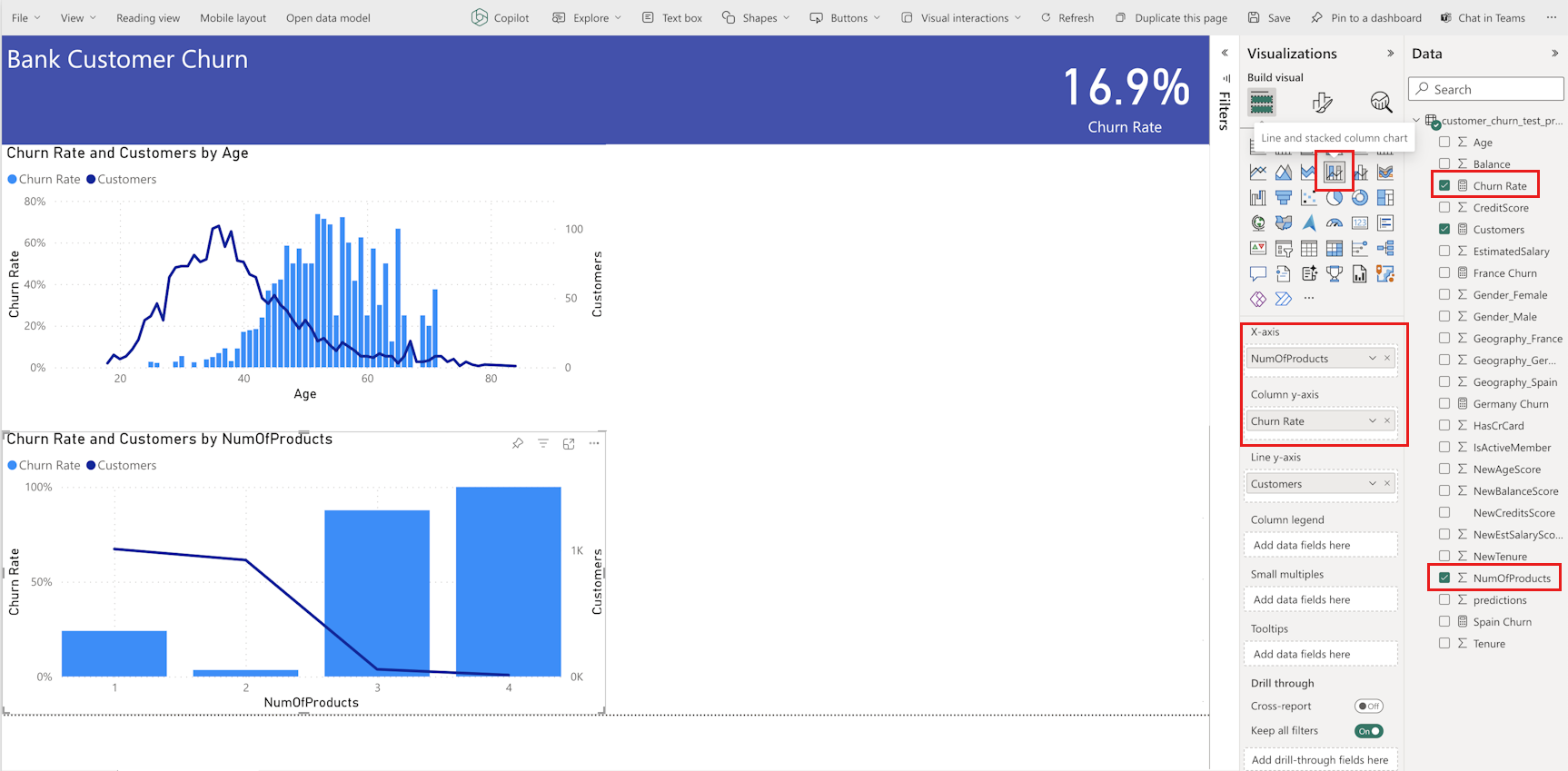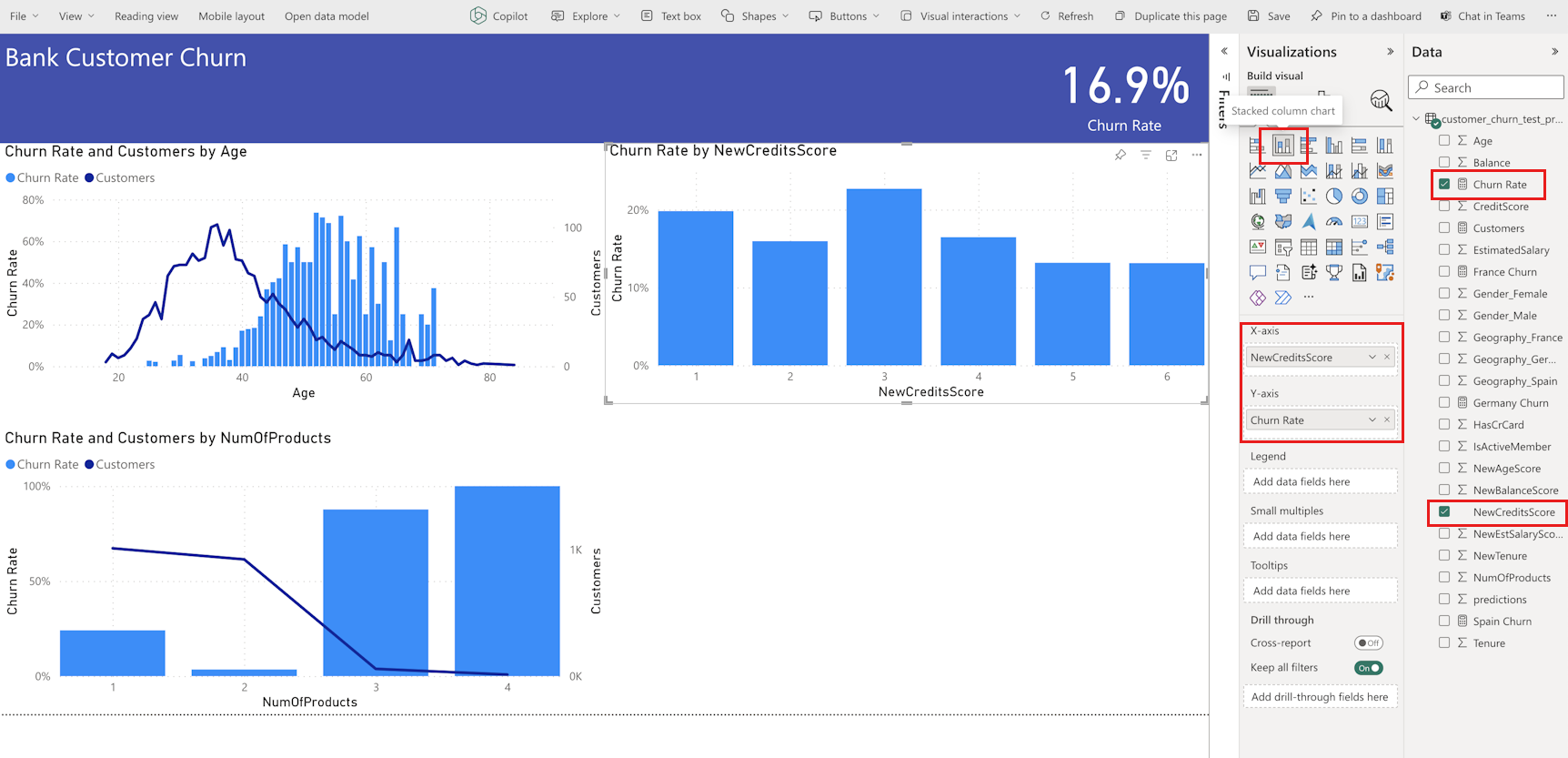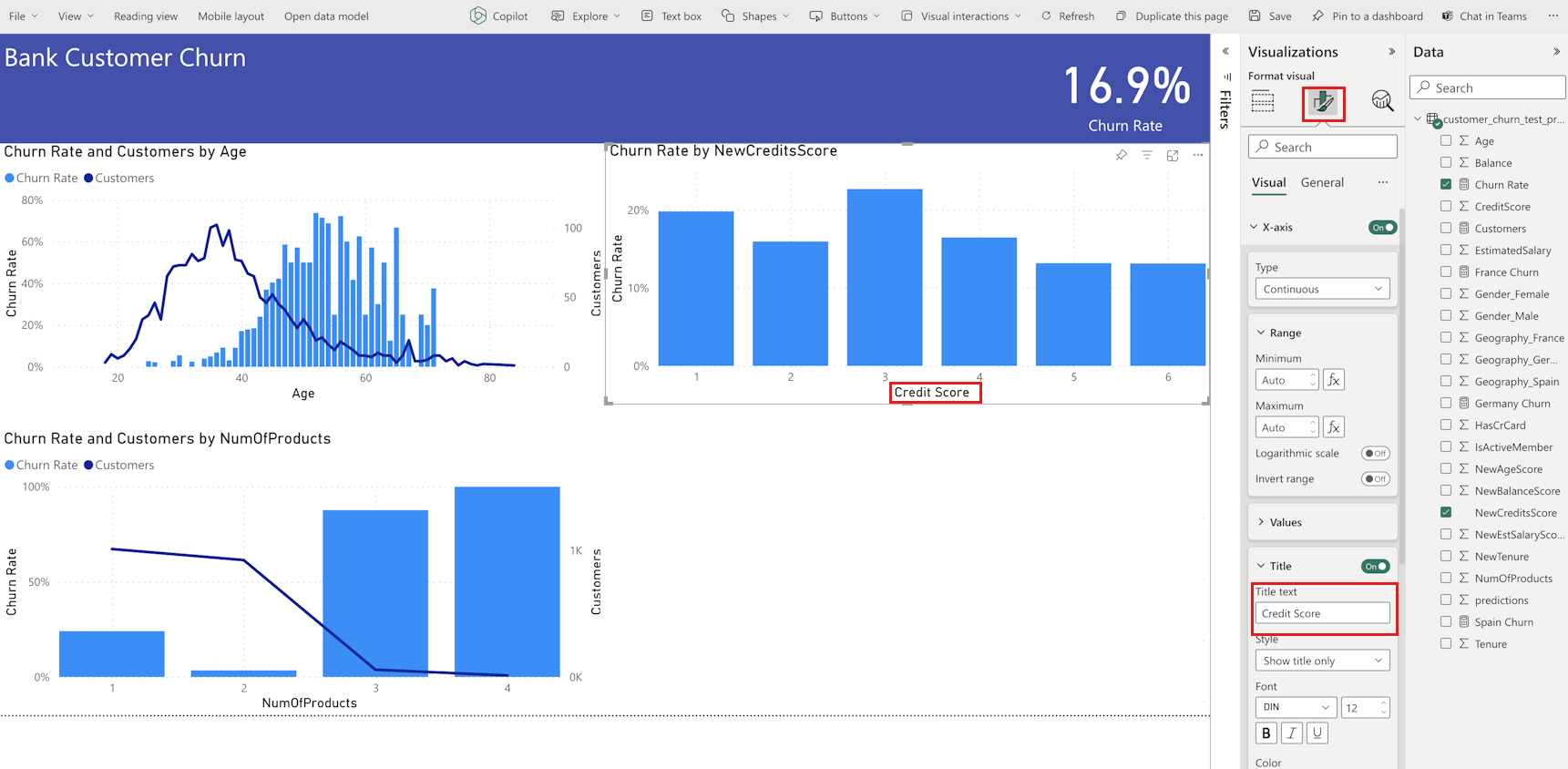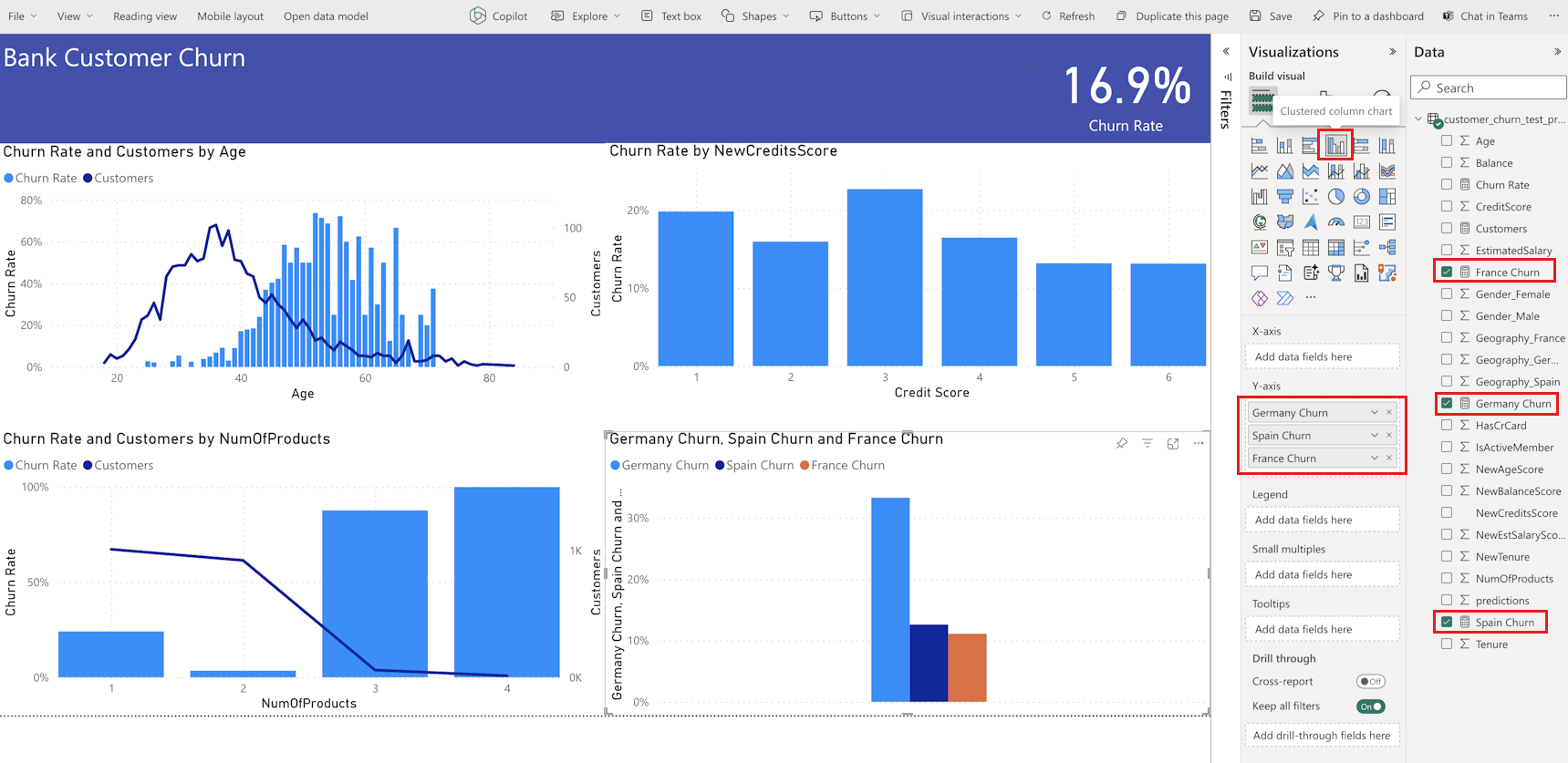Tutorial Parte 5: Visualizar predicciones con un informe de Power BI
En este tutorial, creará un informe de Power BI a partir de los datos de las predicciones que se generaron en Parte 4: Realizar la puntuación por lotes y guardar predicciones en una instancia de Lakehouse.
Aprenderá a:
- Cree un modelo semántico a partir de los datos de predicciones.
- Agregue nuevas medidas a los datos de Power BI.
- Cree un informe de Power BI.
- Agregue visualizaciones al informe.
Requisitos previos
Obtenga una suscripción a Microsoft Fabric. También puede registrarse para obtener una evaluación gratuita de Microsoft Fabric.
Inicie sesión en Microsoft Fabric.
Use el conmutador de experiencias de la parte inferior izquierda de la página principal para cambiar a Fabric.
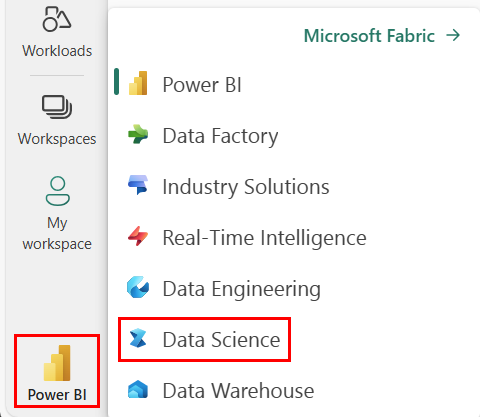
Esta es la parte 5 de 5 de la serie de tutoriales. Para realizar este tutorial, primero complete:
- Parte 1: Ingerir datos en un almacén de lago de Microsoft Fabric mediante Apache Spark.
- Parte 2: Explorar y visualizar datos mediante cuadernos de Microsoft Fabric para obtener más información sobre los datos.
- Parte 3: Entrenar y registrar modelos de Machine Learning.
- Parte 4: Realizar la puntuación por lotes y guardar predicciones en una instancia de Lakehouse.
Creación de un modelo semántico
Cree un nuevo modelo semántico vinculado a los datos de predicciones que ha generado en la parte 4:
A la izquierda, seleccione el área de trabajo.
En la parte superior izquierda, seleccione Lakehouse como filtro.
Seleccione la instancia de Lakehouse que usó en las partes anteriores de la serie de tutoriales.
Seleccione Nuevo modelo semántico en la cinta superior.
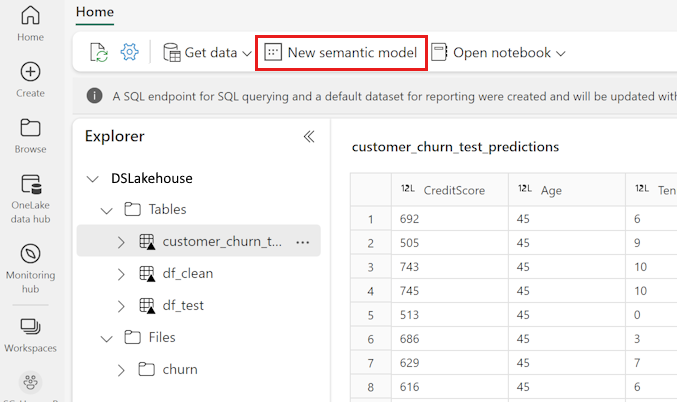
Asigne un nombre al modelo semántico, como "predicciones de abandono bancario". A continuación, seleccione el conjunto de datos customer_churn_test_predictions.
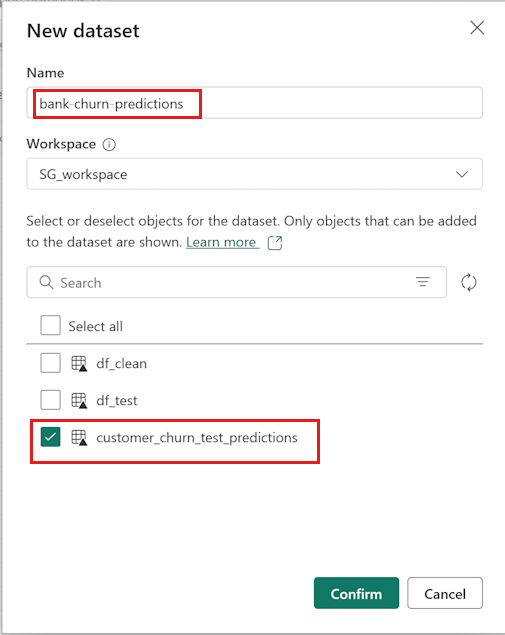
Seleccione Confirmar.
Agregar nuevas medidas
Ahora agregue algunas medidas al modelo semántico:
Agregue una nueva medida para la tasa de abandono.
Seleccione Nueva medida en la cinta de opciones superior. Esta acción agrega un nuevo elemento denominado Medida al conjunto de datos customer_churn_test_predictions y abre una barra de fórmulas encima de la tabla.
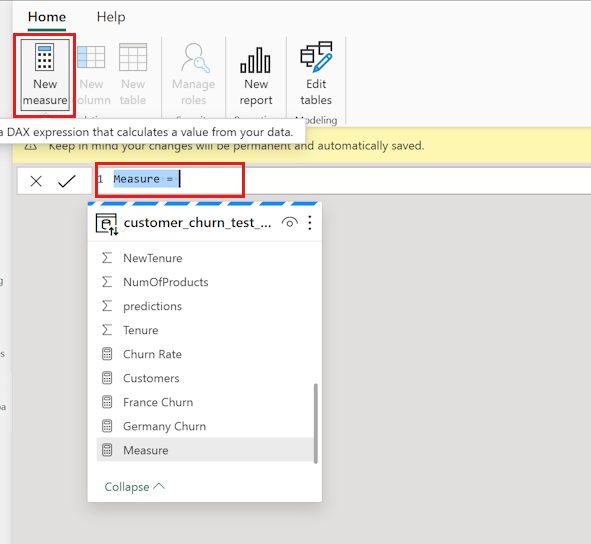
Para determinar la tasa media de abandono prevista, reemplace
Measure =en la barra de fórmulas por:Churn Rate = AVERAGE(customer_churn_test_predictions[predictions])Para aplicar la fórmula, seleccione la marca de verificación en la barra de fórmulas. La nueva medida aparece en la tabla de datos. El icono de la calculadora muestra que se creó como medida.
Cambie el formato de General a Porcentaje en el panel Propiedades.
Desplácese hacia abajo en el panel Propiedades para cambiar Posiciones decimales a 1.
Agregue una nueva medida que cuente el número total de clientes bancarios. La necesitará para el resto de las nuevas medidas.
Seleccione Nueva medida en la cinta superior para agregar un nuevo elemento denominado Medida al conjunto de datos
customer_churn_test_predictions. Esta acción también abre una barra de fórmulas encima de la tabla.Cada predicción representa un cliente. Para determinar el número total de clientes, reemplace
Measure =en la barra de fórmulas por:Customers = COUNT(customer_churn_test_predictions[predictions])Para aplicar la fórmula, seleccione la marca de verificación en la barra de fórmulas.
Agregue la tasa de abandono para Alemania.
Seleccione Nueva medida en la cinta superior para agregar un nuevo elemento denominado Medida al conjunto de datos
customer_churn_test_predictions. Esta acción también abre una barra de fórmulas encima de la tabla.Para determinar la tasa media de abandono para Alemania, reemplace
Measure =en la barra de fórmulas por:Germany Churn = CALCULATE(AVERAGE(customer_churn_test_predictions[predictions]),FILTER(customer_churn_test_predictions, customer_churn_test_predictions[Geography_Germany] = TRUE()))Esto filtra las filas hasta las que tienen Alemania como su ubicación geográfica (Geography_Germany es igual a uno).
Para aplicar la fórmula, seleccione la marca de verificación en la barra de fórmulas.
Repita el paso anterior para agregar las tasas de abandono para Francia y España.
Tasa de abandono de España:
Spain Churn = CALCULATE(AVERAGE(customer_churn_test_predictions[predictions]),FILTER(customer_churn_test_predictions, customer_churn_test_predictions[Geography_Spain] = TRUE()))Tasa de abandono de Francia:
France Churn = CALCULATE(AVERAGE(customer_churn_test_predictions[predictions]),FILTER(customer_churn_test_predictions, customer_churn_test_predictions[Geography_France] = TRUE()))
Creación de un informe nuevo
Una vez que haya terminado con todas las operaciones, vaya a la página de creación de informes de Power BI seleccionando Crear informe en la cinta de opciones superior.
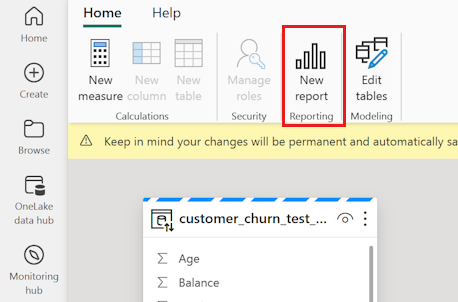
Una vez que aparezca la página del informe, agregue estos objetos visuales:
Seleccione el cuadro de texto de la cinta de opciones superior y escriba un título para el informe, como "Abandono de clientes bancarios". Cambie el tamaño de fuente y el color de fondo en el panel Formato. Ajuste el tamaño y el color de fuente seleccionando el texto y usando la barra de formato.
En el panel Visualizaciones, seleccione el icono Tarjeta. En el panel Datos, seleccione Tasa de abandono. Cambie el tamaño de fuente y el color de fondo en el panel Formato. Arrastre esta visualización a la parte superior derecha del informe.
En el panel Visualizaciones, seleccione el icono Gráfico de columnas apiladas y de líneas. Seleccione edad para el eje X, Tasa de abandono para el eje y de columna y Clientes para el eje Y de línea.
En el panel Visualizaciones, seleccione el icono Gráfico de columnas apiladas y de líneas. Seleccione NúmProductos para el eje X, Tasa de abandono para el eje Y de columna y Clientes para el eje Y de línea.
En el panel Visualizaciones, seleccione el icono Gráfico de columnas apiladas. Seleccione NuevaPuntuaciónCrédito para el eje X y Tasa de abandono para el eje Y.
Cambie el título "NewCreditsScore" a "Credit Score" (Puntuación de crédito) en el panel Formato.
En el panel Visualizaciones, seleccione la tarjeta Gráfico de columnas agrupadas. Seleccione Abandono de Alemania, Abandono de España, Abandono de Francia en ese orden para el eje Y.
Nota:
Este informe representa un ejemplo ilustrado de cómo analizaría los resultados de predicción guardados en Power BI. Sin embargo, para un caso de uso real de abandono de clientes, es posible que tenga que hacerse una idea más exhaustiva de las visualizaciones que se van a crear, en función de la experiencia en la materia y de lo que su empresa y su equipo de análisis empresarial hayan estandarizado como métricas.
El informe de Power BI muestra:
- Los clientes bancarios que usan más de dos de los productos bancarios tienen una tasa de renovación más alta, aunque pocos clientes tenían más de dos productos. El banco debe recopilar más datos, pero también investigar otras características que se correlacionan con más productos (revise el trazado en el panel inferior izquierdo).
- Los clientes bancarios de Alemania tienen una tasa de renovación más alta que en Francia y España (ver el trazado en el panel inferior derecho), lo que sugiere que una investigación sobre lo que ha animado a los clientes a abandonar podría ser beneficioso.
- Hay más clientes de mediana edad (entre 25 y 45) y los clientes entre 45 y 60 tienden a salir más.
- Por último, los clientes con puntuaciones de crédito más bajas probablemente dejarían el banco para otras instituciones financieras. El banco debe buscar formas de animar a los clientes con puntuaciones de crédito más bajas y saldos de cuentas para mantenerse con el banco.
Paso siguiente
Esto completa la serie de tutoriales de cinco partes. Vea otros tutoriales de ejemplo exhaustivos: