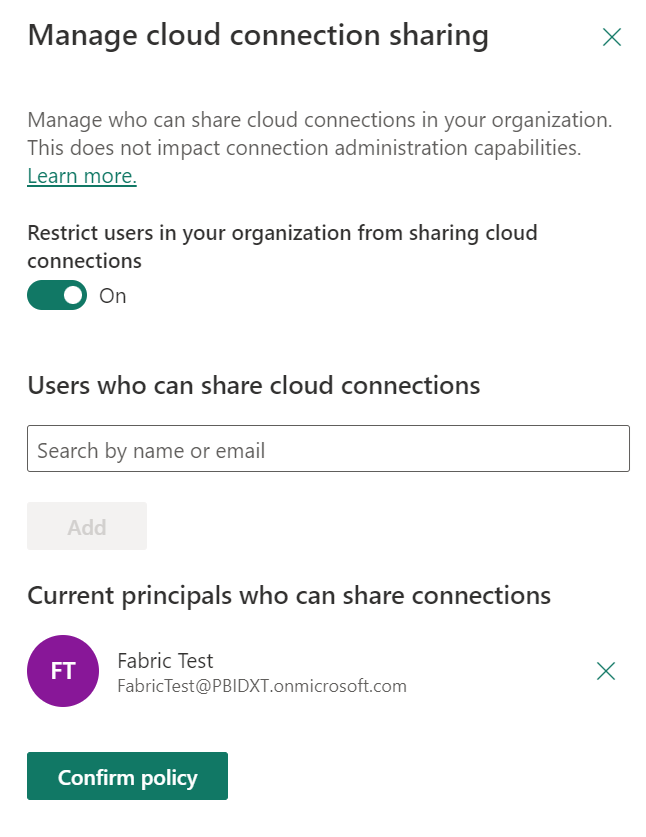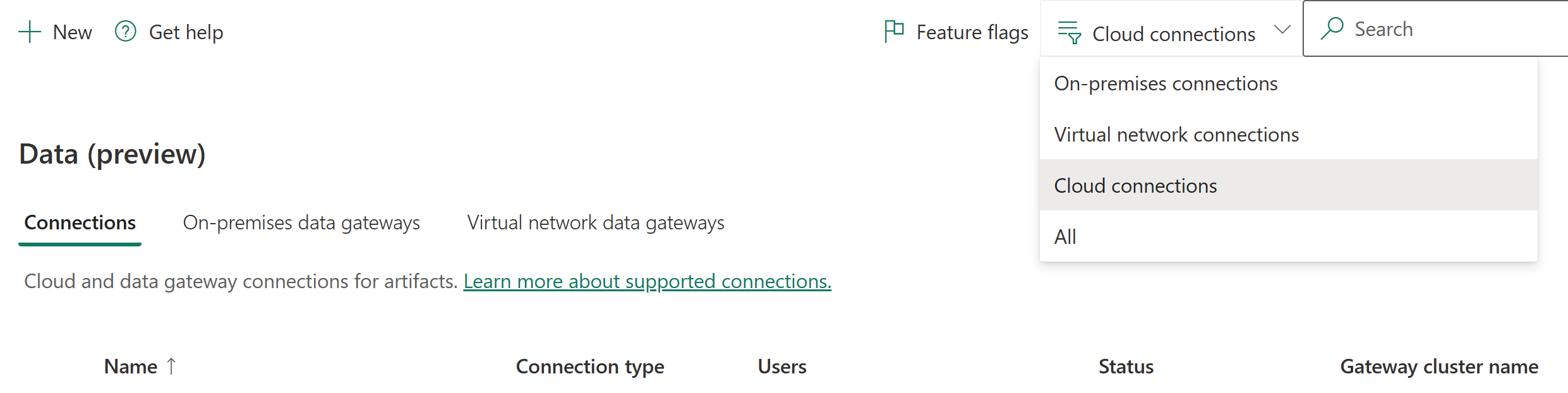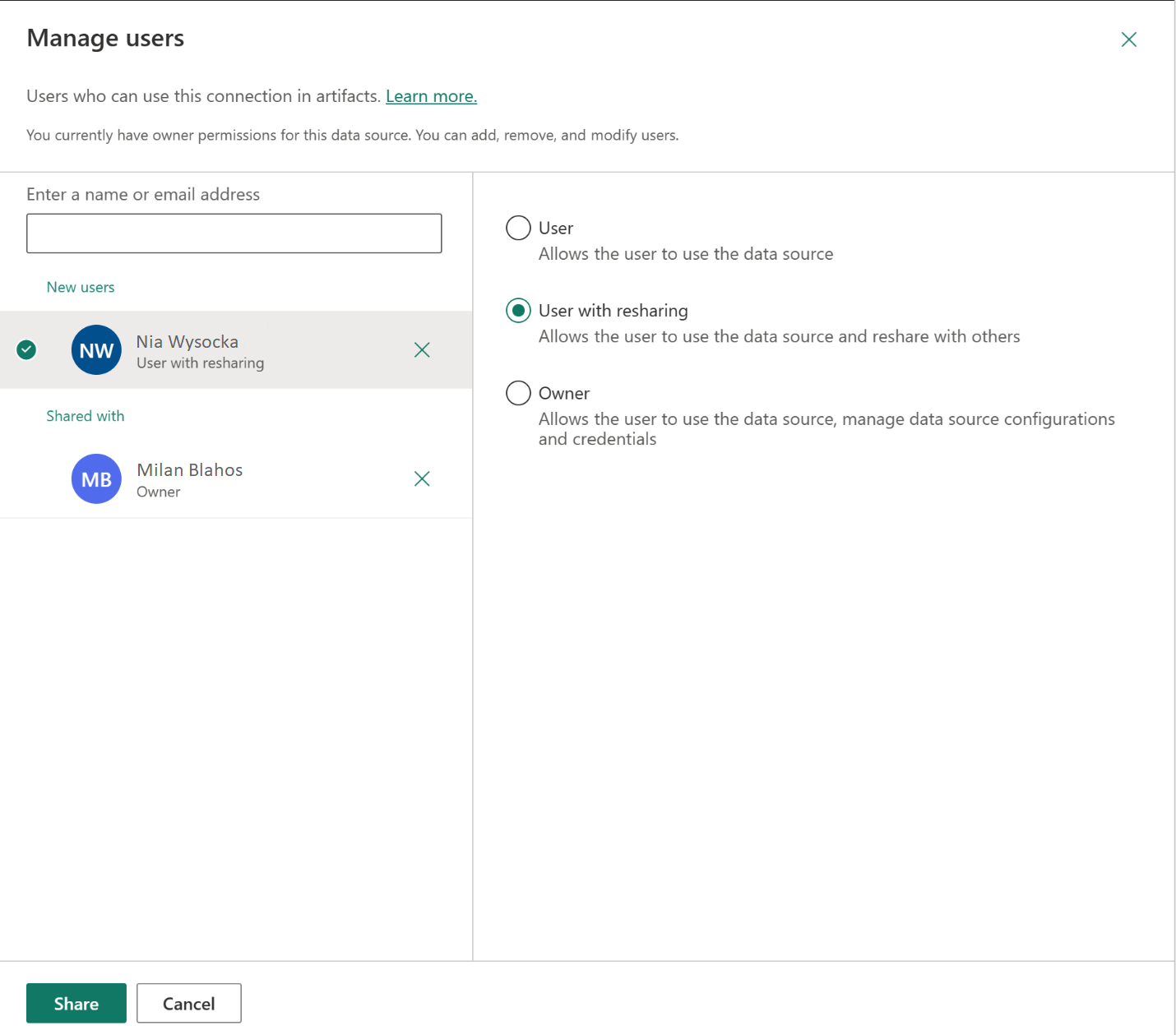Administración de orígenes de datos
Microsoft Fabric admite muchas fuentes de datos locales y en la nube, y cada fuente tiene sus propios requisitos. Para obtener información sobre cómo agregar y administrar un origen de datos local, vaya a Agregar o quitar el origen de datos de la puerta de enlace . En este artículo, aprenderá a agregar un servidor Azure SQL como origen de datos en la nube. Los pasos son similares para otros orígenes de datos.
Nota:
Actualmente, estas conexiones en la nube solo se admiten para canalizaciones de datos y Kusto. En el futuro, otros elementos también pueden usar las conexiones en la nube. Para crear conexiones personales en la nube en conjuntos de datos, datamarts y flujos de datos, use la experiencia de Power Query Online en "obtener datos".
Agregar un origen de datos
En el encabezado de página del servicio Microsoft Fabric, seleccione el icono Configuración y, a continuación, seleccione Administrar conexiones y puertas de enlace.
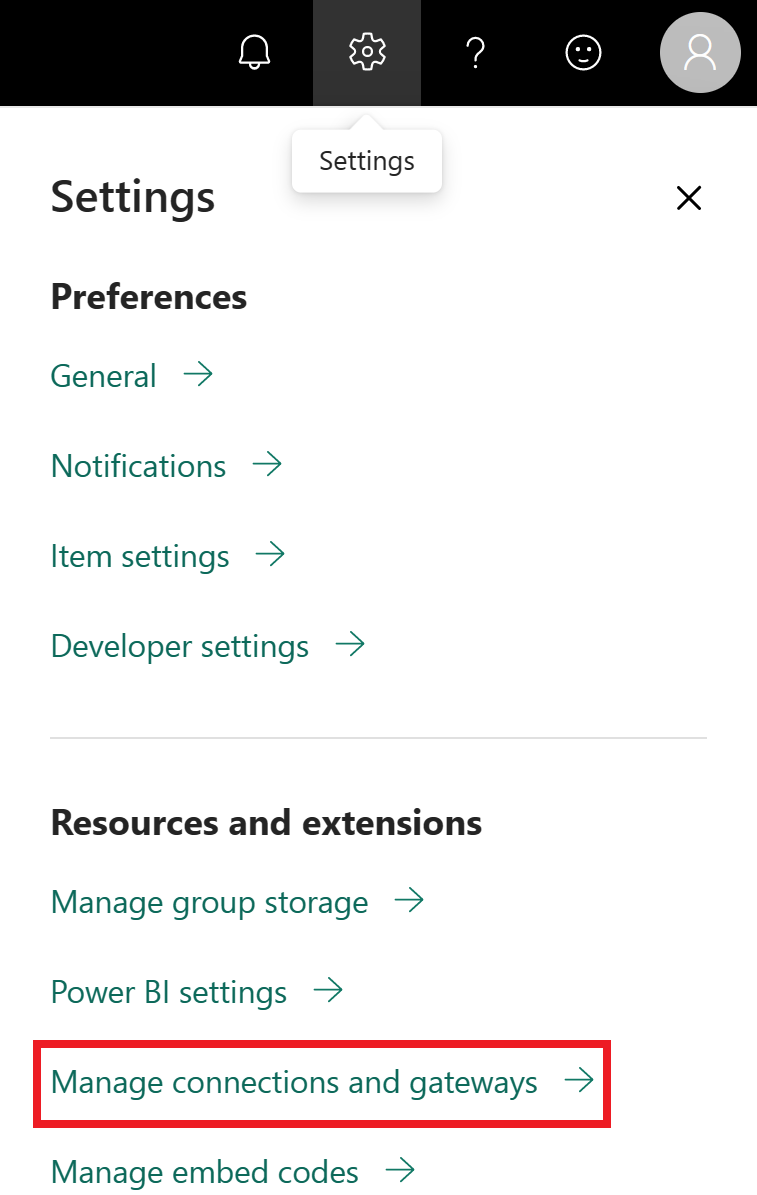
Seleccione la ficha Conexiones y, a continuación, seleccione Nuevo en la parte superior de la pantalla para añadir un nuevo origen de datos.
En la pantalla Nueva conexión, seleccione Nube, proporcione un Nombre de conexión y seleccione el Tipo de conexión . Para este ejemplo, elija SQL Server.
Especifique información sobre el origen de datos. Para SQL Server, proporcione Server y Database.
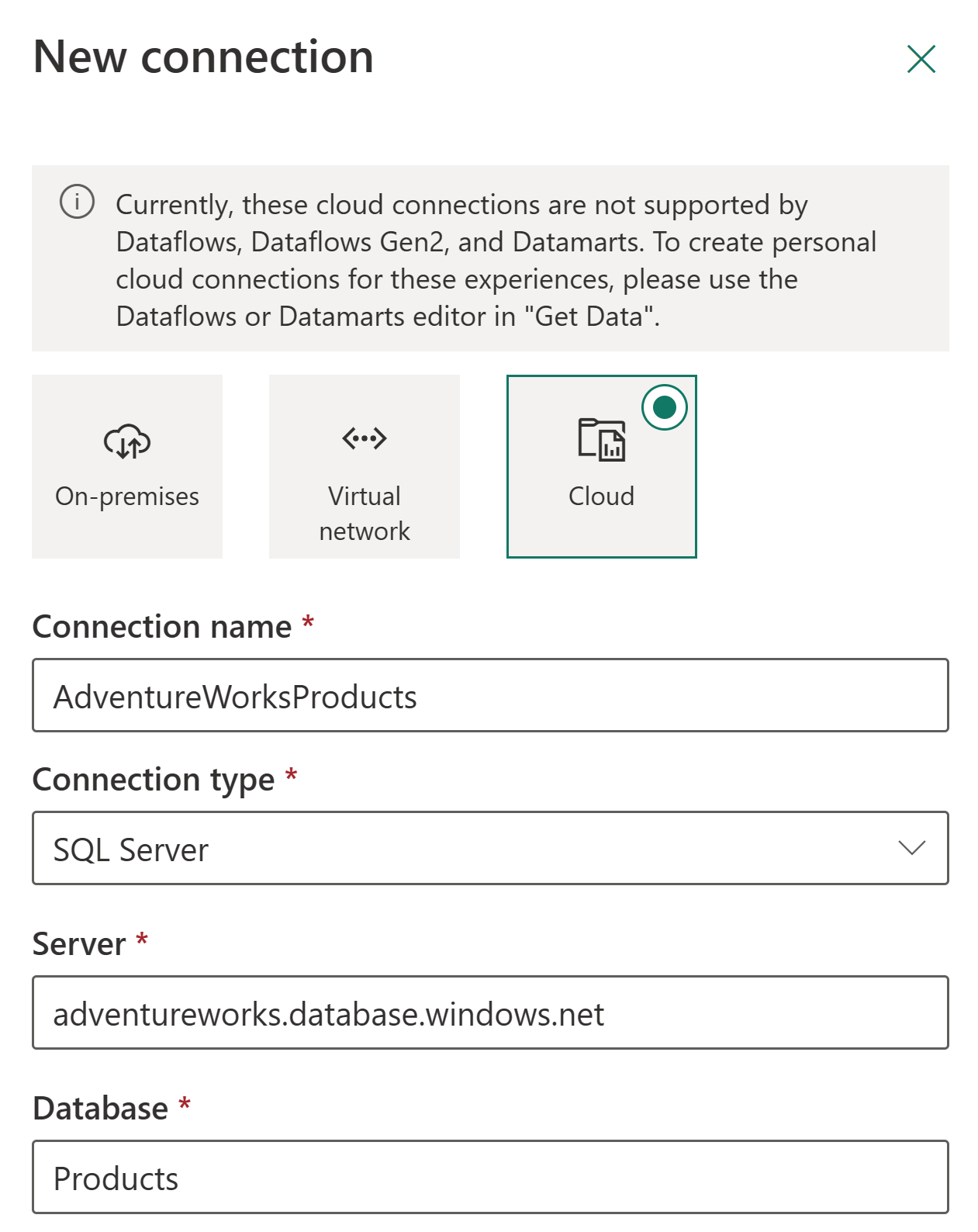
Seleccione un método de autenticación para utilizar al conectarse al origen de datos, ya sea Básico, OAuth2 o Entidad de servicio. Por ejemplo, elija OAuth2 e inicie sesión con su cuenta.
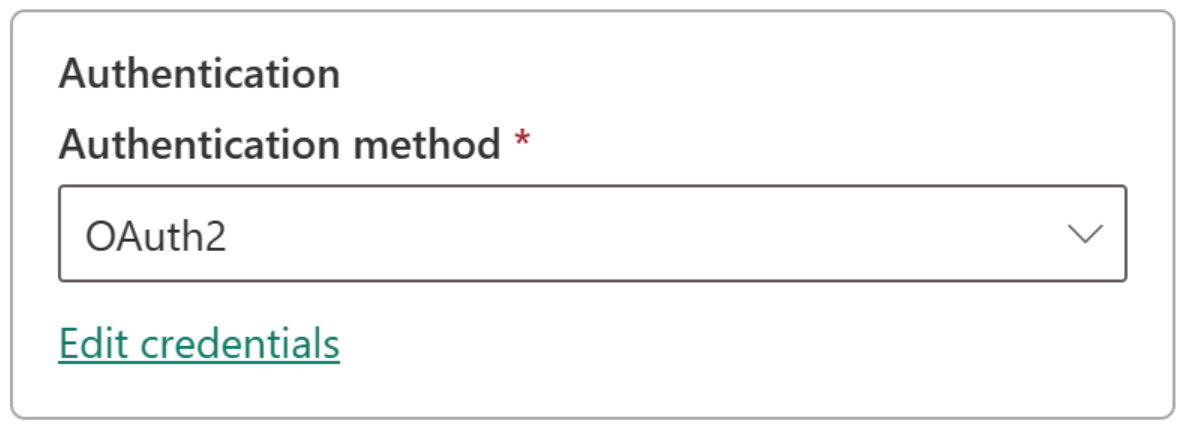
Si ha seleccionado el método de autenticación OAuth2:
- Cualquier consulta que se ejecute durante más tiempo que la política de caducidad del token de OAuth podría fallar.
- No se admiten cuentas de Microsoft Entra entre inquilinos.
En General>Nivel de privacidad, configure opcionalmente un nivel de privacidad para el origen de datos. Esta configuración no se aplica a DirectQuery.
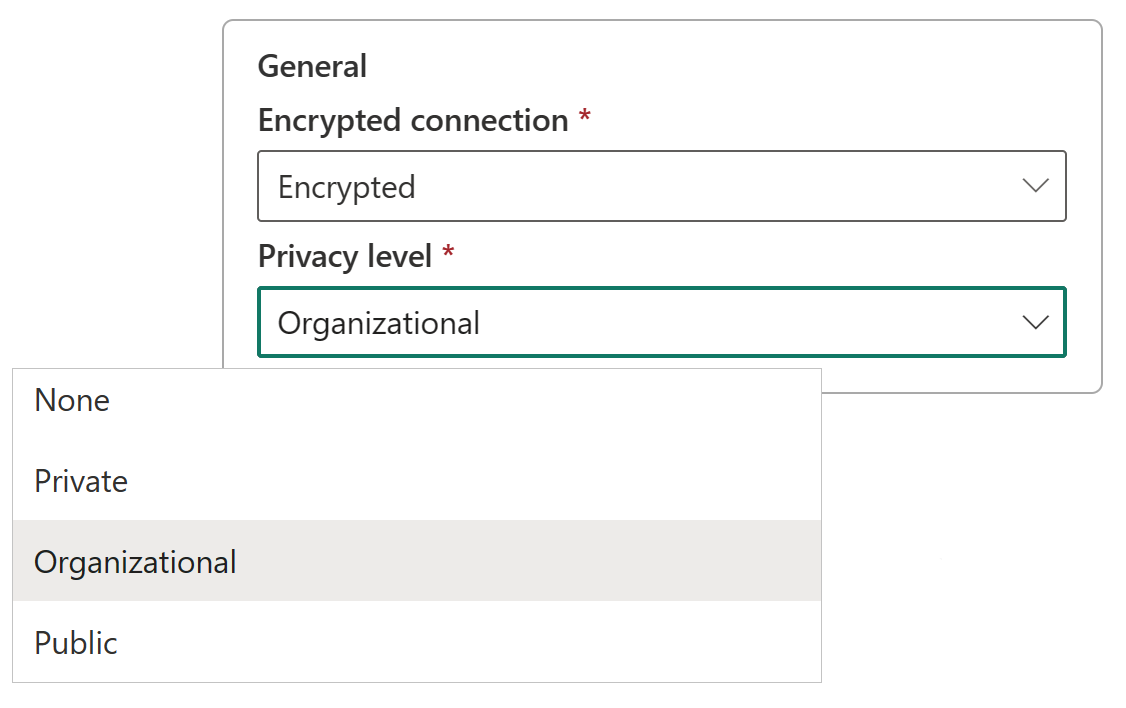
Seleccione Crear. En Configuración, verá Nueva conexión creada si el proceso se realiza correctamente.
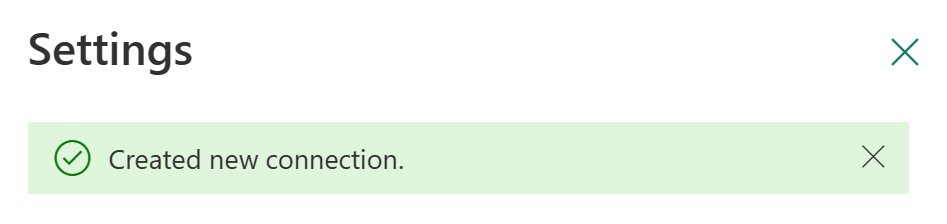
Ahora puede usar este origen de datos para incluir datos de Azure SQL en los elementos de Microsoft Fabric admitidos.
Quitar un origen de datos
Puede quitar un origen de datos si ya no lo usa. Si elimina el origen de datos, cualquier elemento que dependa de ese origen de datos en el trabajo más largo.
Para eliminar el origen de datos, selecciónelo en la pantalla Datos de Administrar conexiones y puertas de enlace y, a continuación, seleccione Eliminar en la cinta de opciones superior.
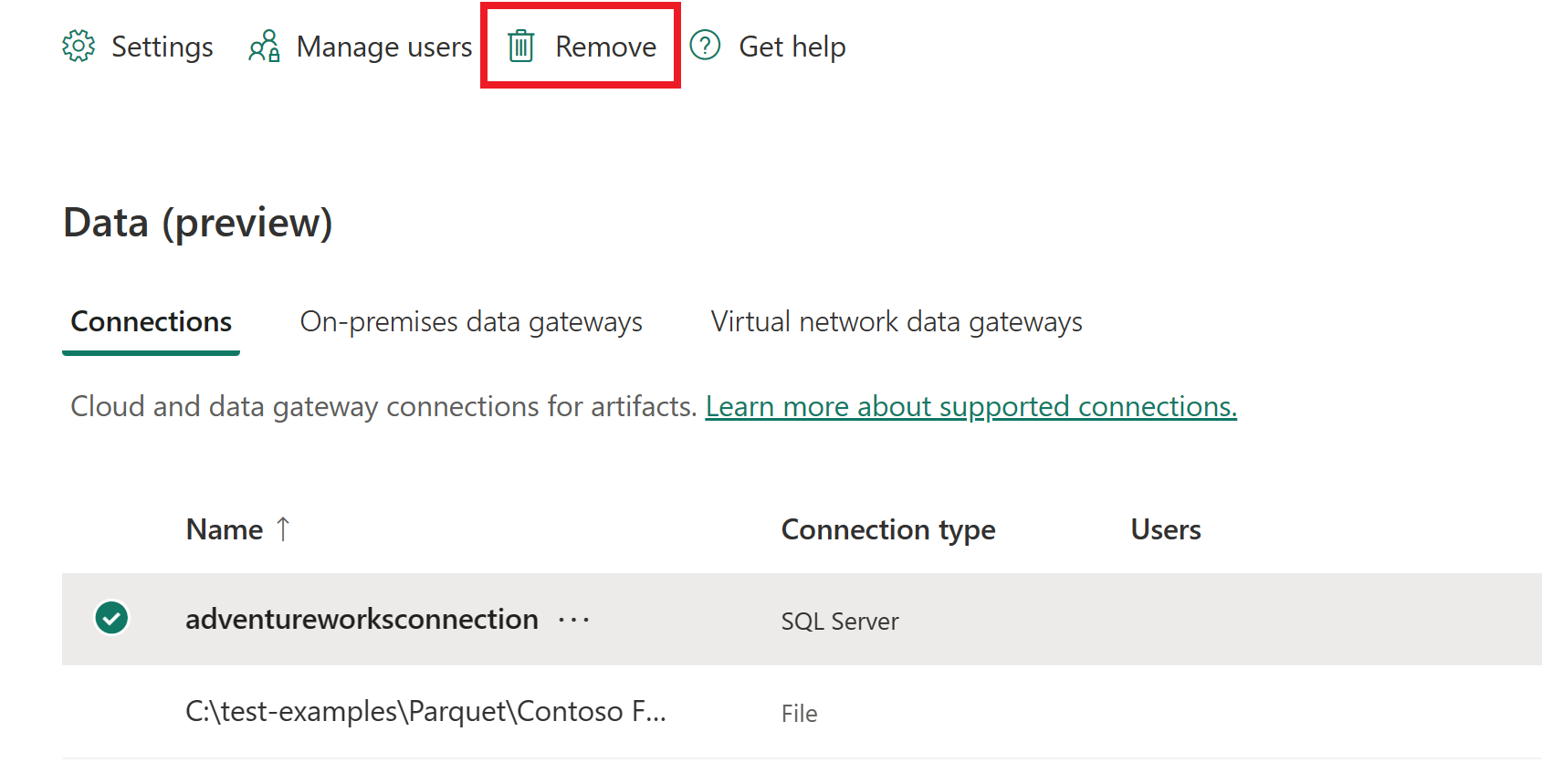
Administrar usuarios
Después de agregar un origen de datos en la nube, otorga a los usuarios y grupos de seguridad acceso al origen de datos específico. La lista de acceso para el origen de datos controla solo quién puede usar el origen de datos en los elementos que incluyen datos del origen de datos.
Adición de usuarios a un origen de datos
En el encabezado de página del servicio Power BI, seleccione el icono Configuración y, después, Administrar conexiones y puertas de enlace.
Seleccione el origen de datos en el que desea agregar usuarios. Para encontrar fácilmente todas las conexiones en la nube, use la cinta de opciones superior para filtrar o buscar.
Seleccione Administrar usuarios en la cinta superior.
En la pantalla Administrar usuarios, introduzca los usuarios y/o grupos de seguridad de su organización que pueden acceder al origen de datos seleccionado.
Seleccione el nuevo nombre de usuario y seleccione el rol que desea asignar, ya sea Usuario, Usuario con uso compartido o Propietario.
Seleccione Compartir. El nombre del miembro añadido se añade a la lista de personas que pueden publicar informes que utilizan esta fuente de datos.
Recuerde que debe agregar usuarios a cada origen de datos al que quiera conceder acceso. Cada origen de datos tiene una lista independiente de usuarios. Agregue usuarios a cada origen de datos por separado.
Eliminación de usuarios de un origen de datos
En la pestaña Administrar usuarios del origen de datos, puede quitar usuarios y grupos de seguridad que usan este origen de datos.
Administrar uso compartido
Restrinja a los usuarios que puedan compartir conexiones en Fabric de forma predeterminada; cualquier usuario de Fabric puede compartir sus conexiones si tiene el siguiente rol de usuario en la conexión:
- Propietario o administrador de la conexión
- usuario de la conexión con uso compartido
El uso compartido de una conexión en Fabric es a veces necesario para colaborar dentro de la misma carga de trabajo o a la hora de compartir la carga de trabajo con otros usuarios. El uso compartido de la conexión en Fabric facilita este proceso al proporcionar una manera segura de compartir conexiones con otros usuarios para la colaboración, pero sin exponer los secretos en ningún momento. Estas conexiones solo se pueden usar dentro del entorno de Fabric.
Si su organización no permite el uso compartido de conexiones o quiere limitar dicho uso compartido, un administrador de inquilinos puede restringir el uso compartido como una directiva de inquilino. La directiva permite bloquear el uso compartido dentro de todo el inquilino.
Nota:
Esta restricción puede dar lugar a limitaciones según las cuales varios usuarios no puedan colaborar dentro de las mismas cargas de trabajo. Deshabilitar el uso compartido de conexiones no afecta a las conexiones que ya se han compartido.
Cómo habilitar la configuración
- Debe tener privilegios suficientes del rol Administrador del servicio Power BI.
- En Power BI o Fabric, vaya a la configuración y, después, a la página de administración de conexiones y puertas de enlace.
- En la parte superior derecha, active el botón de alternancia para la administración de inquilinos.
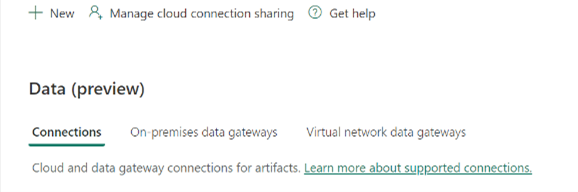
- Seleccione el bloqueo de conexiones en la nube que se pueden compartir y establezca el botón de alternancia como activado. De forma predeterminada, la directiva aparecerá como desactivada, lo que significa que todos los usuarios del inquilino pueden compartir conexiones en la nube.
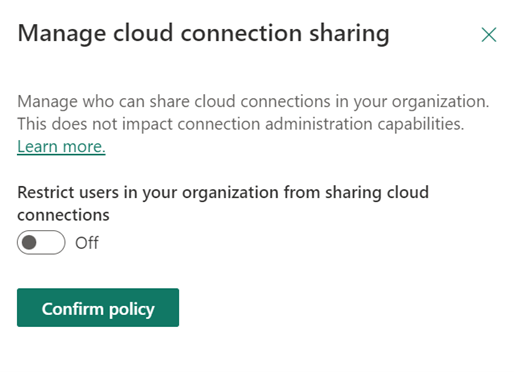
- Si lo desea, puede permitir una lista de usuarios individuales buscando dichos usuarios y seleccionando la opción Agregar. Todos los usuarios de la lista siguiente pueden compartir conexiones.