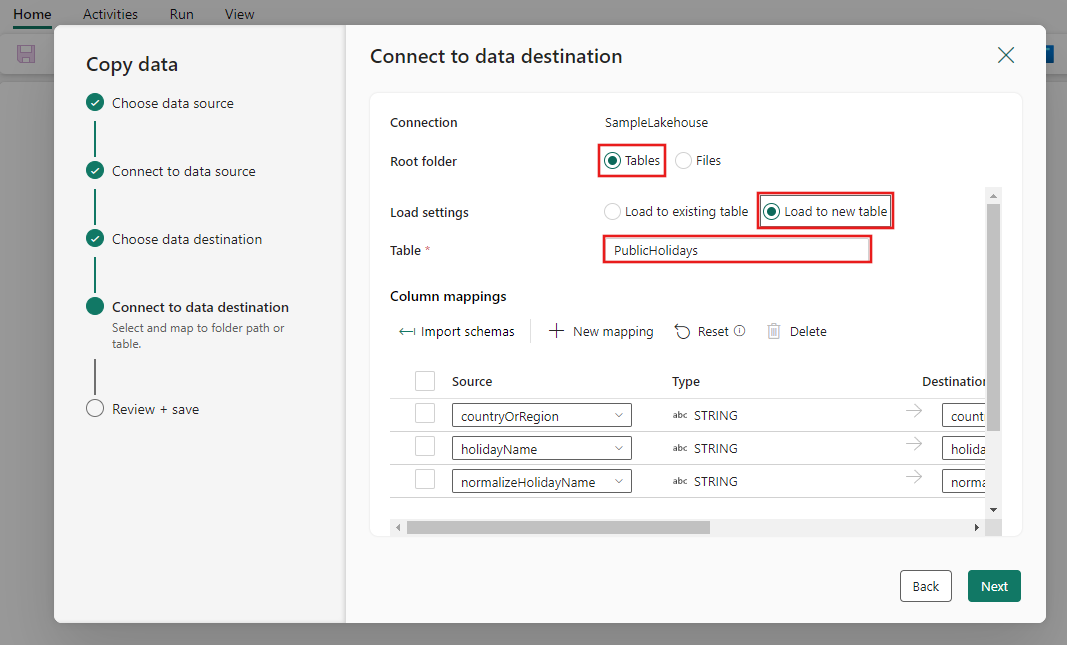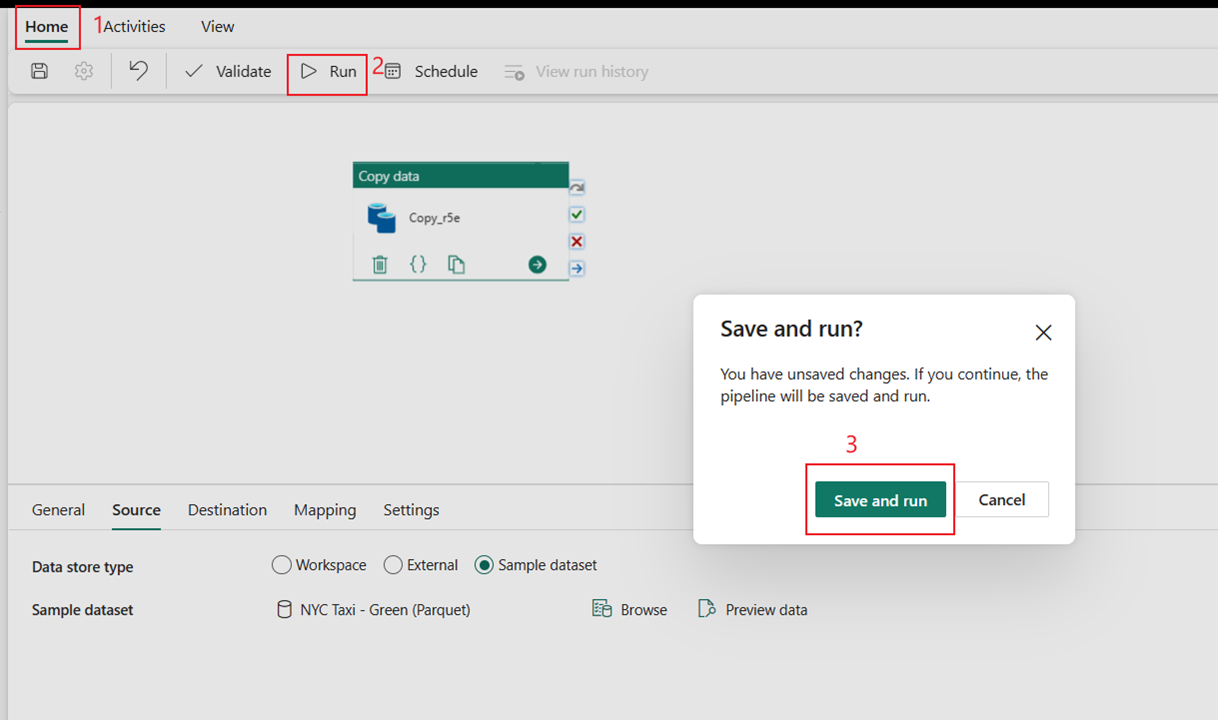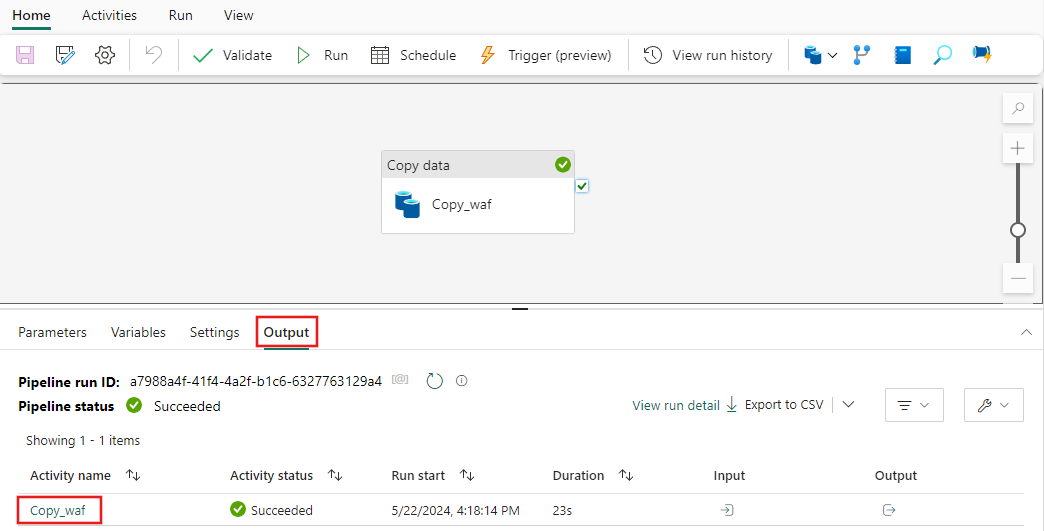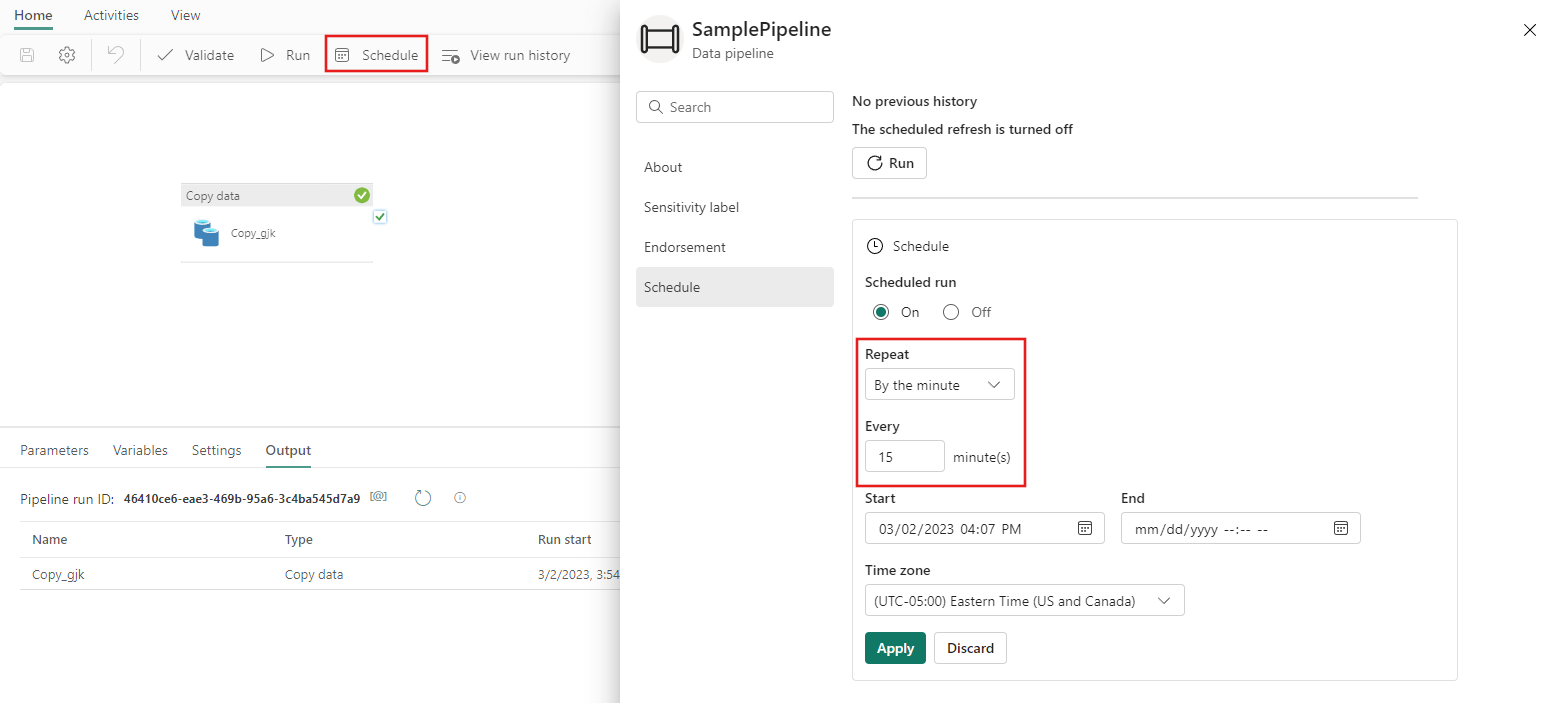Inicio rápido: Crear la primera canalización para copiar datos
En este inicio rápido, creará una canalización de datos para mover un conjunto de datos de ejemplo a la instancia de Lakehouse. Esta experiencia muestra una demostración rápida sobre cómo usar la actividad de copia de canalización y cómo cargar datos en Lakehouse.
Requisitos previos
Para empezar, debe completar los siguientes requisitos previos:
- Una cuenta de inquilino de Microsoft Fabric con una suscripción activa. Crear una cuenta gratuita.
- Asegúrese de que tiene un área de trabajo habilitada para Microsoft Fabric: Crear un área de trabajo.
Crear una canalización de datos
Vaya a Power BI.
Seleccione el icono de Power BI en la parte inferior izquierda de la pantalla y, después, seleccione Fabric para abrir la página principal de Microsoft Fabric.
Vaya al área de trabajo de Microsoft Fabric. Si ha creado una nueva área de trabajo en la sección Requisitos previos anteriores, use esta.
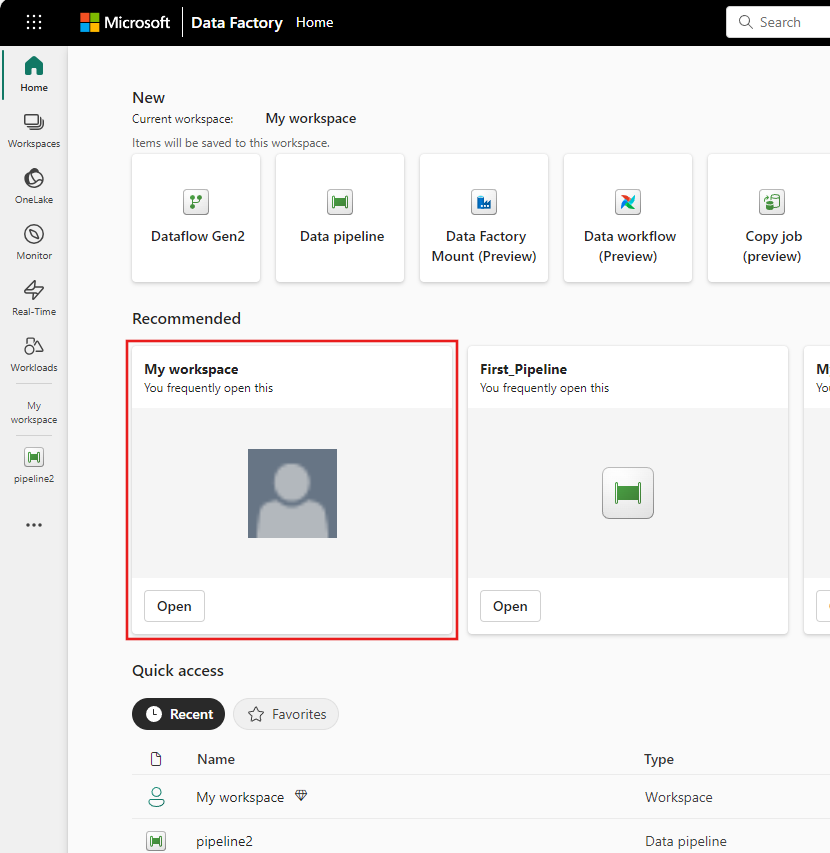
Seleccione Nuevo elemento y elija Canalización de datos y, a continuación, escriba un nombre de canalización para crear una nueva canalización.
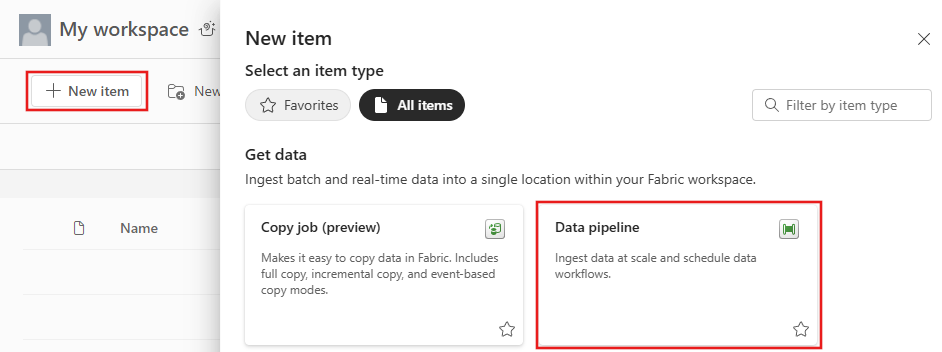
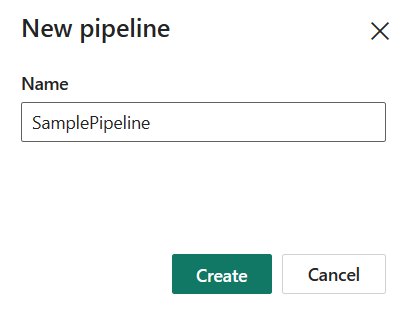
Copiar datos mediante canalización
En esta sesión, comenzará a compilar la primera canalización siguiendo los pasos siguientes sobre cómo copiar desde un conjunto de datos de ejemplo proporcionado por la canalización en Lakehouse.
Paso 1: Empezar con el asistente para copiar datos
Después de seleccionar el Asistente para copiar datos en el lienzo, se abrirá la herramienta Asistente de copia para empezar.
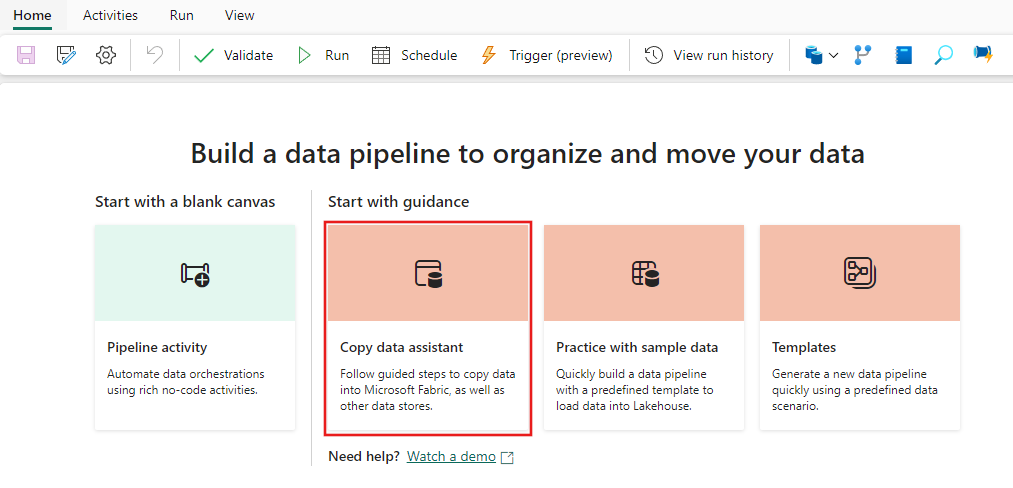
Paso 2: Configurar el origen
Elija la pestaña Datos de ejemplo en la parte superior de la página del navegador del origen de datos, seleccione los datos de ejemplo días festivos y, a continuación, Siguiente.
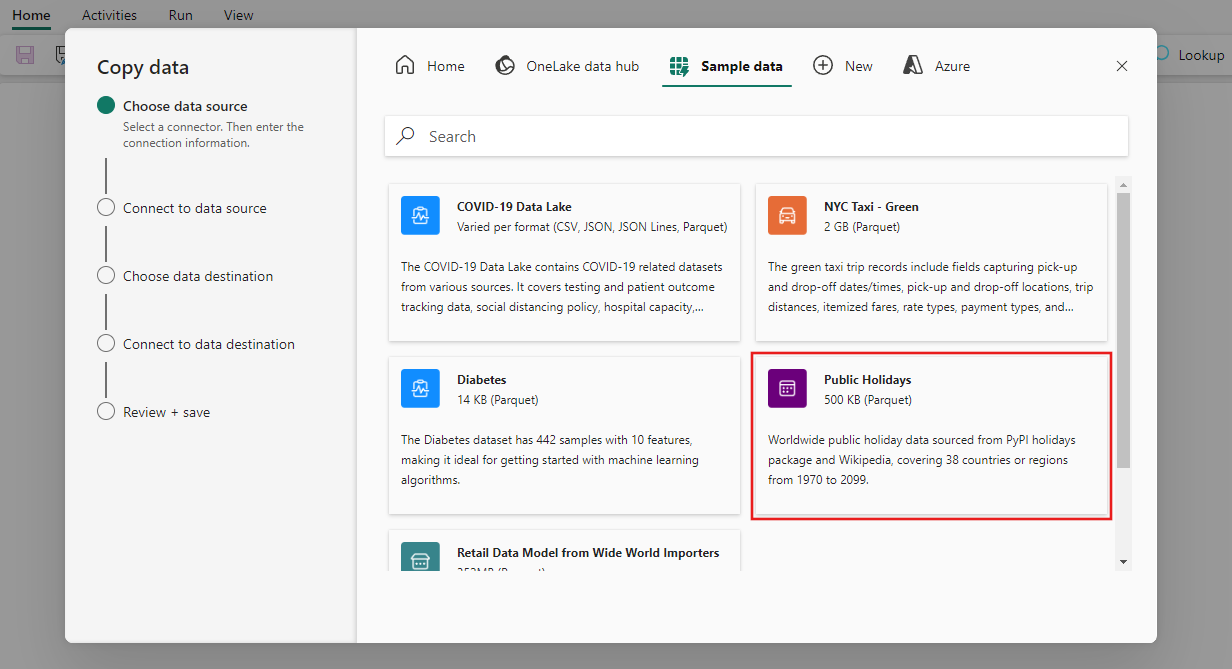
En la página Conectarse al origen de datos del asistente, se muestra la vista previa de los datos de ejemplo Fiestas Públicas y luego seleccione Siguiente.
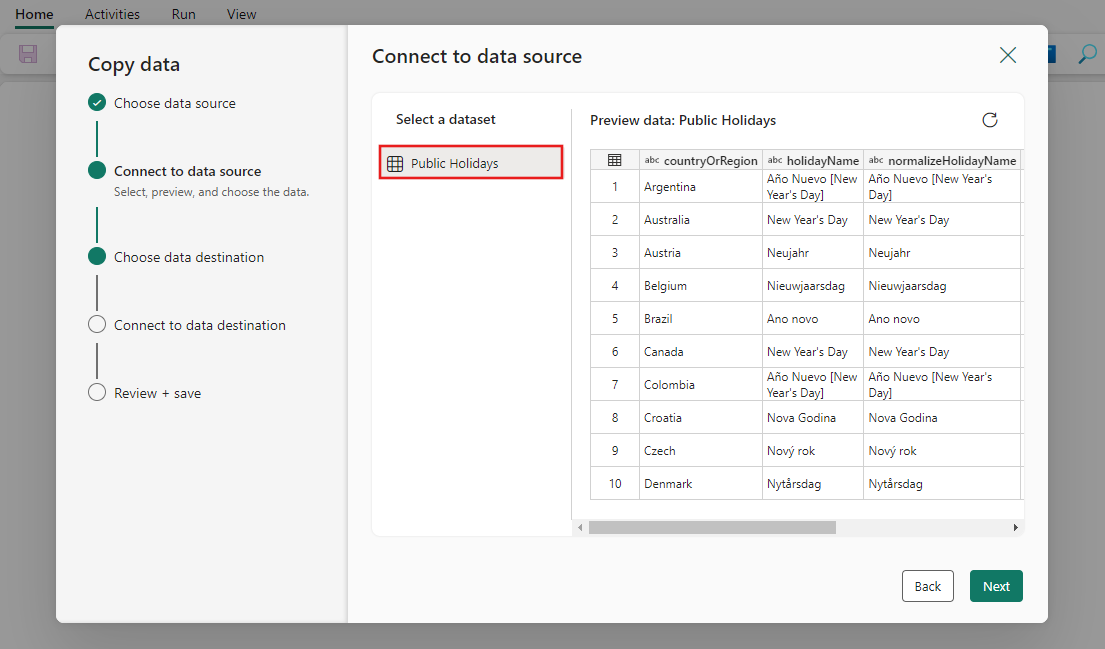
Paso 3: Configurar el destino
Seleccione Lakehouse y, a continuación, Siguiente.
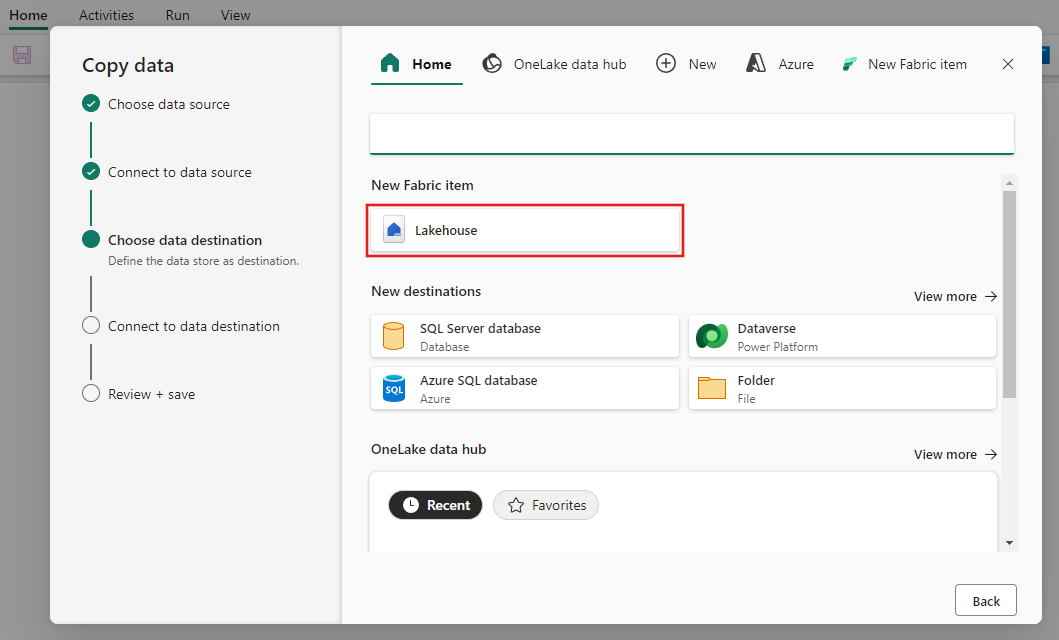
Escriba un nombre de almacén de lago y, después, seleccione Crear y conectar.
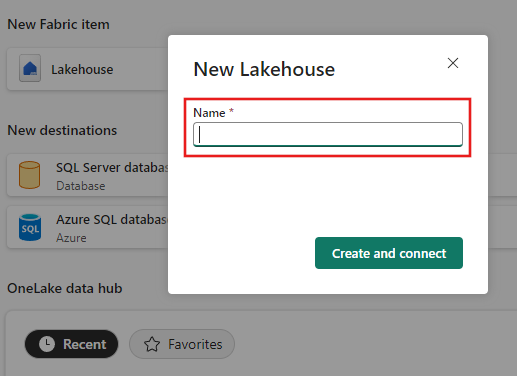
Configure y asigne los datos de origen a la tabla Lakehouse de destino. Seleccione Tablas para la carpeta raíz y Cargar en una nueva tabla para la configuración de carga. Proporcione un nombre de tabla y seleccione Siguiente.
Paso 4: Revisar y crear la actividad de copia
Revise la configuración de la actividad de copia en los pasos anteriores y seleccione Guardar + ejecutar para finalizar. O bien, puede volver a consultar los pasos anteriores de la herramienta para editar la configuración, si es necesario. Si solo desea guardar pero no ejecutar la canalización, puede anular la selección de la casilla Iniciar transferencia de datos inmediatamente.
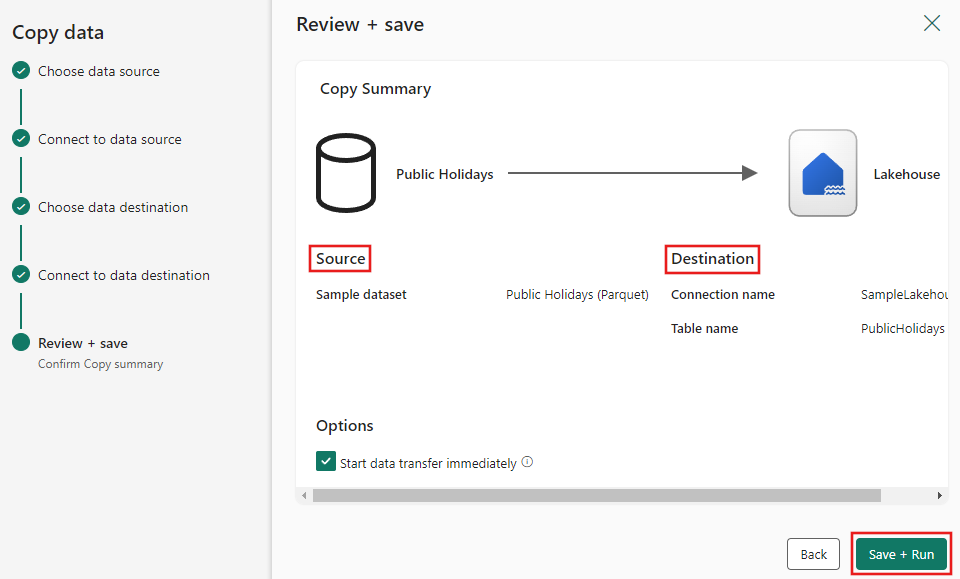
La actividad de copia se agrega al nuevo lienzo de canalización de datos. Toda la configuración, incluida la configuración avanzada de la actividad, está disponible en las pestañas debajo del lienzo de la canalización cuando se selecciona la actividad de copia de datos creada.
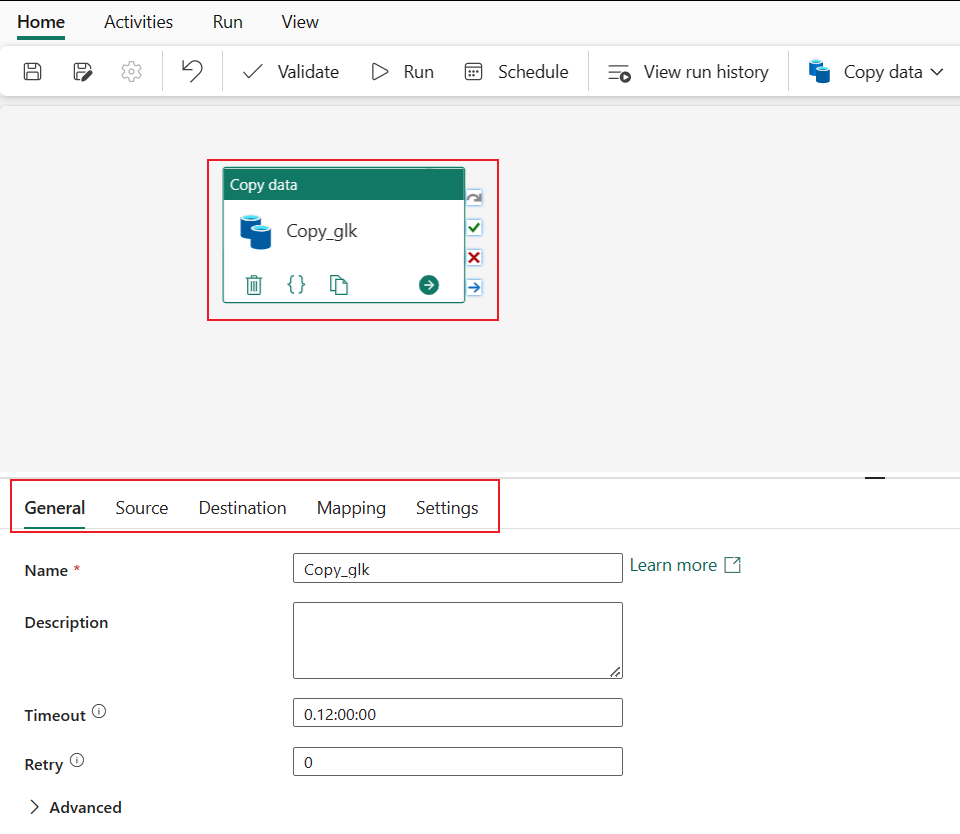
Ejecución y programación de la canalización de datos
Si no ha elegido Guardar + ejecutar en la página Revisar y guardar del Asistente para copiar datos, cambie a la pestaña Inicio y seleccione Ejecutar. Se abre un cuadro de diálogo de confirmación. A continuación, seleccione Guardar y ejecutar para iniciar la actividad.
Puede supervisar el proceso en ejecución y comprobar los resultados en la pestaña Salida debajo del lienzo de la canalización. Seleccione el vínculo para el nombre de la actividad en la salida para ver los detalles de la ejecución.
Los detalles de ejecución muestran la cantidad de datos leídos y escritos y otros detalles sobre la ejecución.
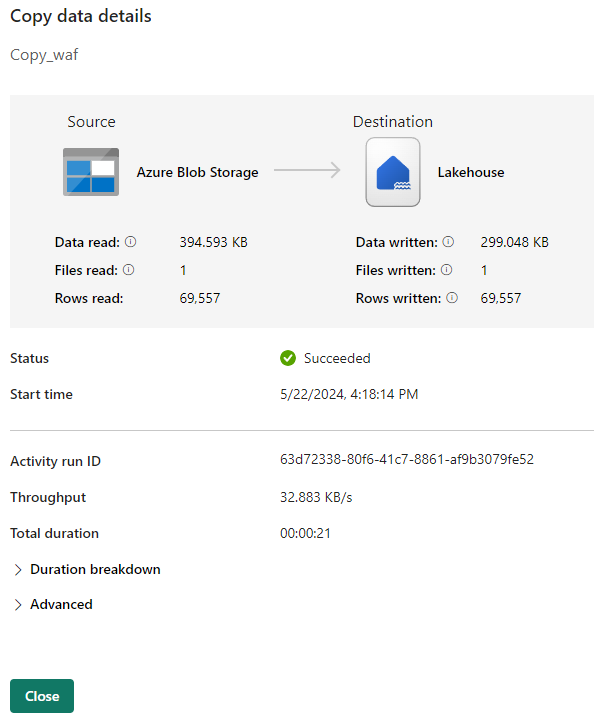
También puede programar la canalización para que se ejecute con una frecuencia específica según sea necesario. Este es un ejemplo que muestra una programación para que la canalización establecida se ejecute cada 15 minutos.
Contenido relacionado
La canalización de este ejemplo muestra cómo copiar datos de ejemplo en Lakehouse. Ha aprendido a:
- Crear una canalización de datos.
- Copiar datos con el asistente de copia.
- Ejecutar y programar la canalización de datos.
A continuación, avance para obtener más información sobre la supervisión de las ejecuciones de canalización.