Tutorial: Configuración de Federated Directory para el aprovisionamiento automático de usuarios
El objetivo de este tutorial es mostrar los pasos que debe seguir en Federated Directory y Microsoft Entra ID con el fin de configurar Microsoft Entra ID para aprovisionar y desaprovisionar automáticamente usuarios y grupos en Federated Directory.
Nota:
En este tutorial se describe un conector que se crea sobre el servicio de aprovisionamiento de usuarios de Microsoft Entra. Para obtener información importante acerca de lo que hace este servicio, cómo funciona y ver preguntas frecuentes al respecto, consulte Automatización del aprovisionamiento y desaprovisionamiento de usuarios para aplicaciones SaaS con Microsoft Entra ID.
Requisitos previos
En el escenario descrito en este tutorial se supone que ya cuenta con los requisitos previos siguientes:
- Un inquilino de Microsoft Entra.
- Una instancia de Federated Directory.
- Una cuenta de usuario de Federated Directory con permisos de administrador.
Asignación de usuarios a Federated Directory
Microsoft Entra ID usa un concepto denominado asignaciones para determinar qué usuarios deben recibir acceso a determinadas aplicaciones. En el contexto del aprovisionamiento automático de usuarios solo se sincronizan los usuarios o grupos que se han asignado a una aplicación en Microsoft Entra ID.
Antes de configurar y habilitar el aprovisionamiento automático de usuarios, debe decidir qué usuarios o grupos de Microsoft Entra ID necesitan tener acceso a Federated Directory. Una vez que lo decida, puede seguir estas instrucciones para asignar dichos usuarios o grupos a Federated Directory:
Sugerencias importantes para asignar usuarios a Federated Directory
Se recomienda asignar un único usuario de Microsoft Entra ID a Federated Directory para probar la configuración de aprovisionamiento automático de usuarios. Más tarde, se pueden asignar otros usuarios o grupos.
Al asignar un usuario a Federated Directory, debe seleccionar un rol válido específico de la aplicación (si está disponible) en el cuadro de diálogo de asignación. Los usuarios con el rol de acceso predeterminado quedan excluidos del aprovisionamiento.
Configuración de Federated Directory para el aprovisionamiento
Antes de configurar Federated Directory para el aprovisionamiento automático de usuarios con Microsoft Entra ID, debe habilitar el aprovisionamiento SCIM en Federated Directory.
Inicie sesión en la consola de administración de Federated Directory.
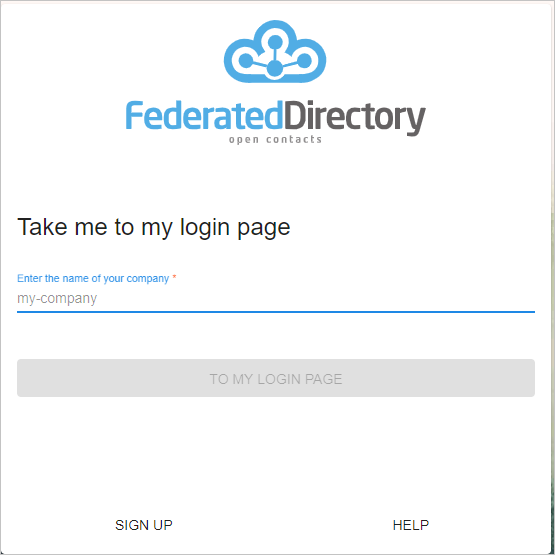
Vaya a Directorios > Directorios del usuario y seleccione el inquilino.
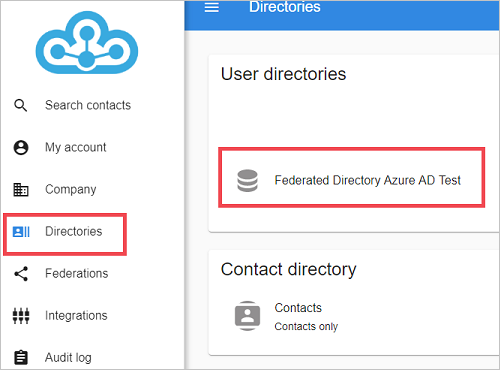
Para generar un token de portador permanente, vaya a Claves del directorio > Crear clave.

Cree una clave de directorio.
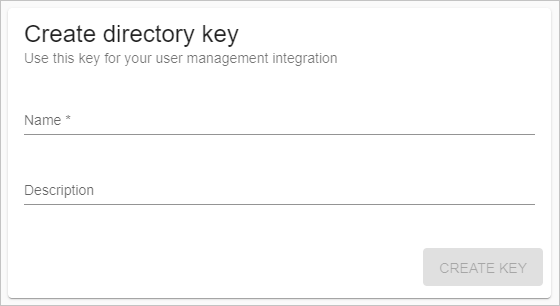
Copie el valor de Access Token (Token de acceso). Este valor se introducirá en el campo Token secreto de la pestaña Aprovisionamiento de su aplicación de Directorio Federado.
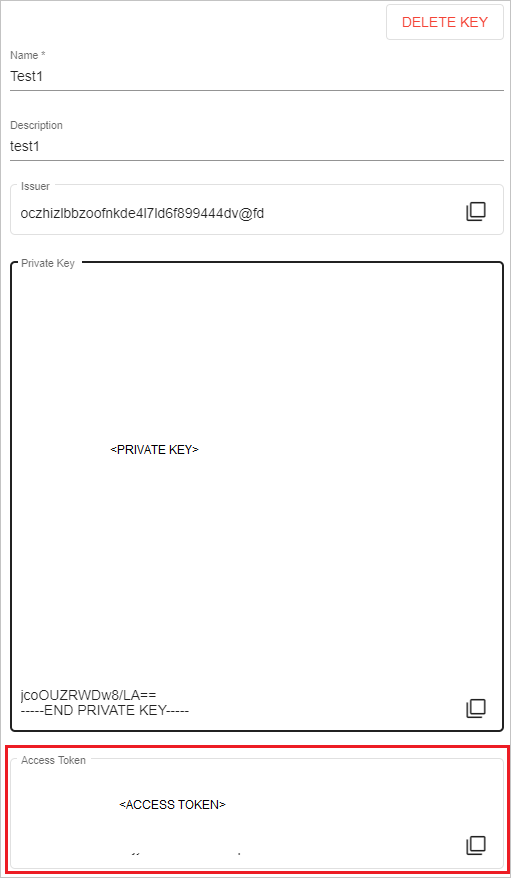
Incorporación de Federated Directory desde la galería
Para configurar Federated Directory para el aprovisionamiento automático de usuarios con Microsoft Entra ID, es preciso agregar la aplicación desde la galería de Microsoft Entra ID a su lista de aplicaciones SaaS administradas.
Para agregar Federated Directory desde la galería de aplicaciones de Microsoft Entra ID, siga estos pasos:
Inicie sesión en el Centro de administración de Microsoft Entra como Administrador de aplicaciones en la nube.
Vaya a Identidad>Aplicaciones>Aplicaciones empresariales>Nueva aplicación.
En la sección Agregar desde la galería, escriba Directorio Federado, seleccione Directorio Federado en el panel de resultados.

Vaya a la dirección URL resaltada a continuación desde un explorador diferente.
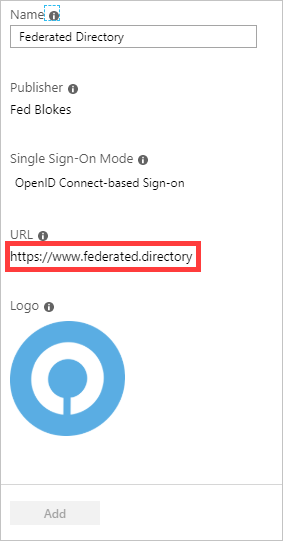
Haga clic en INICIAR SESIÓN.

Como Federated Directory es una aplicación OpenIDConnect, elija iniciar sesión en Federated Directory mediante su cuenta profesional de Microsoft.
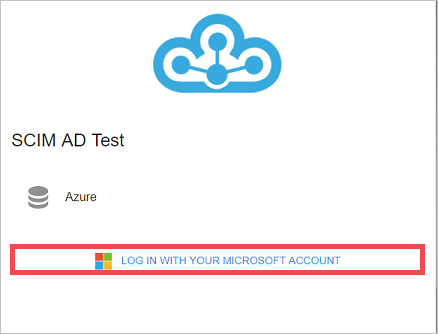
Después de autenticarse, acepte la petición de consentimiento de la página de consentimiento. La aplicación se agregará automáticamente a su inquilino y se le redirigirá a su cuenta de Federated Directory.
Configuración del aprovisionamiento automático de usuarios en Federated Directory
En esta sección se le guía por los pasos necesarios para configurar el servicio de aprovisionamiento de Microsoft Entra para crear, actualizar y deshabilitar usuarios o grupos en Federated Directory en función de las asignaciones de usuarios o grupos de Microsoft Entra ID.
Para configurar el aprovisionamiento automático de usuarios para Federated Directory en Microsoft Entra ID:
Inicie sesión en el Centro de administración de Microsoft Entra como Administrador de aplicaciones en la nube.
Vaya a Identidad>Aplicaciones>Aplicaciones empresariales

En la lista de aplicaciones, seleccione Federated Directory.

Seleccione la pestaña Aprovisionamiento.

Establezca el modo de aprovisionamiento en Automático.

En la sección Credenciales de administrador, escriba
https://api.federated.directory/v2/en la URL de inquilino. Escriba el valor de Federated Directory que recuperó y guardó en Token secreto. Haga clic en Probar conexión para asegurarse de que Microsoft Entra ID puede conectarse a Federated Directory. Si la conexión no se establece, asegúrese de que la cuenta de Federated Directory tiene permisos de administrador y pruebe de nuevo.
En el campo Correo electrónico de notificación, escriba la dirección de correo electrónico de una persona o grupo que debe recibir las notificaciones de error de aprovisionamiento y active la casilla Enviar una notificación por correo electrónico cuando se produzca un error.

Haga clic en Save(Guardar).
En la sección Asignaciones, seleccione Sincronizar usuarios de Microsoft Entra con Federated Directory.
Revise los atributos de usuario que se sincronizan entre Microsoft Entra ID y Federated Directory en la sección Asignaciones de atributos. Los atributos seleccionados como propiedades Matching (Coincidente) se usan para buscar coincidencias con las cuentas de usuario de Federated Directory para las operaciones de actualización. Seleccione el botón Guardar para confirmar los cambios.
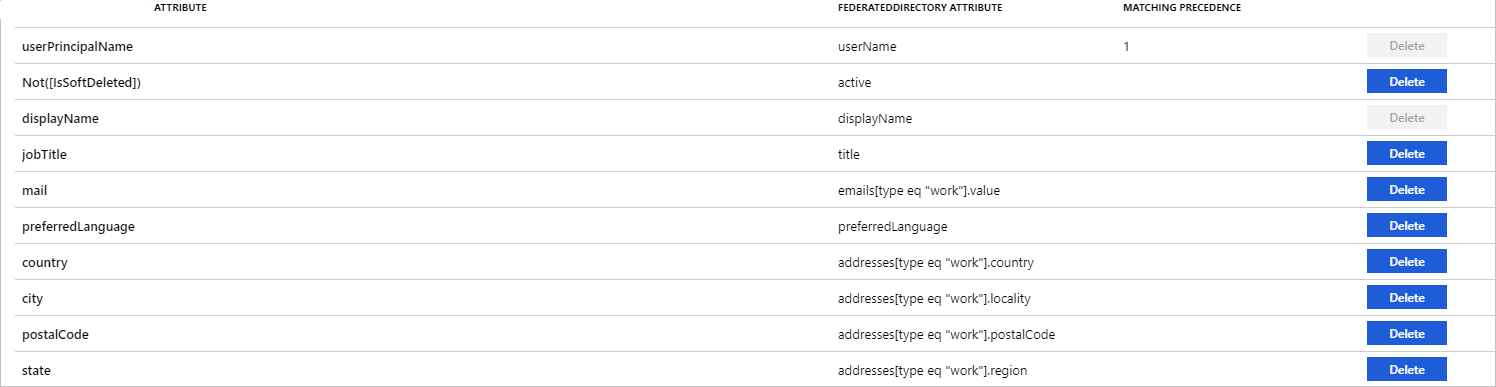
Para configurar filtros de ámbito, consulte las siguientes instrucciones, que se proporcionan en el artículo Aprovisionamiento de aplicaciones basado en atributos con filtros de ámbito.
Para habilitar el servicio de aprovisionamiento de Microsoft Entra para Federated Directory, cambie el Estado de aprovisionamiento a Activado en la sección Configuración.

Elija los valores deseados en Ámbito, en la sección Configuración, para definir los usuarios o grupos que desea que se aprovisionen en Federated Directory.

Cuando esté listo para realizar el aprovisionamiento, haga clic en Guardar.

Esta operación inicia la sincronización inicial de todos los usuarios o grupos definidos en Ámbito en la sección Configuración. La sincronización inicial tarda más tiempo en realizarse que las posteriores, que se producen aproximadamente cada 40 minutos siempre que el servicio de aprovisionamiento de Microsoft Entra esté ejecutándose. Puede usar la sección Detalles de sincronización para supervisar el progreso y seguir los vínculos a informes de actividad de aprovisionamiento, donde se describen todas las acciones que ha llevado a cabo el servicio de aprovisionamiento de Microsoft Entra en Federated Directory.
Para obtener más información sobre cómo leer los registros de aprovisionamiento de Microsoft Entra, consulte Creación de informes sobre el aprovisionamiento automático de cuentas de usuario.
Recursos adicionales
- Administración del aprovisionamiento de cuentas de usuario para aplicaciones empresariales
- ¿Qué es el acceso a la aplicación y el inicio de sesión único con Microsoft Entra ID?