Privacidad de los usuarios y Microsoft Entra Connect
Nota:
En este artículo se indican los pasos para eliminar los datos personales del dispositivo o del servicio y puede utilizarse para cumplir con sus obligaciones según el Reglamento general de protección de datos (RGPD). Para obtener información general sobre RGPD, consulte Información sobre los procedimientos recomendados para el cumplimiento del RGPD y la sección RGPD del portal de confianza de servicios.
Nota:
Este artículo trata sobre Microsoft Entra Connect y la privacidad de los usuarios. Para obtener más información sobre Microsoft Entra Connect Health y la privacidad de los usuarios, consulte este artículo.
Puede mejorar la privacidad de los usuarios para las instalaciones de Microsoft Entra Connect de dos maneras:
- Previa solicitud, extraer los datos de una persona y quitarlos de las instalaciones.
- Asegurarse de que ningún dato se conserva más de 48 horas.
El equipo de Microsoft Entra Connect recomienda la segunda opción, porque es mucho más fácil de implementar y mantener.
Un servidor de sincronización de Microsoft Entra Connect almacena los siguientes datos de privacidad de los usuarios:
- Datos sobre una persona en la base de datos de Microsoft Entra Connect.
- Datos de los archivos del registro de eventos de Windows que pueden contener información sobre una persona
- Datos de los archivos de registro de instalación de Microsoft Entra Connect que pueden contener información sobre una persona.
Los clientes de Microsoft Entra Connect deben usar las siguientes directrices cuando eliminan datos de usuarios:
- Eliminar el contenido de la carpeta que contiene los archivos de registro de instalación de Microsoft Entra Connect con regularidad, al menos cada 48 horas.
- Este producto también puede crear registros de eventos. Para más información sobre los registros de eventos, consulte la documentación aquí.
Los datos sobre una persona se eliminan automáticamente de la base de datos de Microsoft Entra Connect cuando se quitan del sistema de origen de donde proceden. No es necesaria ninguna acción específica por parte de los administradores para el cumplimiento del GDPR. Sin embargo, es necesario sincronizar los datos de Microsoft Entra Connect con el origen de datos al menos cada dos días.
Eliminación del contenido de la carpeta de archivos de registro de instalación de Microsoft Entra Connect
Compruebe y elimine periódicamente el contenido de la carpeta c:\programdata\aadconnect, excepto el archivo PersistedState.Xml. Este archivo mantiene el estado de la instalación anterior de Azure AD Connect y se usa cuando se realiza una instalación de actualizaciones. Este archivo no contiene ningún dato sobre una persona y no debe eliminarse.
Importante
No elimine el archivo PersistedState.xml. Este archivo no contiene ninguna información del usuario y mantiene el estado de la instalación anterior.
Estos archivos se pueden revisar y eliminar mediante el Explorador de Windows, o bien puede usar un script como el siguiente para realizar las acciones necesarias:
$Files = ((Get-childitem -Path "$env:programdata\aadconnect" -Recurse).VersionInfo).FileName
Foreach ($file in $files) {
If ($File.ToUpper() -ne "$env:programdata\aadconnect\PERSISTEDSTATE.XML".toupper()) # Do not delete this file
{Remove-Item -Path $File -Force}
}
Programación de este script para ejecutarse cada 48 horas
Use los pasos siguientes para programar que el script se ejecute cada 48 horas.
Guarde el script en un archivo con la extensión .PS1 y luego abra el Panel de control y haga clic en Sistemas y seguridad.
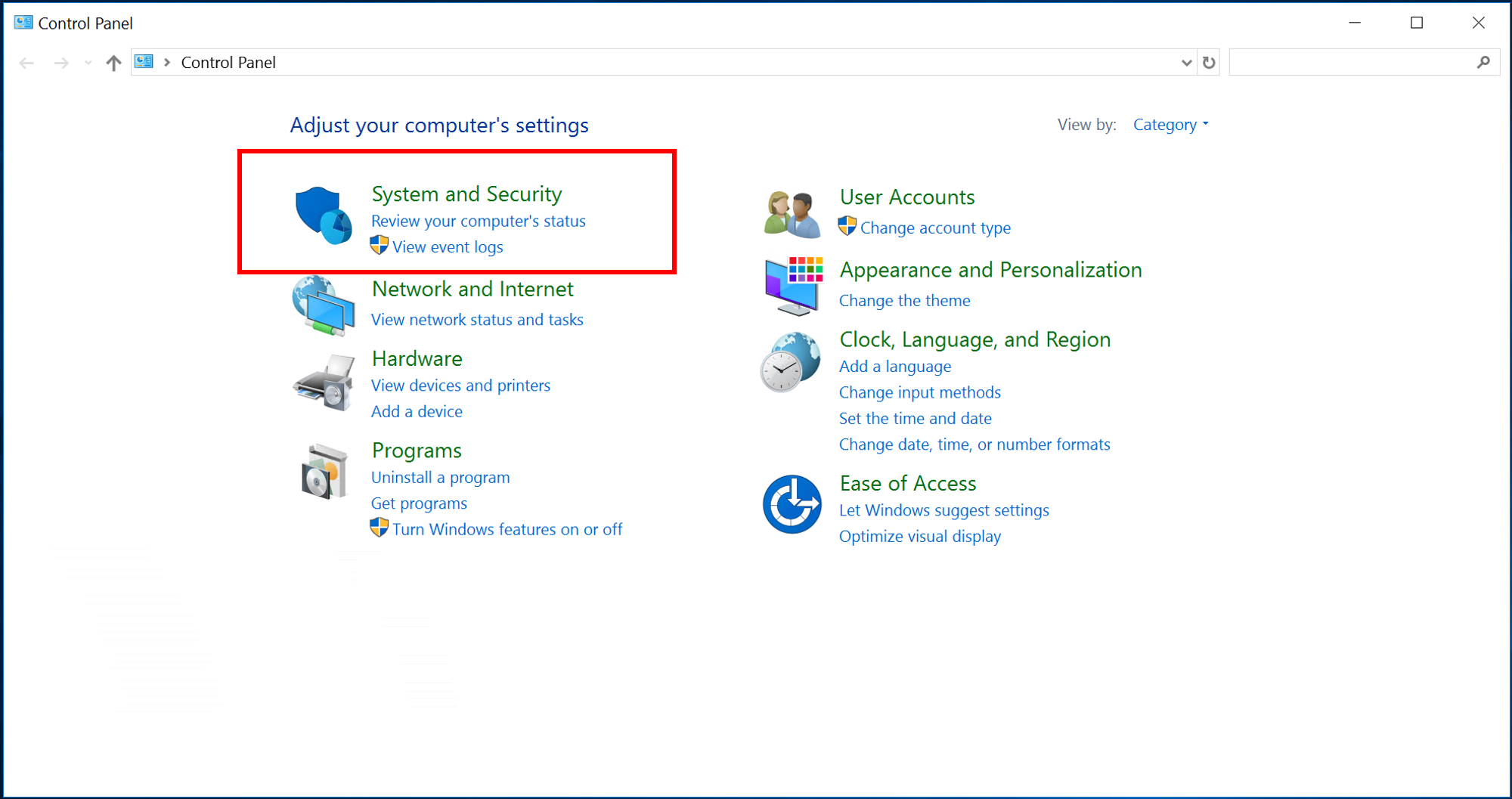
En el encabezado Herramientas administrativas, haga clic en Programar tareas.
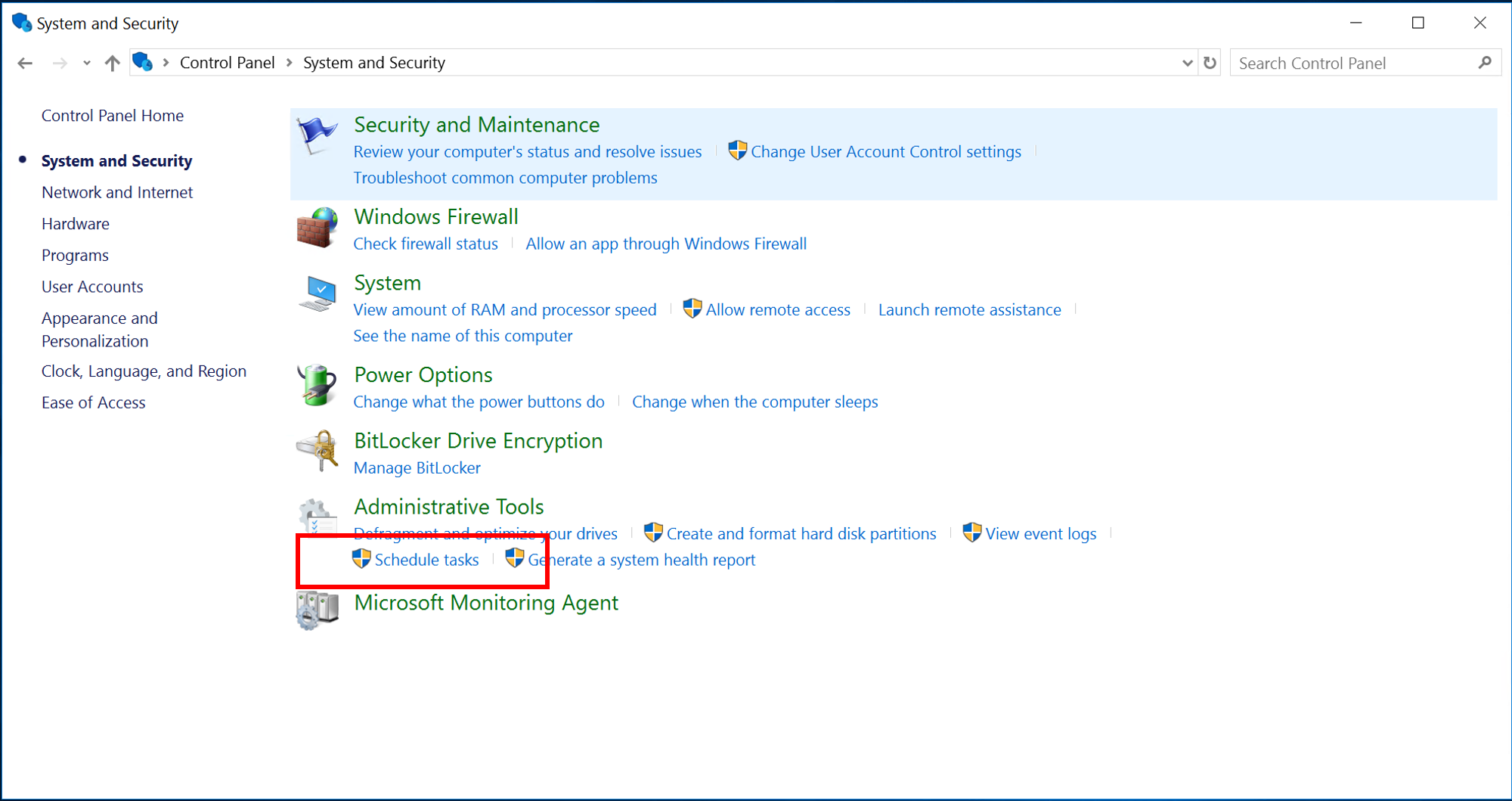
En el Programador de tareas, haga clic con el botón derecho en Biblioteca del Programador de tareas y haga clic en Crear tarea básica...
Escriba el nombre de la nueva tarea y haga clic en Siguiente.
Seleccione Diariamente para el desencadenador de tareas y haga clic en Siguiente.
Establezca la repetición en 2 días y haga clic en Siguiente.
Seleccione Iniciar un programa como la acción y haga clic en Siguiente.
En el cuadro Programa o script, escriba PowerShell y, en el cuadro Agregar argumentos (opcional) , escriba la ruta de acceso completa al script que creó anteriormente y, luego, haga clic en Siguiente.
En la siguiente pantalla se muestra un resumen de la tarea que se dispone a crear. Compruebe los valores y haga clic en Finalizar para crear la tarea.