Reparar reglas predeterminadas modificadas en Microsoft Entra Connect
Microsoft Entra Connect utiliza reglas predeterminadas para la sincronización. Desafortunadamente, estas reglas no se aplican de forma universal a todas las organizaciones. Según sus requisitos, es posible que deba modificarlas. En este artículo se describen dos ejemplos de las personalizaciones más comunes y se explica el método correcto para lograr estas personalizaciones.
Nota:
No se admite la modificación de las reglas predeterminadas existentes para lograr una personalización necesaria. Si lo hace, evitará que estas reglas se actualicen a la versión más reciente en futuras versiones. No obtendrá las correcciones de errores que necesita, ni nuevas características. En este documento se explica cómo lograr el mismo resultado sin modificar las reglas predeterminadas existentes.
Procedimiento para identificar las reglas predeterminadas modificadas
A partir de la versión 1.3.7.0 de Microsoft Entra Connect, es fácil identificar la regla predeterminada modificada. Vaya a Apps on Desktop (Aplicaciones de escritorio) y seleccione el editor de reglas de sincronización.
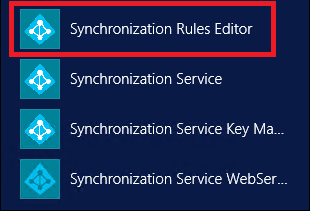
En el editor se muestran las reglas predeterminadas modificadas con un icono de advertencia delante del nombre.

También se muestra una regla deshabilitada con el mismo nombre junto a estas (esta es la regla predeterminada estándar).

Personalizaciones comunes
Las siguientes son personalizaciones comunes a las reglas predeterminadas:
- Cambiar el flujo de atributos
- Cambiar el filtro de ámbito
- Cambiar la condición de combinación
Antes de cambiar las reglas:
Deshabilite el programador de sincronización. De forma predeterminada, el programador se ejecuta cada 30 minutos. Asegúrese de que no se inicia mientras realiza cambios y soluciona problemas en las nuevas reglas. Para deshabilitar temporalmente el programador, inicie PowerShell y ejecute
Set-ADSyncScheduler -SyncCycleEnabled $false.
El cambio en el filtro de ámbito puede provocar la eliminación de objetos en el directorio de destino. Tenga cuidado antes de realizar cambios en el ámbito de los objetos. Se recomienda que realice los cambios en un servidor provisional antes de realizarlos en el servidor activo.
Ejecute una vista previa en un único objeto después de agregar cualquier nueva regla, tal como se mencionó en la sección Validación de la regla de sincronización.
Ejecute una sincronización completa después de agregar nuevas reglas o modificar cualquier regla de sincronización personalizada. Esta sincronización aplica las reglas nuevas a todos los objetos.
Cambiar el flujo de atributos
Hay tres escenarios diferentes para cambiar el flujo de atributos:
- Agregar un nuevo atributo.
- Invalidar el valor de un atributo existente.
- Optar por no sincronizar un atributo existente.
Puede realizar cualquiera de estas acciones sin modificar las reglas predeterminadas estándar.
Agregar un nuevo atributo
Si descubre que un atributo no fluye desde su directorio de origen al directorio de destino, use Microsoft Entra Connect Sync: Extensiones de directorio para solucionar este problema.
Si las extensiones no funcionan, pruebe a agregar dos nuevas reglas de sincronización como se describe en las secciones siguientes.
Agregar una regla de sincronización de entrada
Una regla de sincronización de entrada significa que el origen del atributo es un espacio conector y el destino es el metaverso. Por ejemplo, para que un nuevo flujo de atributo desde Active Directory local a Microsoft Entra ID, cree una nueva regla de sincronización entrante. Inicie el Editor de reglas de sincronización, seleccione la dirección Entrante y seleccione Agregar nueva regla.
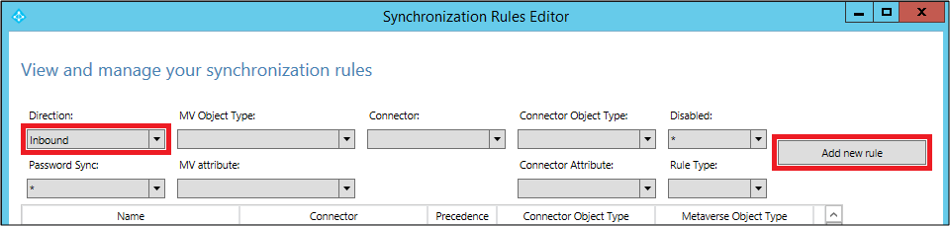
Siga su propia convención de nomenclatura para asignar un nombre a la regla. En este caso, utilizamos Custom In from AD - User. Esto significa que la regla es personalizada y de entrada del espacio del conector de Active Directory al metaverso.
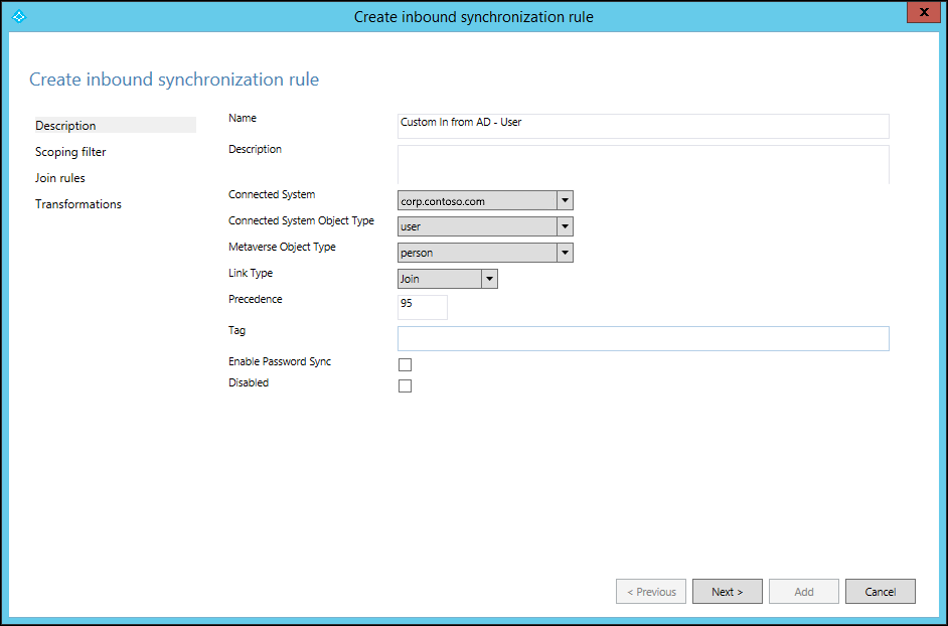
Proporcione su propia descripción de la regla, para que el mantenimiento futuro de la regla sea fácil. Por ejemplo, la descripción puede basarse en cuál es el objetivo de la regla y por qué es necesaria.
Seleccione los valores necesarios para los campos Connected System (sistema conectado), Connected System Object Type (tipo de objeto del sistema conectado) y Metaverse Object Type (tipo de objeto del metaverso).
Especifique el valor de prioridad entre 0 y 99 (a menor número, mayor será la prioridad). Para los campos Etiqueta, Habilitar sincronización de contraseña y Deshabilitada, utilice las selecciones predeterminadas.
Deje Scoping filter (Filtro de ámbito) vacío. Esto significa que la regla se aplica a todos los objetos combinados entre el sistema conectado de Active Directory y el metaverso.
Deje Join rules (Reglas de unión) vacío. Esto significa que esta regla utiliza la condición de combinación definida en la regla predeterminada estándar. Este es otro motivo para no deshabilitar o eliminar la regla predeterminada estándar. Si no hay ninguna condición de combinación, el atributo no fluirá.
Agregue las transformaciones adecuadas para el atributo. Puede asignar una constante, para que el valor de esa constante fluya hacia el atributo de destino. Puede utilizar la asignación directa entre el atributo de origen o destino. O bien puede utilizar una expresión para el atributo. Estas son varias funciones de expresión que puede utilizar.
Agregar una regla de sincronización de salida
Para vincular el atributo con el directorio de destino, deberá crear una regla de salida. Esto significa que el origen es el metaverso y el destino es el sistema conectado. Para crear una regla de salida, inicie el Editor de reglas de sincronización, cambie la dirección a saliente y seleccione Agregar nueva regla.
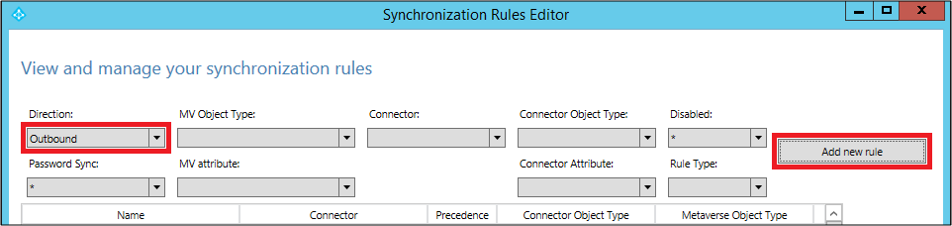
Al igual que con la regla de entrada, puede utilizar su propia convención de nomenclatura para nombrar la regla. Seleccione el sistema conectado como inquilino de Microsoft Entra y seleccione el objeto del sistema conectado al que desea establecer el valor del atributo. Establezca el valor de precedencia entre 0 y 99.
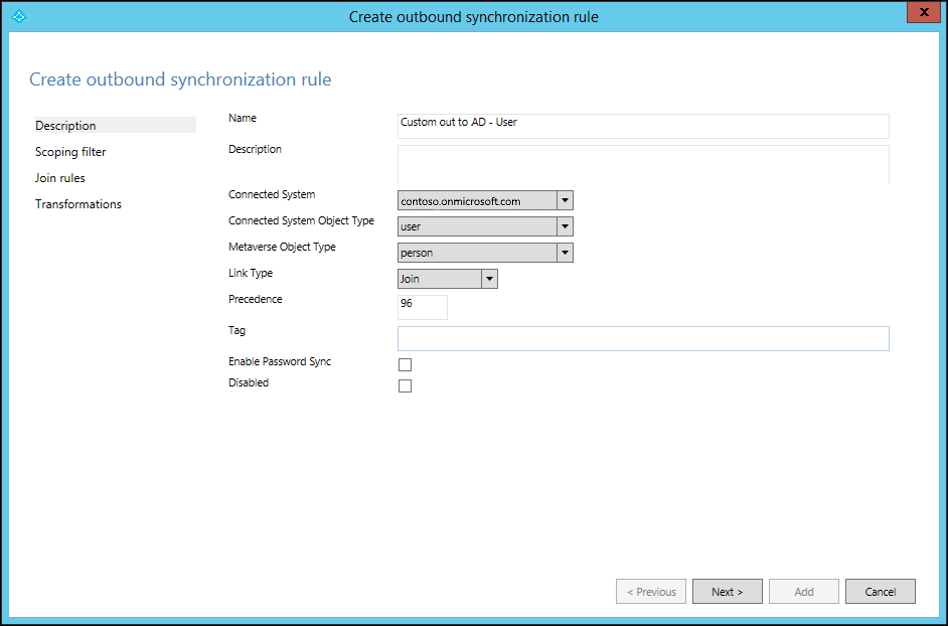
Mantenga los campos Scoping filter (filtro de ámbito) y Join rules (reglas de unión) vacíos. Rellene la transformación como constante, directa o expresión.
Ahora sabe cómo hacer que un nuevo atributo para un objeto de usuario fluya desde Active Directory a Microsoft Entra ID. Puede utilizar estos pasos para asignar cualquier atributo de cualquier objeto a un origen y un destino. Para obtener más información, consulte creación de reglas de sincronización personalizadas y preparación para aprovisionar usuarios.
Invalidar el valor de un atributo existente
Es posible que quiera invalidar el valor de un atributo que ya está asignado. Por ejemplo, si siempre desea establecer un valor null para un atributo en Microsoft Entra ID, simplemente cree solo una regla de entrada. Haga que el valor de la expresión (AuthoritativeNull) fluya al atributo de destino.
Nota:
Utilice AuthoritativeNull en lugar de Null en este caso. Debe hacerlo así porque el valor que no es null reemplaza al valor null, incluso si tiene una prioridad más baja (un valor numérico mayor en la regla). Por otro lado, las demás reglas no reemplazan a AuthoritativeNullpor un valor distinto de null.
No sincronizar un atributo existente
Si quiere excluir un atributo de la sincronización, utilice la función de filtrado de atributos proporcionada en Microsoft Entra Connect. Inicie Microsoft Entra Connect desde el icono de escritorio y, a continuación, seleccione Personalizar las opciones de sincronización.
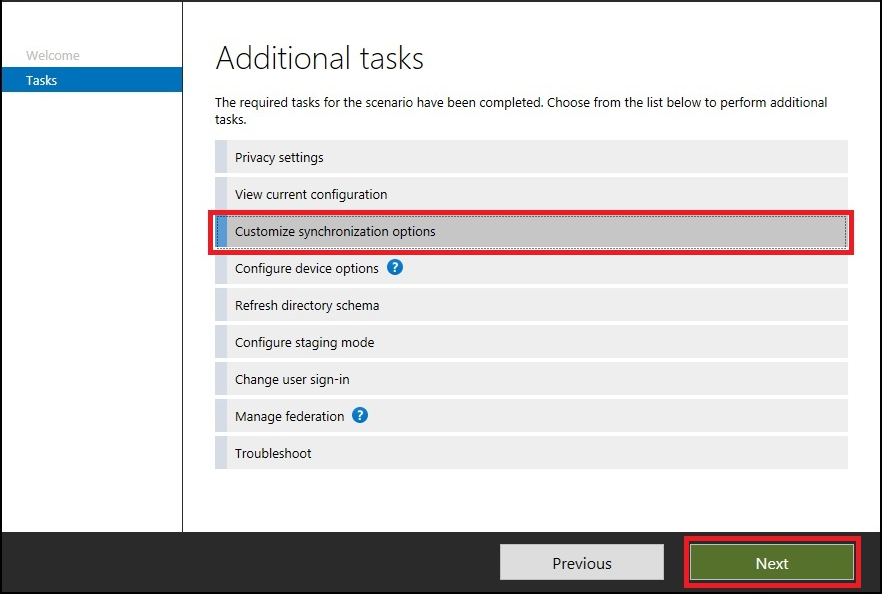
Asegúrese de que la opción Filtrado de aplicaciones y atributos de Microsoft Entra está marcada y, a continuación, seleccione Siguiente.
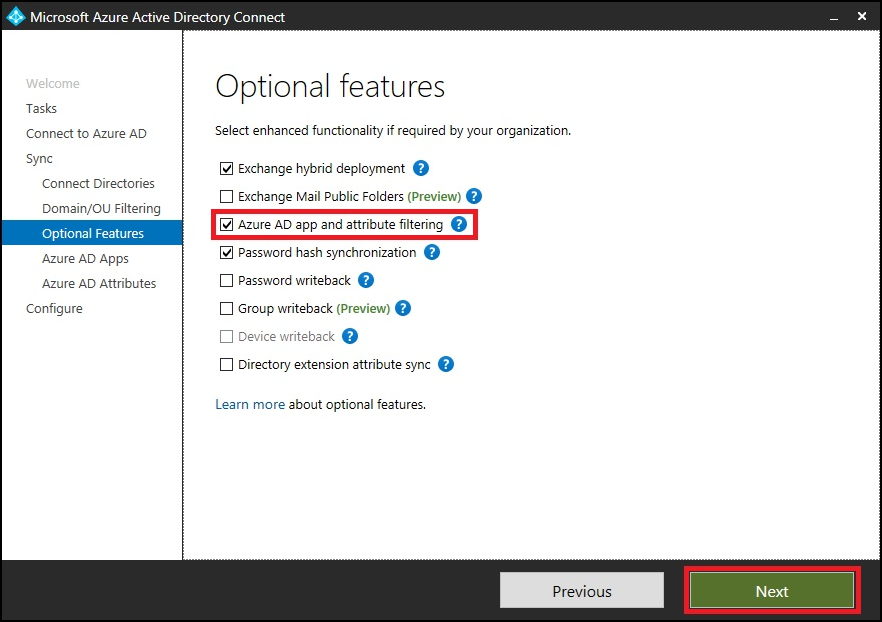
Desmarque los atributos que quiera excluir de la sincronización.
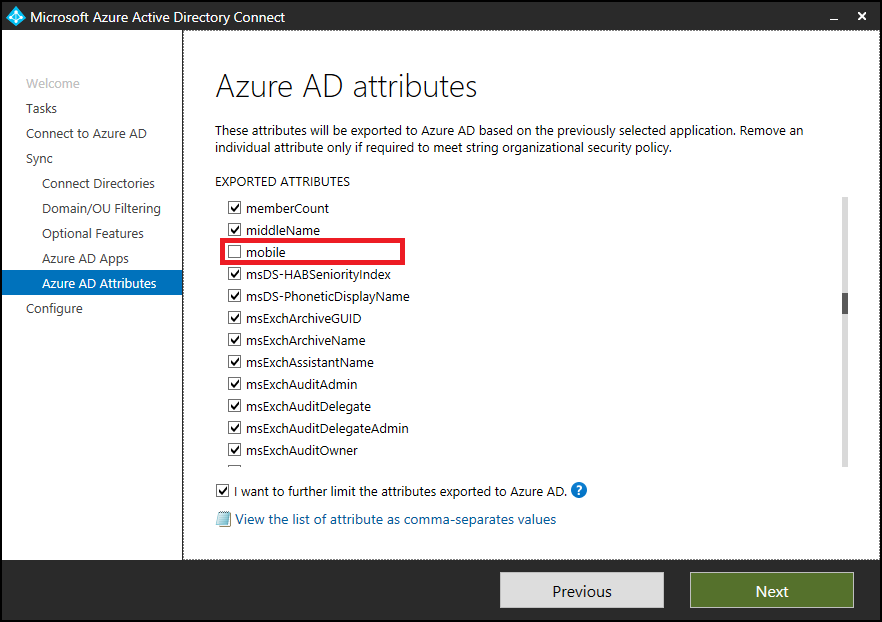
Cambiar el filtro de ámbito
Sincronización de Azure AD se encarga de la mayoría de los objetos. Puede reducir el ámbito de los objetos y el número de objetos que se exportarán sin cambiar las reglas de sincronización predeterminadas estándar.
Utilice uno de los métodos siguientes para reducir el ámbito de los objetos que va a sincronizar:
- Atributo cloudFiltered
- Filtrado de la unidad de organización
Si reduce el ámbito de los usuarios que se van a sincronizar, la sincronización de hash de contraseña también se detiene para los usuarios no incluidos en el filtro. Si los objetos ya se están sincronizando, después de reducir el ámbito, los objetos no incluidos en el filtro se eliminan del directorio de destino. Por este motivo, asegúrese de seleccionar el ámbito con mucho cuidado.
Importante
No se recomienda aumentar el alcance de los objetos configurados por Microsoft Entra Connect. Si lo hace, dificulta que el equipo de soporte técnico de Microsoft entienda sus personalizaciones. Si debe aumentar el ámbito de los objetos, edite la regla existente, clónela y deshabilite la regla original.
Atributo cloudFiltered
No se puede establecer este atributo en Active Directory. Establezca el valor de este atributo mediante la adición de una nueva regla de entrada. A continuación, puede utilizar transformación y expresión para establecer este atributo en el metaverso. En el ejemplo siguiente, no se quiere sincronizar a todos los usuarios cuyo nombre de departamento empieza con HRD (distingue mayúsculas de minúsculas):
cloudFiltered <= IIF(Left(LCase([department]), 3) = "hrd", True, NULL)
En primer lugar convertimos el departamento de origen (Active Directory) a minúsculas. A continuación, mediante la función Left, tomamos solo los tres primeros caracteres y los comparamos con hrd. Si coincide, el valor se establece en True. En caso contrario, se establece en NULL. Ya que el valor se estableció como null, alguna otra regla con prioridad más baja (un valor numérico más alto) puede sobrescribirlo con una condición diferente. Ejecute la vista previa en un objeto para validar la regla de sincronización como se menciona en la sección Validación de la regla de sincronización.
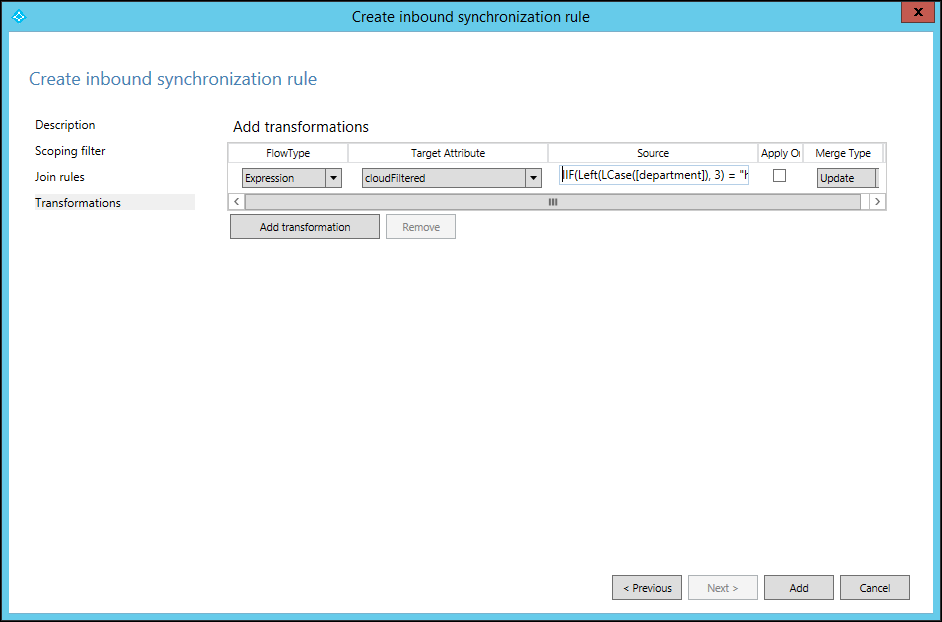
Filtrado de la unidad de organización
Puede crear una o varias unidades organizativas (OU) y mover los objetos que no quiera sincronizar a dichas unidades organizativas. Luego, configure el filtrado de UO en Microsoft Entra Connect. Inicie Microsoft Entra Connect desde el icono del escritorio y seleccione las siguientes opciones. También puede configurar el filtrado de OU en el momento de la instalación de Microsoft Entra Connect.
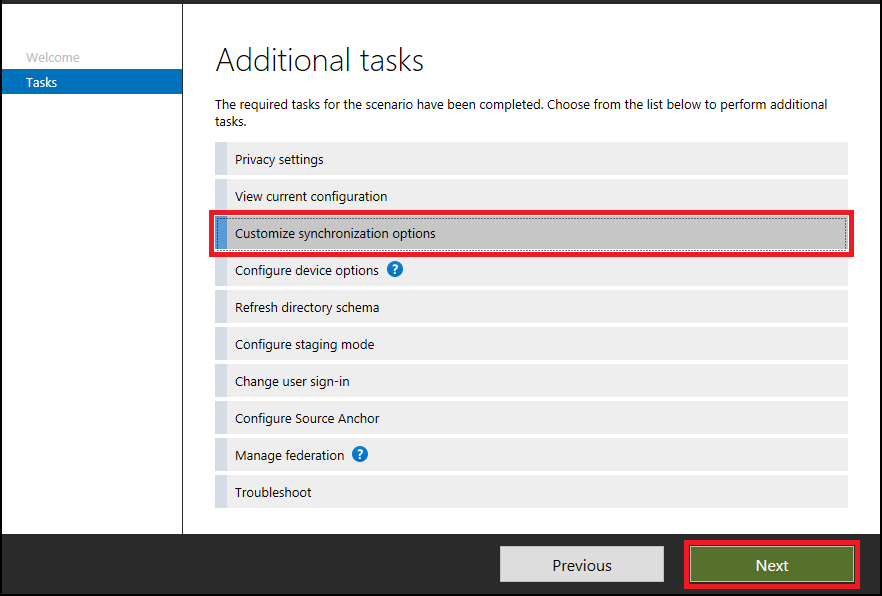
Siga los pasos del asistente y desmarque las unidades organizativas que no quiera sincronizar.
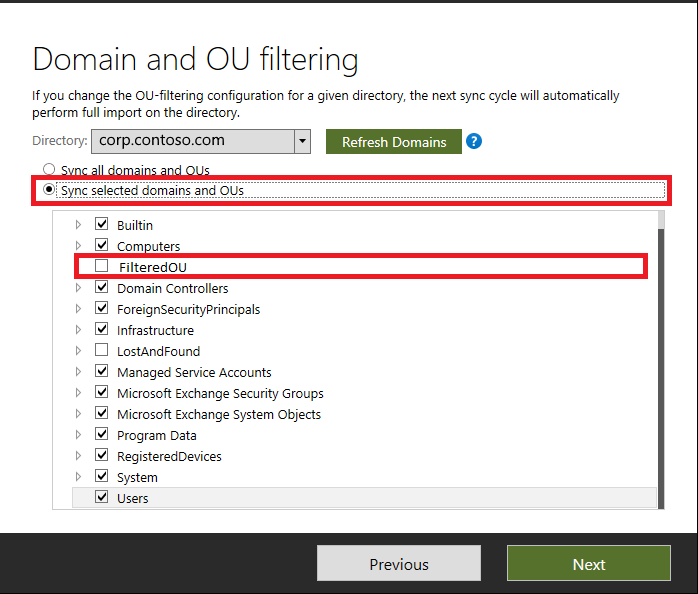
Cambiar la condición de combinación
Utilice las condiciones de unión predeterminadas configuradas por Microsoft Entra Connect. Si cambia las condiciones de combinación predeterminadas, dificulta al soporte técnico de Microsoft entender las personalizaciones y ofrecer soporte técnico al producto.
Validación de la regla de sincronización
Puede validar la regla de sincronización recién agregada mediante la característica de vista previa sin ejecutar el ciclo completo de sincronización. En Microsoft Entra Connect, seleccione Servicio de sincronización.
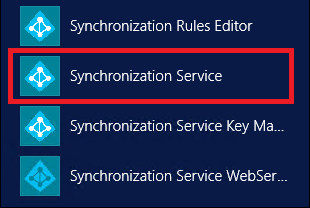
Seleccione Metaverse Search (Búsqueda de metaverso). Seleccione el objeto de ámbito como persona, seleccione Agregar cláusula y mencione los criterios de búsqueda. A continuación, seleccione Buscar y haga doble clic en el objeto de los resultados de búsqueda. Asegúrese de que sus datos en Microsoft Entra Connect estén actualizados para ese objeto ejecutando la importación y sincronización en el bosque antes de ejecutar este paso.
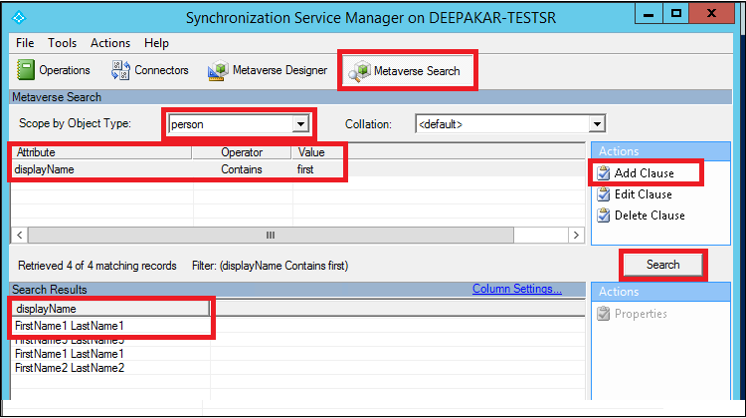
En Metaverse Object Properties (propiedades del objeto de metaverso), seleccione Conectores, luego el objeto en el conector correspondiente (bosque) y finalmente Propiedades... .
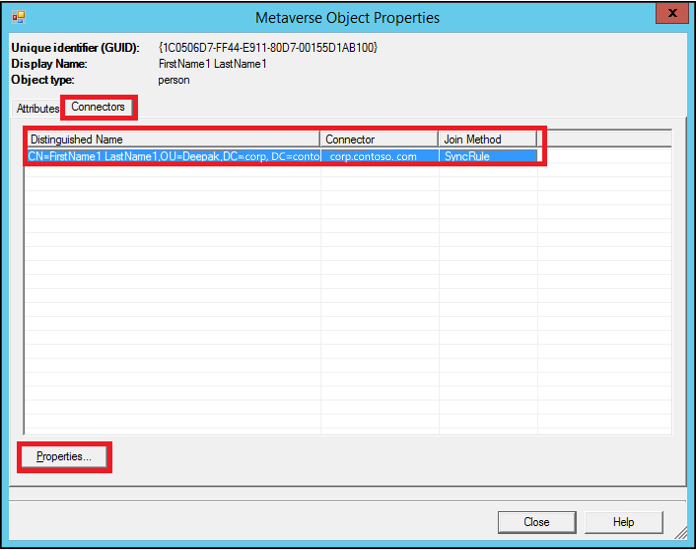
Seleccione Vista previa...
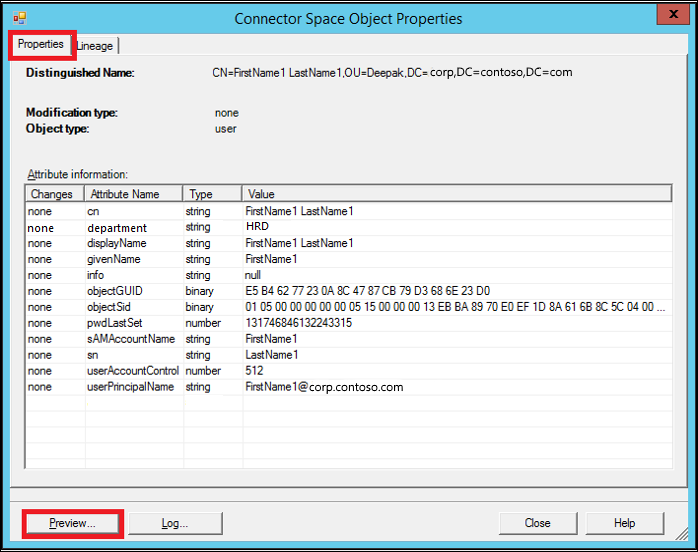
En la ventana de vista previa, seleccione Generate Preview (Generar vista previa) e Import Attribute Flow (importar flujo de atributo) en el panel izquierdo.
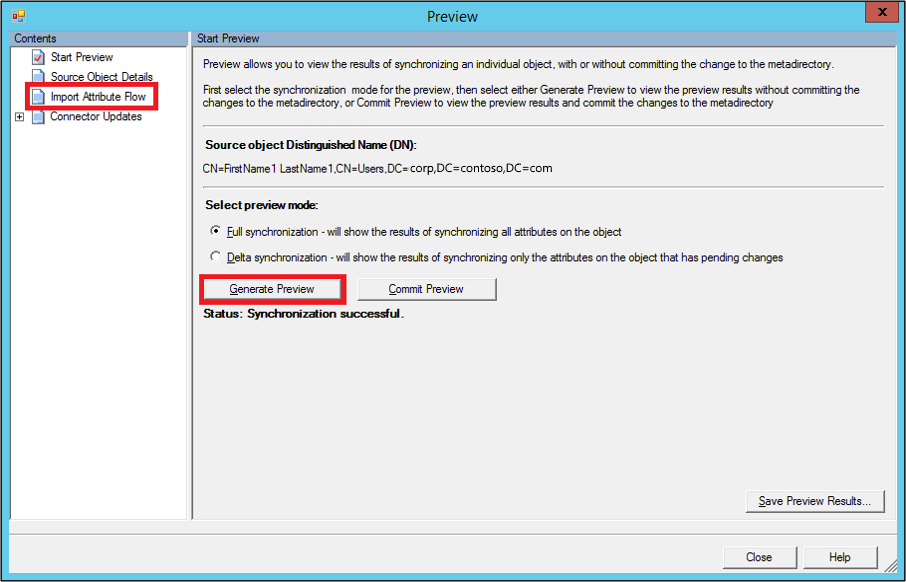
En este caso, tenga en cuenta que la regla recién agregada se ejecuta en el objeto y la propiedad cloudFiltered está establecida en true.
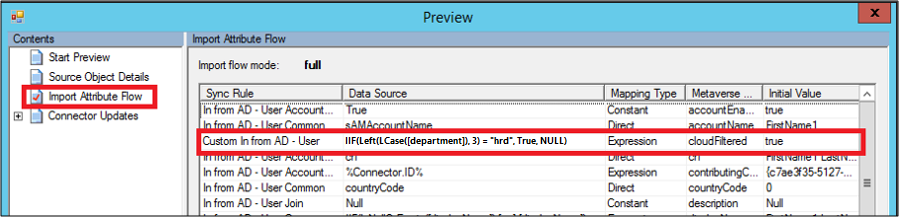
Para comparar la regla modificada con la regla predeterminada, exporte ambas reglas por separado como archivos de texto. Estas reglas se exportan como un archivo de script de PowerShell. Puede compararlas mediante cualquier herramienta de comparación de archivos (por ejemplo, WinDiff) para ver los cambios.
Tenga en cuenta que en la regla modificada, el atributo msExchMailboxGuid se cambia al tipo Expression en lugar de Direct. Además, se cambia el valor a NULL y la opción a ExecuteOnce. Puede omitir las diferencias de identificación y prioridad.
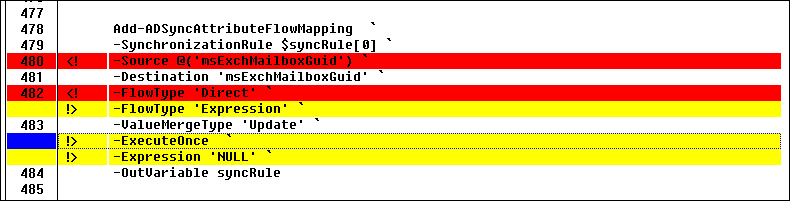
Para corregir las reglas y cambiarlas a su configuración predeterminada, elimine la regla modificada y habilite la regla predeterminada. Asegúrese de que no se pierda la personalización que está intentando lograr. Cuando esté listo, ejecute Sincronización completa.