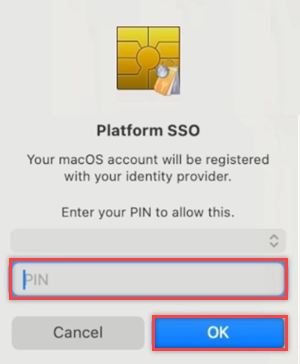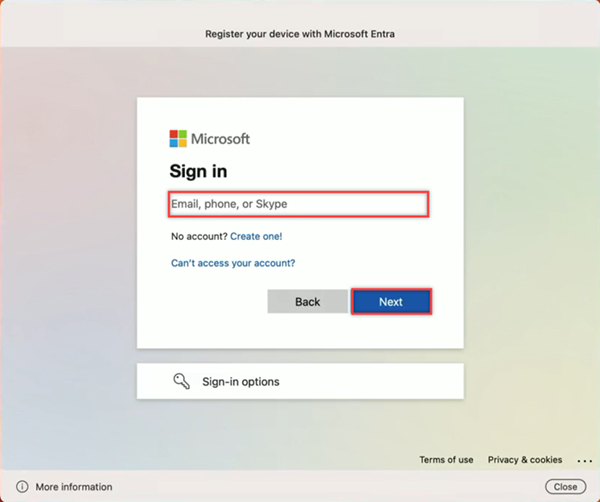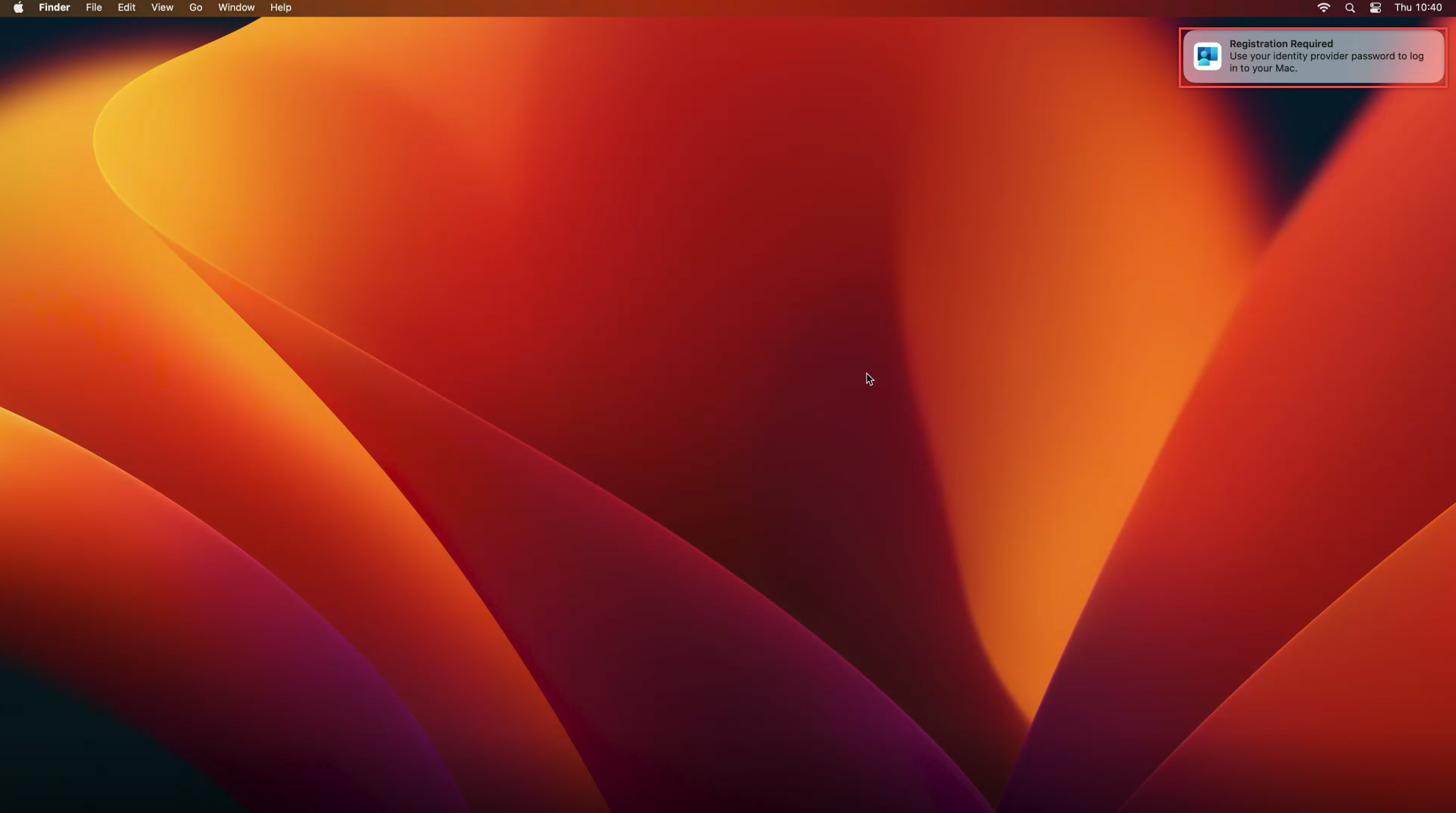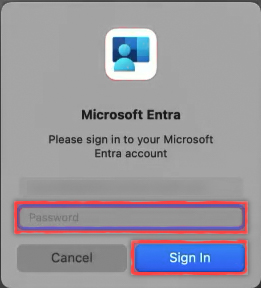Unirte a un dispositivo Mac con el id. de Microsoft Entra durante la experiencia lista para usar con PSSO de macOS (versión preliminar)
Los usuarios de Mac pueden unir su nuevo dispositivo a Microsoft Entra ID durante la primera experiencia rápida (OOBE). El inicio de sesión único (PSSO) de macOS Platform es una funcionalidad en macOS que está habilitada mediante la extensión de inicio de sesión único de Microsoft Enterprise. PSSO permite a los usuarios iniciar sesión en un dispositivo Mac mediante una clave enlazada a hardware, una tarjeta inteligente o su contraseña de Microsoft Entra ID. En este tutorial se muestra cómo configurar un dispositivo Mac durante la OOBE para usar PSSO mediante la inscripción de dispositivos automatizada.
Requisitos previos
- Una versión mínima recomendada de macOS 14 Sonoma. Aunque macOS 13 Ventura es compatible, se recomienda encarecidamente usar macOS 14 Sonoma para obtener la mejor experiencia.
- Dispositivo inscrito en inscripción automatizada de dispositivos (ADE ). Comprueba con el administrador si no estás seguro de si el dispositivo está inscrito con este requisito.
- Portal de empresa de Microsoft Intune versión 5.2404.0 o posterior
- Un dispositivo Mac inscrito en la administración de dispositivos móviles (MDM) con Microsoft Intune.
- Un administrador ha configurado la carga de MDM de la extensión SSO con la configuración de PSSO en Intune.
- Microsoft Authenticator (recomendado): el usuario debe registrarse para algún tipo de autenticación multifactor de Microsoft Entra ID (MFA) en su dispositivo móvil para completar el registro de dispositivos.
- Para la configuración de tarjetas inteligentes, laautenticación basada en certificados configurada y habilitada. Una tarjeta inteligente cargada con un certificado para la autenticación con Microsoft Entra y la tarjeta inteligente emparejada con la cuenta local.
Configuración del dispositivo macOS
Después de ver la pantalla "Hola" al abrir tu Mac por primera vez, sigue los pasos para seleccionar tu país o región y configurar las opciones de red según sea necesario.
Se te pedirá que descargues un perfil de administración remota, lo que permite aplicar la configuración en Microsoft Intune al dispositivo. Selecciona Continuary escribe tus credenciales de Microsoft Entra ID cuando se te pida que apruebes la descarga del perfil de administración.
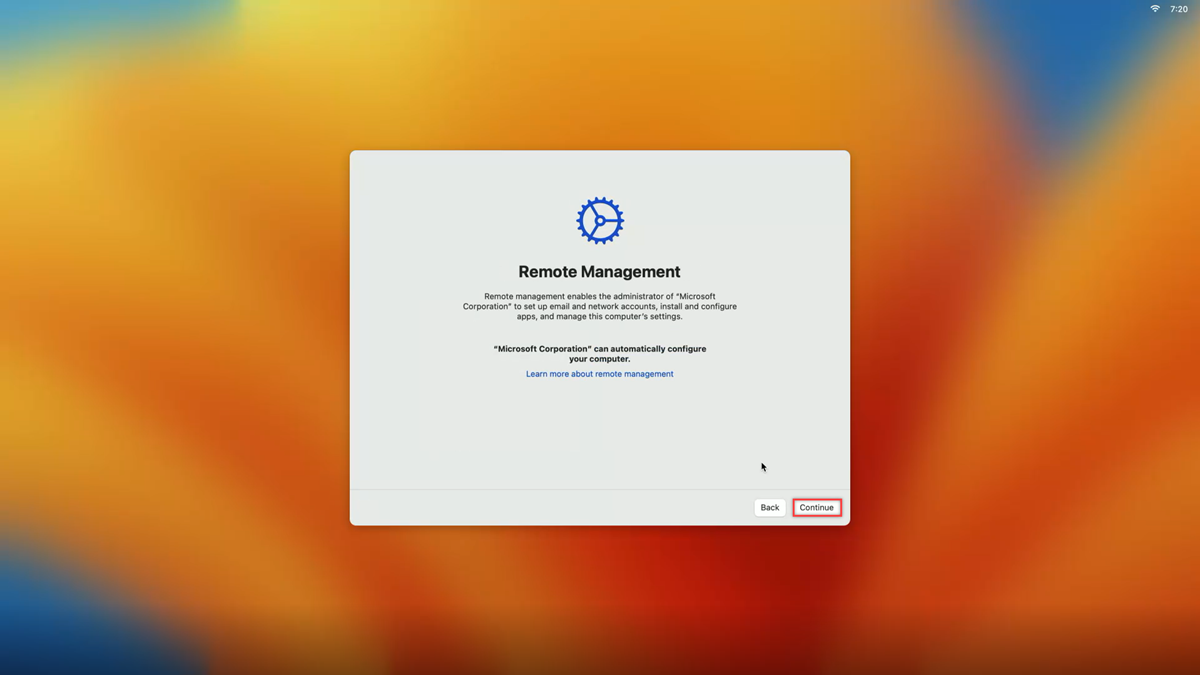
Escribe el código enviado a la Aplicación Authenticator (recomendado) o usa otro método MFA.
Para crear una cuenta de usuario, rellena el nombre completo, el nombre de la cuenta y crea una contraseña de cuenta local. Selecciona Continuar y aparecerá la pantalla principal.
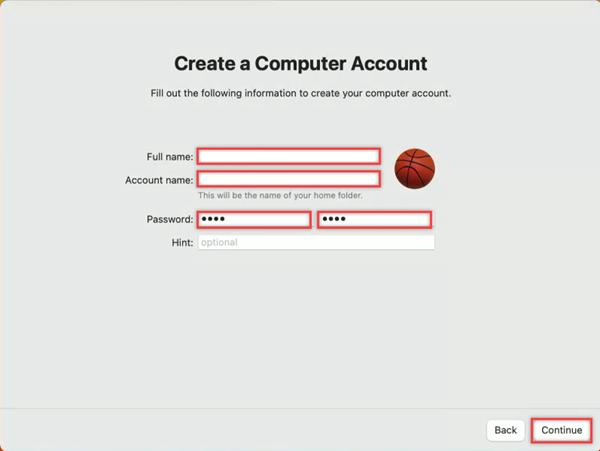
Registro con inscripción automatizada de dispositivos
Hay tres métodos de autenticación para el registro de PSSO:
- Enclave seguro: el usuario inicia sesión en su dispositivo que tiene una clave criptográfica segura respaldada por el enclave que se usa para el inicio de sesión único en las aplicaciones que usan Microsoft Entra ID para la autenticación. También se puede denominar Credencial de plataforma para macOS.
- Tarjeta inteligente: el usuario inicia sesión en la máquina mediante una tarjeta inteligente externa o un token duro compatible con tarjeta inteligente
- Contraseña: el usuario inicia sesión en su dispositivo local con una cuenta local, actualizada para usar su contraseña de Microsoft Entra ID
Se recomienda que el administrador del sistema tenga el equipo Mac inscrito mediante el enclave seguro o la tarjeta inteligente. Estas nuevas características sin contraseña solo son compatibles con PSSO. Comprueba qué método de autenticación ha configurado el administrador antes de continuar.
Ve al menú emergenteRegistro requerido en la parte superior derecha de la pantalla. Mantén el puntero sobre el elemento emergente y selecciona Registrar. En el caso de los usuarios de macOS 14 Sonoma, verás un mensaje para registrar el dispositivo con Microsoft Entra. Este mensaje no aparece para macOS 13 Ventura.
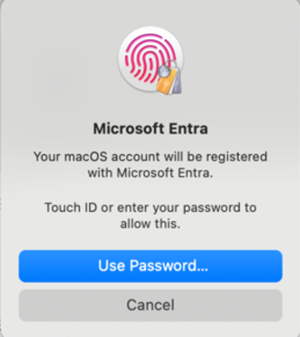
Aparece un mensaje para escribir la contraseña de la cuenta local. Escribe la contraseña y selecciona Aceptar.
Una vez desbloqueada la cuenta, selecciona la cuenta en la que iniciar sesión, escribe las credenciales de inicio de sesión y selecciona Siguiente.
Se requiere MFA como parte de este flujo de inicio de sesión. Abre la aplicación Authenticator (recomendado) o usa otros métodos de MFA que hayas registrado y escribe el número que se muestra en la pantalla para finalizar el registro.
Cuando se completa el flujo de MFA y desaparece la pantalla de carga, el dispositivo debe registrarse con PSSO. Ahora puede usar PSSO para acceder a los recursos de la aplicación de Microsoft.
Habilitación de credenciales de plataforma para macOS para su uso como clave de paso
La configuración del dispositivo mediante el método de enclave seguro le permite usar la credencial resultante guardada en el equipo Mac como una clave de paso en el explorador. Para habilitarlo;
Abra la aplicación Configuración y vaya a Contraseñas>Opciones de contraseña.
En Opciones de contraseña, busque Usar contraseñas y claves de paso desde y habilite Portal de empresa con el conmutador de alternancia.
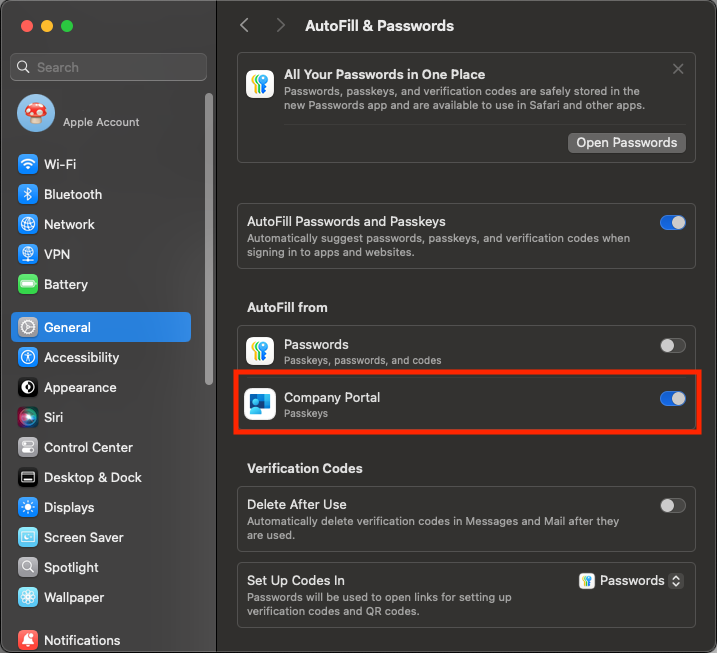
Comprobación del estado del registro del dispositivo
Una vez que haya completado los pasos anteriores, es una buena idea comprobar el estado de registro del dispositivo.
Para comprobar que el registro se ha completado correctamente, vaya a Configuración y seleccioneUsuarios y grupos.
Seleccione Editar junto a Servidor de cuentas de red y compruebe que Platform SSO aparezca como Registrado.
Para comprobar el método usado para la autenticación, vaya al nombre de usuario en la ventana de Usuarios y grupos y seleccione el icono Información. Compruebe el método enumerado, que debe ser Enclave seguro, Tarjeta inteligente o Contraseña.
Nota:
También puede usar la aplicaciónTerminal para comprobar el estado de registro. Ejecute el comando siguiente para comprobar el estado del registro del dispositivo. Debería ver en la parte inferior de la salida que se recuperan los tokens de SSO. Para los usuarios de macOS 13 Ventura, este comando es necesario para comprobar el estado de registro.
app-sso platform -s
Consulte también
- Unión de un dispositivo Mac con Microsoft Entra ID mediante el Portal de empresa
- Opciones de autenticación sin contraseña para Microsoft Entra ID
- Planeamiento de una implementación de autenticación sin contraseña en Id. de Microsoft Entra
- Complemento de Microsoft Enterprise SSO para dispositivos Apple