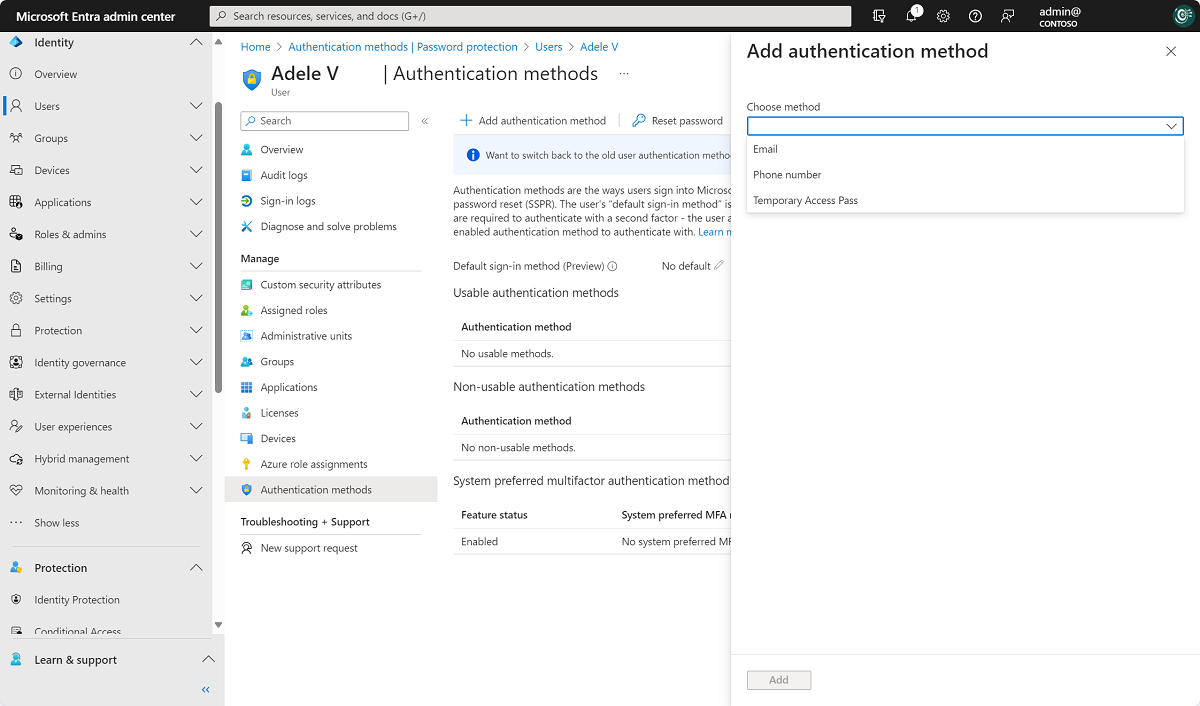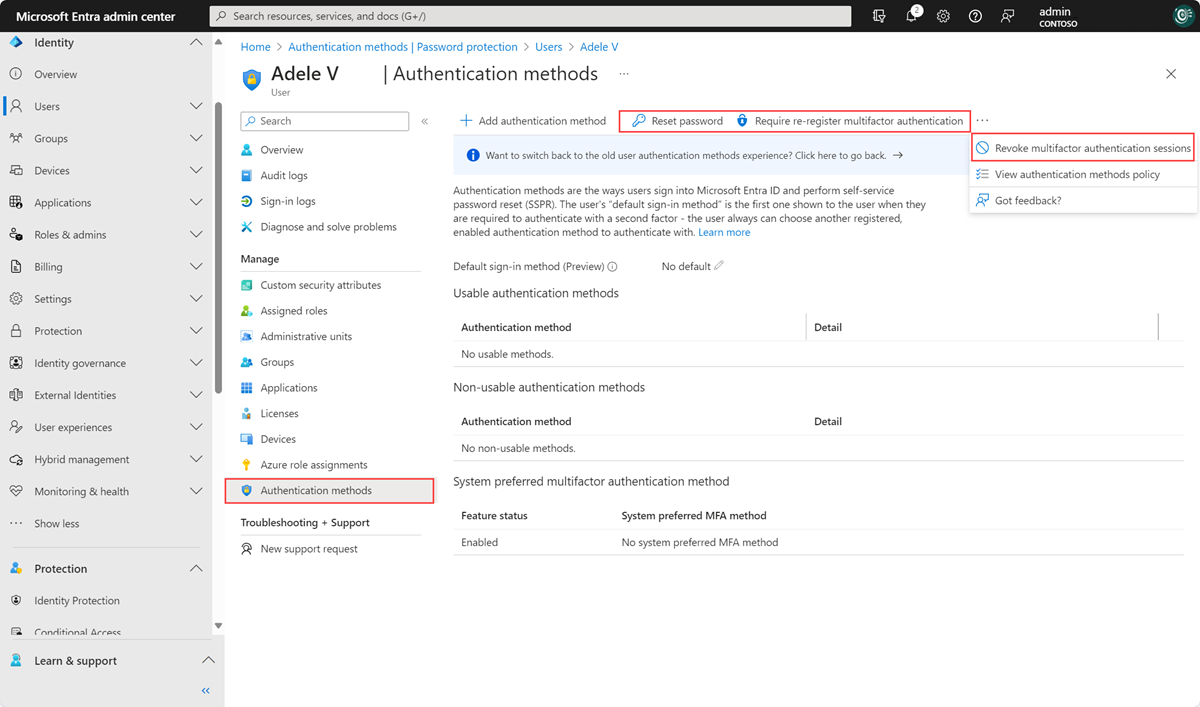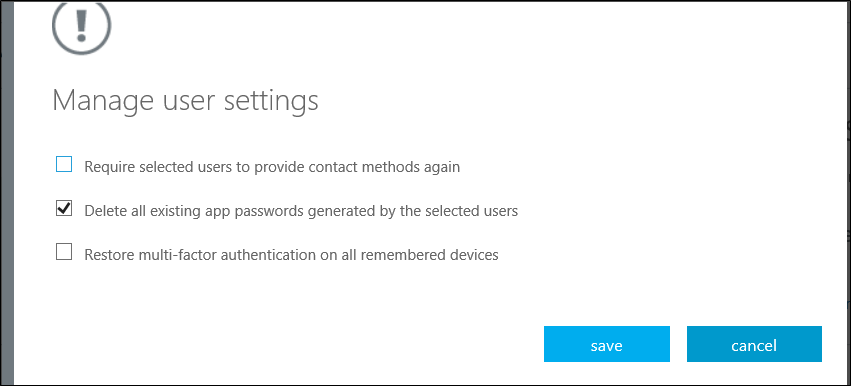Los usuarios de Microsoft Entra ID tienen dos conjuntos distintos de información de contacto:
- Información de contacto de perfil público, que se administra en el perfil del usuario y es visible para los miembros de la organización. En el caso de los usuarios sincronizados desde Windows Server AD, esta información se administra en la instancia local de Windows Server Active Directory Domain Services.
- Los métodos de autenticación, que siempre se mantienen privados y solo se usan para la autenticación, incluida la opción de autenticación multifactor. Los administradores pueden administrar estos métodos en la hoja del método de autenticación de un usuario, y los usuarios pueden administrar sus métodos en la página Información de seguridad de sus cuentas.
Al administrar los métodos de Microsoft Entra autenticación multifactor para los usuarios, los administradores de autenticación pueden:
- Agregar métodos de autenticación para un usuario específico, incluidos los números de teléfono usados para MFA.
- Restablecer la contraseña de un usuario.
- Requerir que un usuario vuelva a registrarse para MFA.
- Revocar las sesiones de MFA existentes.
- Eliminar todas las contraseñas de aplicación existentes del usuario.
Nota:
Las capturas de pantalla de este tema muestran cómo administrar métodos de autenticación de usuario a través de una experiencia actualizada del Centro de administración Microsoft Entra. También hay una experiencia heredada y los administradores pueden activar una u otra mediante un banner en el centro de administración. La experiencia moderna presenta una paridad completa con la experiencia heredada y administra métodos modernos como el pase de acceso temporal, las llaves de acceso y otras configuraciones. La experiencia heredada en el Centro de administración de Microsoft Entra se retiró el 30 de septiembre de 2025. Las organizaciones no deben realizar ninguna acción antes de la retirada.