Tutorial: Compilar un demonio multiinquilino que usa la plataforma de identidad de Microsoft
En este tutorial, descargará y ejecutará una aplicación web de demonio de ASP.NET que muestra el uso de la concesión de credenciales de cliente de OAuth 2.0 para obtener un token de acceso para llamar a Microsoft Graph API.
En este tutorial:
- Integración de una aplicación de demonio con la Plataforma de identidad de Microsoft
- Concesión de permisos de aplicación directamente a la aplicación por un administrador
- Obtención de un token de acceso para llamar a Microsoft Graph API
- Llamada a Microsoft Graph API
Si no tiene una suscripción a Azure, cree una cuenta gratuita antes de empezar.
Requisitos previos
- Visual Studio 2017 o 2019
- Un inquilino de Microsoft Entra. Para más información, consulte Obtención de un inquilino de Microsoft Entra.
- Una o varias cuentas de usuario en su inquilino. Este ejemplo no funcionará con una cuenta Microsoft. Si ha iniciado sesión con una cuenta Microsoft y nunca ha creado una cuenta de usuario en su directorio, hágalo ahora.
Escenario
La aplicación se compila como una aplicación ASP.NET MVC. Usa el middleware de OWIN OpenID Connect para iniciar la sesión de los usuarios.
El componente "demonio" de este ejemplo es un controlador de API SyncController.cs. Cuando se llama al controlador, se extrae de Microsoft Graph una lista de usuarios del inquilino de Microsoft Entra del cliente. SyncController.cs se desencadena mediante una llamada AJAX en la aplicación web. Dicha aplicación usa la biblioteca de autenticación de Microsoft (MSAL) para .NET para adquirir un token de acceso para Microsoft Graph.
Dado que la aplicación es una aplicación multiinquilino para clientes empresariales de Microsoft, debe proporcionar a los clientes una forma de "registrar" la aplicación o "conectarla" a los datos de la empresa. Durante el flujo de conexión, un desarrollador de aplicaciones primero concede permisos de aplicación directamente a la aplicación para que pueda acceder a los datos de la empresa de manera no interactiva, sin la presencia de un usuario que haya iniciado sesión. La mayoría de la lógica de este ejemplo muestra cómo lograr este flujo de conexión mediante el punto de conexión de consentimiento del administrador de la plataforma de identidad.
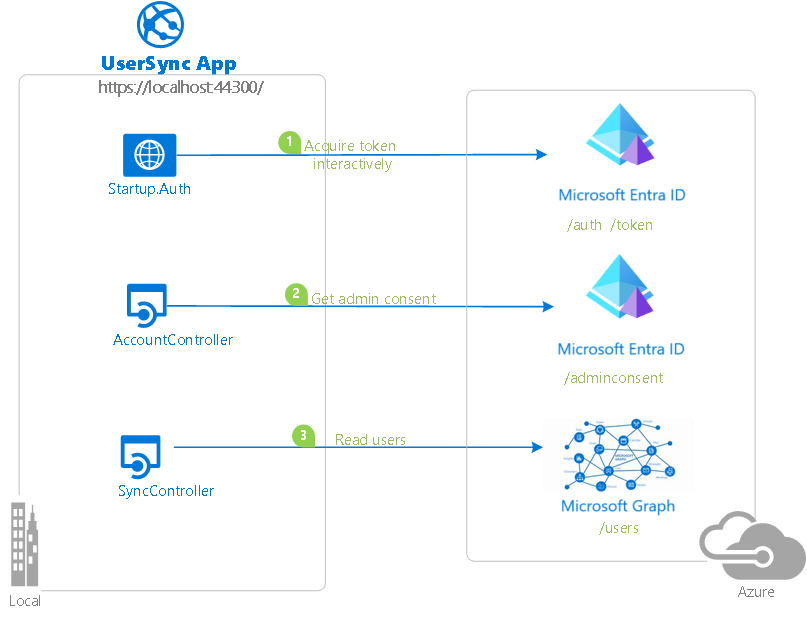
Para más información sobre los conceptos que se usan en este ejemplo, lea la documentación del protocolo de credenciales de cliente de la plataforma de identidad.
Clonación o descarga de este repositorio
En el shell o la línea de comandos, escriba este comando:
git clone https://github.com/Azure-Samples/active-directory-dotnet-daemon-v2.git
También puede descargar el ejemplo en un archivo ZIP.
Registrar su aplicación
Este ejemplo tiene un proyecto. Para registrar la aplicación en el inquilino de Microsoft Entra, puede:
- Siga los pasos indicados en Elegir el inquilino y Configurar la muestra para utilizar su inquilino.
- Usar scripts de PowerShell que realizan las siguientes acciones:
- Crean automáticamente las aplicaciones de Microsoft Entra y los objetos relacionados (contraseñas, permisos, dependencias).
- Modifican los archivos de configuración de los proyectos de Visual Studio.
Si quiere usar esta automatización:
En Windows, ejecute PowerShell y vaya a la raíz del directorio clonado.
Ejecute este comando:
Set-ExecutionPolicy -ExecutionPolicy RemoteSigned -Scope Process -ForceEjecute el script para crear la aplicación de Microsoft Entra y configure el código de la aplicación de ejemplo como corresponda:
.\AppCreationScripts\Configure.ps1En la sección de scripts de creación de aplicaciones, se describen otras formas de ejecutar los scripts.
Abra la solución de Visual Studio y seleccione Iniciar para ejecutar el código.
Si no desea usar la automatización, siga los pasos que se describen en las secciones siguientes.
Elección del inquilino
Sugerencia
Los pasos de este artículo pueden variar ligeramente en función del portal desde donde comienza.
Inicie sesión en el Centro de administración de Microsoft Entra al menos como Desarrollador de aplicaciones.
Si tiene acceso a varios inquilinos, use el icono Configuración
 del menú superior para cambiar al inquilino en el que desea registrar la aplicación desde el menú Directorios y suscripciones.
del menú superior para cambiar al inquilino en el que desea registrar la aplicación desde el menú Directorios y suscripciones.Vaya aIdentidad>Aplicaciones>Registros de aplicaciones.
Seleccione Nuevo registro.
Escriba el Nombre de la aplicación, por ejemplo
dotnet-web-daemon-v2. Los usuarios de la aplicación pueden ver este nombre, el cual se puede cambiar más tarde.En la sección Tipos de cuenta compatibles, seleccione Cuentas en cualquier directorio organizativo.
En la sección URI de redirección (opcional) , seleccione Web en el cuadro combinado y escriba los URI de redirección
https://localhost:44316/yhttps://localhost:44316/Account/GrantPermissions.Si hay más de dos URI de redirección, deberá agregarlos desde la pestaña Autenticación más adelante, después de que la aplicación se haya creado correctamente.
Seleccione Registrar para crear la aplicación.
En la página Información general de la aplicación, busque el valor de Id. de aplicación (cliente) y regístrelo para usarlo más tarde. Lo necesitará para configurar el archivo de configuración de Visual Studio para este proyecto.
En Administrar, seleccione Autenticación.
Establezca la dirección URL de cierre de sesión del canal frontal en
https://localhost:44316/Account/EndSession.En la sección Implicit grant and hybrid flows (Flujos de concesión implícita e híbridos), seleccione Tokens de acceso y Tokens de id. Para este ejemplo es necesario habilitar el flujo de concesión implícita para iniciar la sesión del usuario y llamar a una API.
Seleccione Guardar.
En Administrar, seleccione Certificados y secretos.
En la sección Secretos de cliente, seleccione Nuevo secreto de cliente.
Escriba una descripción de clave (por ejemplo, secreto de aplicación).
Seleccione una duración de la clave: En 1 año, En 2 años o Nunca expira.
Seleccione Agregar. Registre el valor de la clave en una ubicación segura. Necesitará esta clave más adelante para configurar el proyecto en Visual Studio.
En Administrar, seleccione Permisos de API>Add a permission (Agregar un permiso).
En la sección API de Microsoft más usadas, seleccione Microsoft Graph.
En la sección Permisos de aplicación, asegúrese de que estén seleccionados los permisos correctos: User.Read.All.
Seleccione Agregar permisos.
Configure el ejemplo para utilizar su inquilino
En los pasos siguientes, ClientID es lo mismo que "Id. de aplicación" o AppId.
Abra la solución en Visual Studio para configurar los proyectos.
Configuración del proyecto de cliente
Si ha usado los scripts de instalación, se habrán aplicado los siguientes cambios.
- Abra el archivo UserSync\Web.Config.
- Busque la clave de la aplicación ida:ClientId. Sustituya el valor existente por el identificador de la aplicación dotnet-web-daemon-v2 que se ha registrado anteriormente.
- Busque la clave de aplicación ida:ClientSecret. Reemplace el valor existente por la clave que ha guardado durante la creación de la aplicación dotnet-web-daemon-v2.
Ejecución del ejemplo
Limpie la solución, vuelva a compilarla y ejecute la aplicación UserSync. Luego, inicie sesión como administrador en el inquilino de Microsoft Entra. Si aún no tiene un inquilino de Microsoft Entra, siga estas instrucciones para obtener uno.
Cuando inicie sesión, la aplicación le pedirá primero permiso para iniciar su sesión y leer su perfil de usuario. Este consentimiento permite a la aplicación asegurarse de que es un usuario empresarial.
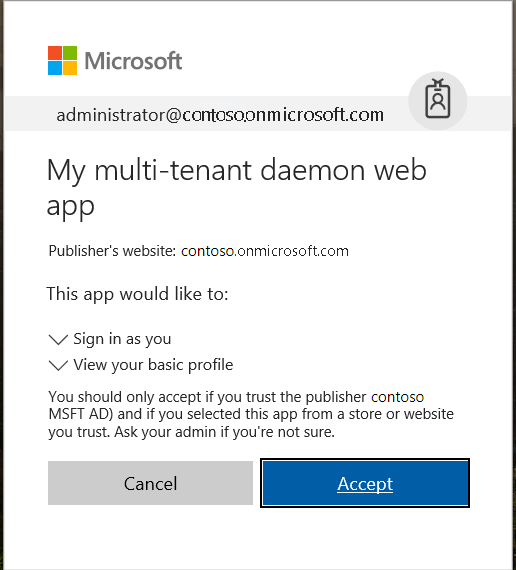
A continuación, la aplicación intenta sincronizar una lista de usuarios de su inquilino de Microsoft Entra mediante Microsoft Graph. Si no puede, le pedirá al administrador de inquilinos que conecte el inquilino a la aplicación.
La aplicación le pedirá entonces permiso para leer la lista de usuarios del inquilino.
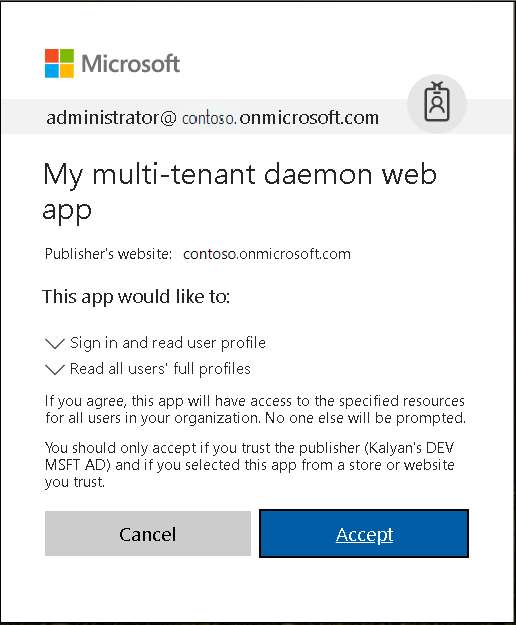
Después de conceder el permiso, se cerrará la sesión en la aplicación. Este cierre de sesión garantiza que todos los tokens de acceso existentes para Microsoft Graph se quitan de la caché de tokens. Tras volver a iniciar la sesión, el token nuevo obtenido tendrá los permisos necesarios para realizar llamadas a Microsoft Graph.
Al conceder el permiso, la aplicación puede realizar consultas de usuarios en cualquier momento. Para comprobarlo, seleccione el botón Sincronizar usuarios y actualice la lista de usuarios. Intente agregar o quitar un usuario y volver a sincronizar la lista. (Sin embargo, tenga en cuenta que la aplicación solo sincroniza la primera página de usuarios).
Sobre el código
El código de interés para este ejemplo se encuentra en los siguientes archivos:
- App_Start\Startup.Auth.cs, Controllers\AccountController.cs: inicio de sesión inicial. En concreto, las acciones del controlador tienen un atributo Authorize que obliga al usuario a iniciar sesión. La aplicación usa el flujo de código de autorización para iniciar la sesión del usuario.
- Controllers\SyncController.cs: sincronización de la lista de usuarios con el almacén local en memoria.
- Controllers\UserController.cs: sincronización de la lista de usuarios desde el almacén en memoria local.
- Controllers\AccountController.cs: adquisición de permisos del administrador de inquilinos mediante el punto de conexión de consentimiento del administrador.
Volver a crear la aplicación de ejemplo
- En Visual Studio, cree un nuevo proyecto de Aplicación web ASP.NET (.NET Framework) de Visual C#.
- En la siguiente pantalla, elija la plantilla de proyecto MVC. Agregue también referencias de carpeta y núcleo para API web, ya que más adelante agregará un controlador de API web. Deje el modo de autenticación elegido del proyecto como predeterminado: Sin autenticación.
- Seleccione el proyecto en la ventana Explorador de soluciones y presione la tecla F4.
- En las propiedades del proyecto, establezca SSL habilitado en True. Anote la información de Dirección URL de SSL. La necesitará al configurar el registro de esta aplicación en Azure Portal.
- Agregue los siguientes paquetes NuGet de middleware de ASP.NET OWIN:
- Microsoft.Owin.Security.ActiveDirectory
- Microsoft.Owin.Security.Cookies
- Microsoft.Owin.Host.SystemWeb
- Microsoft.IdentityModel.Protocol.Extensions
- Microsoft.Owin.Security.OpenIdConnect
- Microsoft.Identity.Client
- En la carpeta App_Start:
- Cree una clase llamada Startup.Auth.cs.
- Quite .App_Start del nombre del espacio de nombres.
- Reemplace el código de la clase Startup por el código del mismo archivo de la aplicación de ejemplo. Asegúrese de usar la definición de clase completa. La definición cambia de clase de inicio pública a clase de inicio parcial pública.
- En Startup.Auth.cs, agregue instrucciones using, como se sugiere en Visual Studio IntelliSense, para resolver las referencias que faltan.
- Haga clic con el botón derecho en el proyecto, seleccione Agregar y, luego, seleccione Clase.
- En el cuadro de búsqueda, escriba OWIN. Clase de inicio OWIN aparece como selección. Selecciónela y asigne un nombre a la clase Startup.cs.
- En Startup.cs, reemplace el código de la clase Startup por el código del mismo archivo de la aplicación de ejemplo. De nuevo, tenga en cuenta que la definición cambia de clase de inicio pública a clase parcial de inicio pública.
- En la carpeta Modelos, agregue una nueva clase llamada MsGraphUser.cs. Reemplace la implementación por el contenido del archivo del mismo nombre del ejemplo.
- Agregue una nueva instancia de Controlador de MVC 5: en blanco llamada AccountController. Reemplace la implementación por el contenido del archivo del mismo nombre del ejemplo.
- Agregue una nueva instancia de Controlador de MVC 5: en blanco llamada UserController. Reemplace la implementación por el contenido del archivo del mismo nombre del ejemplo.
- Agregue una nueva instancia de Controlador de Web API 2 – en blanco llamada SyncController. Reemplace la implementación por el contenido del archivo del mismo nombre del ejemplo.
- Para la interfaz de usuario, en la carpeta Views\Account, agregue tres instancias de Empty (without model) Views (Vistas vacías [sin modelo]) llamadas GrantPermissions, Index y UserMismatch. Agregue la llamada Index a la carpeta Views\User. Reemplace la implementación por el contenido del archivo del mismo nombre del ejemplo.
- Actualice Shared_Layout.cshtml y Home\Index.cshtml para vincular correctamente las diversas vistas.
Implementación del ejemplo en Azure
Este proyecto tiene proyectos de aplicación web y API web. Para implementarlos en sitios web de Azure, realice los pasos siguientes para cada uno:
- Cree un sitio web de Azure.
- Publique la aplicación web y la API web en el sitio web.
- Actualice los clientes para que llamen al sitio web en lugar de a IIS Express.
Creación y publicación de dotnet-web-daemon-v2 en un sitio web de Azure
- Inicie sesión en Azure Portal.
- En la esquina superior izquierda, seleccione Crear un recurso.
- Seleccione Web>Aplicación web y, luego, asigne a su sitio web un nombre. Por ejemplo, lo puede llamar dotnet-web-daemon-v2-contoso.azurewebsites.net.
- Seleccione la información de Suscripción, Grupo de recursos y App service plan and location (Plan y ubicación de App Service). SO es Windows y Publicar es Código.
- Seleccione Crear y espere a que se cree el servicio de aplicaciones.
- Cuando reciba la notificación Implementación correcta, seleccione Ir al recurso para ir al servicio de aplicaciones recién creado.
- Después de crear el sitio web, búsquelo en el Panel y selecciónelo para abrir la pantalla Información general del servicio de aplicaciones.
- En la pestaña Información general del servicio de aplicaciones, seleccione el vínculo Obtener perfil de publicación para descargar el perfil de publicación y guárdelo. Puede usar otros mecanismos de implementación, como la implementación desde el control de código fuente.
- Cambie a Visual Studio y haga lo siguiente:
- Vaya al proyecto dotnet-web-daemon-v2.
- Haga clic con el botón derecho en él en el Explorador de soluciones y seleccione Publicar.
- Seleccione Importar perfil en la barra inferior e importe el perfil de publicación que descargó anteriormente.
- Seleccione Configurar.
- En la pestaña Conexión, actualice la dirección URL de destino para que use "https". Por ejemplo, use
https://dotnet-web-daemon-v2-contoso.azurewebsites.net. Seleccione Next (Siguiente). - En la pestaña Configuración, asegúrese de que la casilla Habilitar la autenticación de organización esté desactivada.
- Seleccione Guardar. Seleccione Publicar en la pantalla principal.
Visual Studio publicará el proyecto y abrirá automáticamente un explorador en la dirección URL de este. Si ve la página web predeterminada del proyecto, significa que la publicación se realizó correctamente.
Actualización del registro de aplicación del inquilino de Microsoft Entra en dotnet-web-daemon-v2
- Volver al centro de administración de Microsoft Entra y a continuación, seleccione la aplicación dotnet-web-daemon-v2 en Registros de aplicaciones.
- En la página Autenticación de la aplicación, actualice los campos de dirección URL de cierre de sesión del canal frontal con la dirección del servicio. Por ejemplo, use
https://dotnet-web-daemon-v2-contoso.azurewebsites.net/Account/EndSession. - En el menú Personalización de marca, actualice la dirección URL de la página principal con la dirección del servicio. Por ejemplo, use
https://dotnet-web-daemon-v2-contoso.azurewebsites.net. - Guarde la configuración.
- Agregue la misma dirección URL a la lista de valores del menú Autenticación>URI de redirección. Si tiene varias direcciones URL de redirección, asegúrese de que haya una nueva entrada que use el URI del servicio de aplicaciones para cada una.
Limpieza de recursos
Cuando ya no lo necesite, elimine el objeto de aplicación que creó en el paso Registrar su aplicación. Para eliminar la aplicación, siga las instrucciones descritas en Eliminación de una aplicación creada por usted o por su organización.
Obtener ayuda
Utilice Microsoft Q&A para recibir ayuda de la comunidad.
Primero plantee sus preguntas en Microsoft Q&A y examine los problemas existentes para ver si algún usuario ha hecho esa pregunta antes.
Asegúrese de que sus preguntas o comentarios se etiquetan con azure-ad-adal-deprecation, azure-ad-msal y dotnet-standard."
Si encuentra un error en el ejemplo, abra una incidencia en la sección de incidencias de GitHub.
Si encuentra un error en MSAL.NET, genere el problema en la sección de problemas de GitHub para MSAL.NET.
Para proporcionar una recomendación, vaya a la página de UserVoice.
Pasos siguientes
Más información sobre la creación de aplicaciones de demonio que usan la Plataforma de identidad de Microsoft para acceder a las API Web protegidas: