Configuración de un dispositivo Android en el modo de dispositivo compartido
En este tutorial, aprenderás a agregar compatibilidad con el modo de dispositivo compartido a un dispositivo Android con la aplicación Microsoft Authenticator o una herramienta administración de dispositivos móviles (MDM), como Microsoft Intune. Los empleados inician sesión una vez para el inicio de sesión único (SSO) en todas las aplicaciones compatibles con SDM y cierran la sesión para que el dispositivo esté listo para el siguiente usuario sin acceso a los datos anteriores.
En este tutorial:
- Configuración sin interacción a través de Microsoft Intune
- MDM de terceros compatibles para la configuración sin intervención
- Configuración manual de la aplicación Microsoft Authenticator
Requisitos previos
- Una cuenta de Azure con una suscripción activa. Si no tienes ninguna cuenta, crea una gratuita.
- Un dispositivo Android que ejecute Android OS versión 8.0 o posterior. Asegúrate de que el dispositivo se borra mediante un restablecimiento de fábrica o desinstalando todas las aplicaciones habilitadas para SDM y Microsoft.
- Versión más reciente de la aplicación Microsoft Authenticator instalada en el dispositivo.
- Para la instalación a través de MDM, el dispositivo debe administrarse mediante un MDM que admita el modo de dispositivo compartido, como Microsoft Intune.
Configuración sin intervención a través de Intune
Microsoft Intune admite el aprovisionamiento sin intervención para dispositivos en modo de dispositivo compartido (SDM) de Microsoft Entra, lo que significa que el dispositivo se puede configurar e inscribir en Intune con una interacción mínima del trabajador de primera línea.
Para configurar el dispositivo en modo de dispositivo compartido cuando se usa Microsoft Intune como MDM, el primer paso es inscribir el dispositivo compartido en Intune e instalar la aplicación Authenticator con SDM habilitado. Para obtener más información sobre cómo configurar el SDM mediante Microsoft Intune, consulta Configuración de la inscripción de Intune para dispositivos dedicados de Android Enterprise
Una vez inscrito, cambia el dispositivo para iniciar la configuración estándar del dispositivo Android, que desencadena automáticamente el registro de dispositivos con Microsoft Entra ID y lo prepara para su uso.
MDM de terceros compatibles para la configuración sin intervención
La siguiente administración de dispositivos móviles (MDM) de terceros admite el modo de dispositivo compartido de Microsoft Entra
- VMware Workspace ONE: VMware admite funcionalidades de acceso condicional, pero actualmente no admite el inicio y el cierre de sesión globales con el modo de dispositivo compartido.
- SOTI MobiControl
Nota:
Si el MDM no admite la configuración del dispositivo en modo de dispositivo compartido, ponte en contacto con el proveedor de MDM para solicitar soporte técnico para esta característica. Además, puedes colocar manualmente dispositivos en modo de dispositivo compartido para realizar pruebas si tu MDM no admite el modo de dispositivo compartido.
Configuración manual de la aplicación Microsoft Authenticator
Para completar la configuración manual mediante la aplicación Microsoft Authenticator, necesitas una cuenta de administrador de dispositivos en la nube. Para completar el proceso de configuración, sigue estos pasos:
Inicia la aplicación Authenticator y ve a la página de la cuenta principal, donde puedes ver la opción Agregar cuenta, como se muestra:
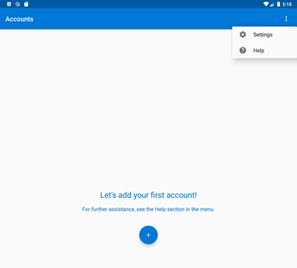
Ve al panel Configuración con la barra de menús del lado derecho. Selecciona Registro del dispositivo en Cuentas profesionales y educativas.
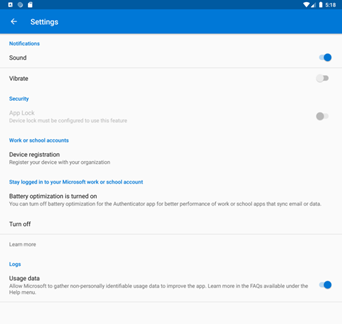
Al seleccionar Registro de dispositivos, se te pedirá que autorices el acceso a los contactos del dispositivo. Esto se debe a la integración de la cuenta de Android en el dispositivo. Elige Permitir.
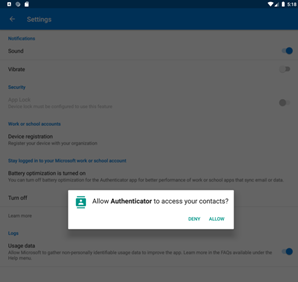
Escribe el correo electrónico de la organización en Registro como dispositivo compartido. Luego, selecciona Registro como dispositivo compartido y escribe tus credenciales.
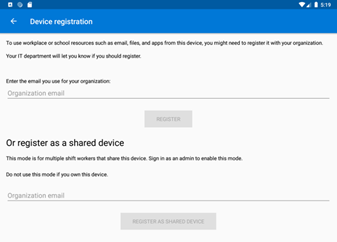
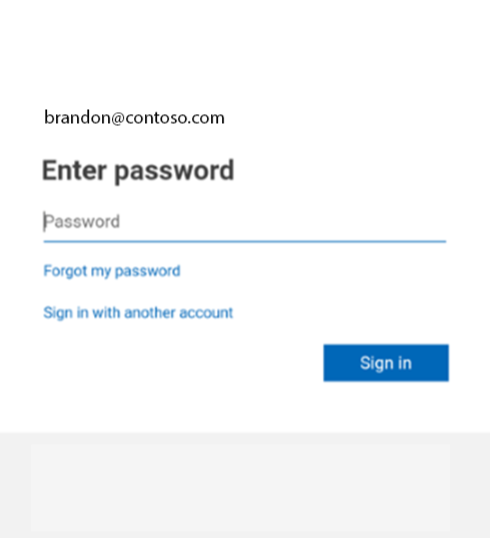
El dispositivo ya está en modo compartido.
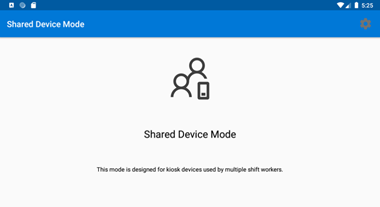
Cualquier instancia de inicio y cierre de sesión en el dispositivo será global, lo que significa que se aplicará a todas las aplicaciones que estén integradas con MSAL y Microsoft Authenticator en el dispositivo. Ahora puedes implementar aplicaciones en el dispositivo que usen las características del modo de dispositivo compartido.
Ver el dispositivo compartido
Una vez que hayas configurado un dispositivo en modo compartido, será conocido para la organización y se realizará su seguimiento en el inquilino de esta. Puedes ver sus dispositivos compartidos mirando el Tipo de unión.
