Autorrevisión de paquetes de acceso y recursos en la administración de derechos de Microsoft
La administración de derechos de Microsoft simplifica el modo en que las empresas administran el acceso a grupos, aplicaciones y sitios de SharePoint. En este artículo se describe cómo se realiza una revisión automática de los paquetes de acceso asignados.
Revisión del propio acceso mediante Mi acceso
Puede revisar su propio acceso a un grupo, una aplicación o un paquete de acceso de dos maneras:
Uso del correo electrónico
Importante
Puede que haya retrasos en la recepción del correo electrónico que, en algunos casos, podrían ser de hasta 24 horas. Agregue azure-noreply@microsoft.com a la lista de destinatarios seguros para asegurarse de recibir todos los correos electrónicos.
Busque un correo electrónico de Microsoft que le pide que revise el acceso. Este es un ejemplo de correo electrónico.
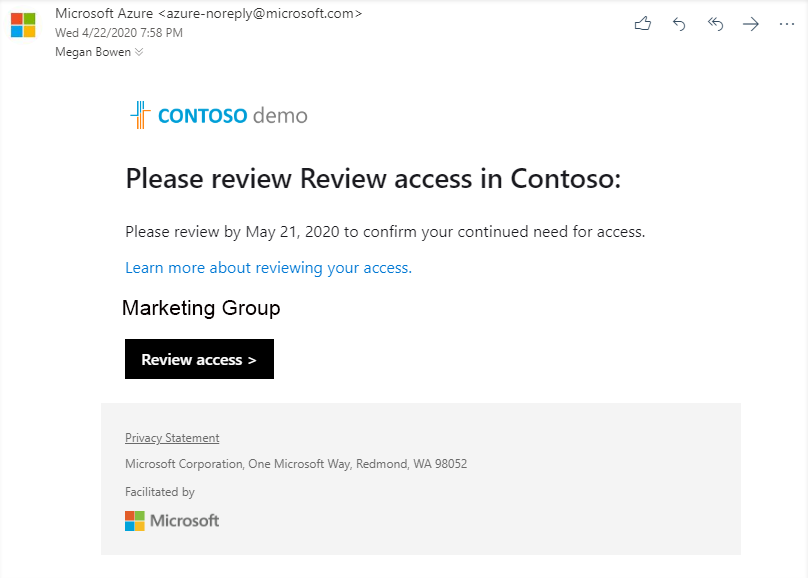
Seleccione Revisar acceso para abrir la revisión de acceso.
Continúe en la sección Realización de la revisión de acceso.
Uso de Mi acceso
También puede ver las revisiones de acceso pendientes mediante el explorador para abrir Mi acceso.
Inicie sesión en Mi acceso.
En el menú de la izquierda, seleccione Revisiones de acceso para ver una lista de las revisiones de acceso pendientes que tiene asignadas.
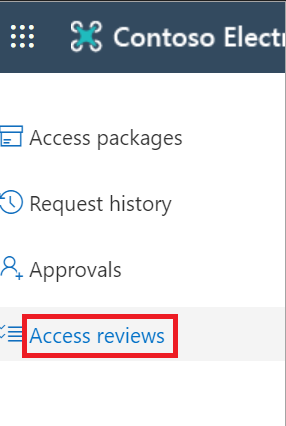
Realizar la revisión de acceso
En Grupos y aplicaciones, puede ver:
- Nombre: nombre de la revisión de acceso.
- Vencimiento: fecha de vencimiento de la revisión. Después de esta fecha, los usuarios cuyo acceso ha sido denegado pueden eliminarse del grupo o la aplicación que se está revisando.
- Recurso: nombre del recurso que se está revisando.
- Progreso: número de usuarios revisados con respecto al número total de usuarios que forman parte de esta revisión de acceso.
Seleccione el nombre de una revisión de acceso para comenzar.
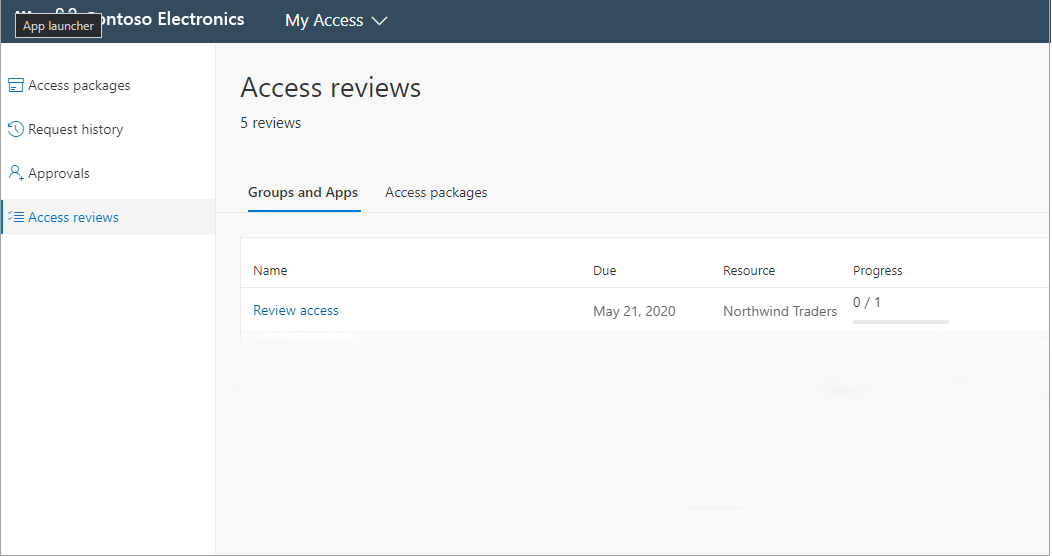
Revise su acceso y decida si todavía lo necesita.
Si la solicitud es revisar el acceso de otros usuarios, la página se ve diferente. Para obtener más información, consulte Revisar el acceso a grupos o aplicaciones.
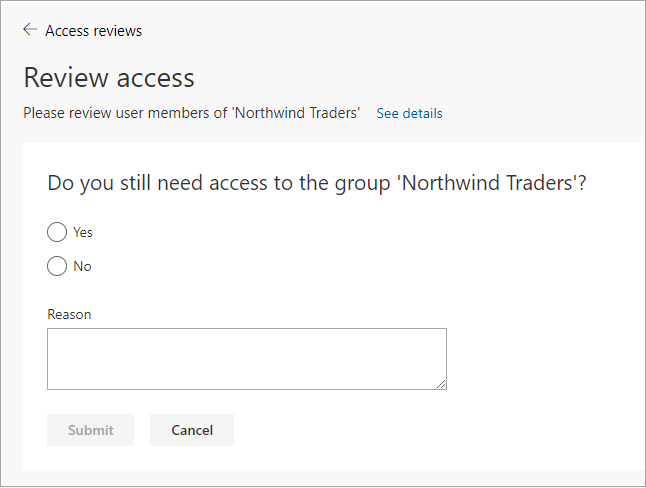
Seleccione Sí para mantener el acceso o No para quitarlo.
Si selecciona Sí, es posible que necesite especificar una justificación en el cuadro Motivo.
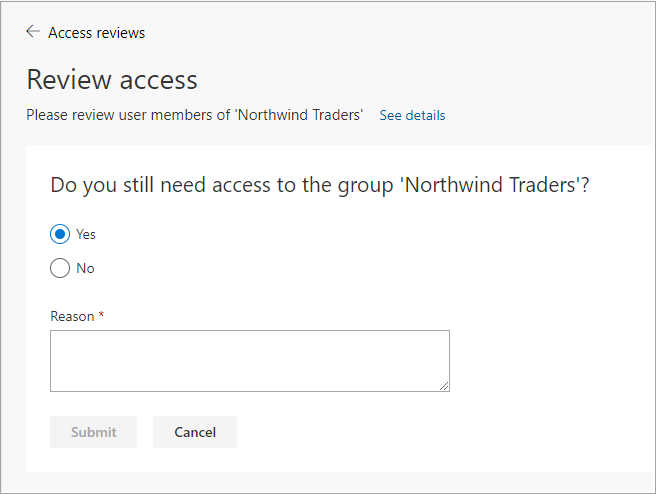
Seleccione Submit (Enviar).
Su selección se envía y vuelve a la página Mi acceso.
Si quiere cambiar su respuesta, vuelva a abrir la página de Revisiones de acceso y actualícela. Puede cambiar su respuesta en cualquier momento hasta que finalice la revisión de acceso.
Nota:
Si indicó que ya no necesita acceso, este no se eliminará de inmediato. Se eliminará cuando la revisión haya finalizado o cuando un administrador la detenga.