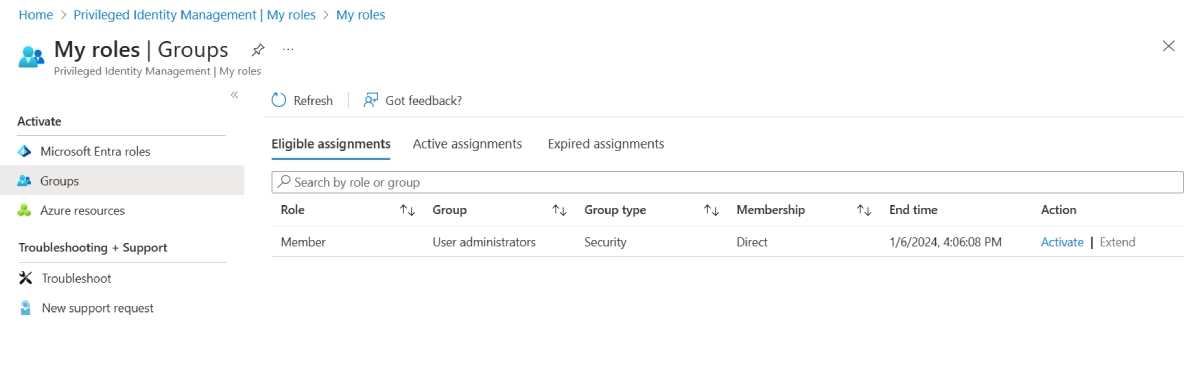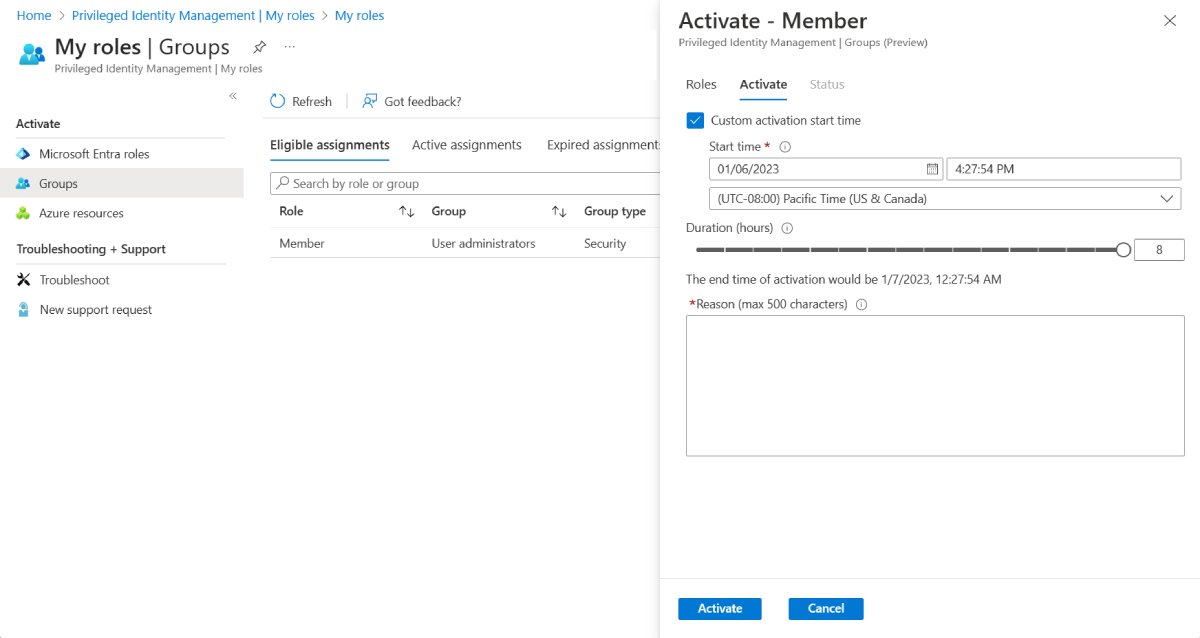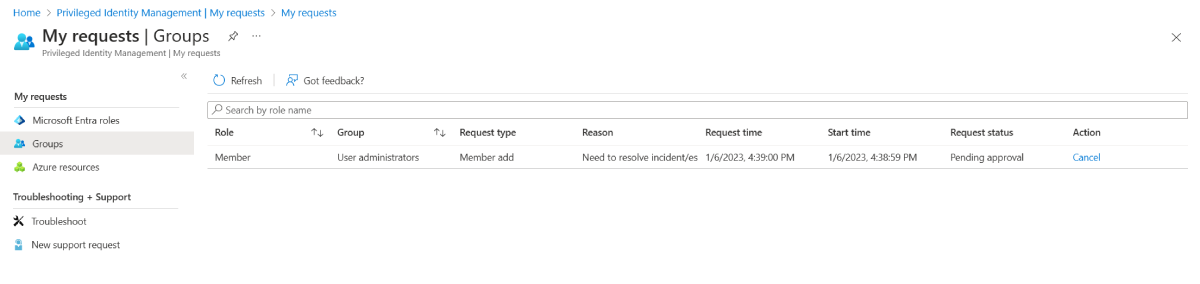Activación de la propiedad o la pertenencia a grupos en Privileged Identity Management
En Microsoft Entra ID puede usar Privileged Identity Management (PIM) para administrar la pertenencia Just-In-Time en el grupo o la propiedad Just-In-Time del grupo.
Este artículo está dirigido a los miembros o propietarios aptos que quieran activar su propiedad o pertenencia a grupos en PIM.
Importante
Cuando se activa una pertenencia a un grupo o una propiedad, PIM de Microsoft Entra agrega temporalmente una asignación activa. PIM de Microsoft Entra crea una asignación activa (agrega un usuario como miembro o propietario del grupo) en cuestión de segundos. Cuando se produce la desactivación (manual o a través de la expiración del tiempo de activación), PIM de Microsoft Entra también quita la pertenencia o propiedad del grupo de usuarios en cuestión de segundos.
La aplicación puede proporcionar acceso a los usuarios en función de su pertenencia a grupos. En algunas situaciones, es posible que el acceso a la aplicación no refleje inmediatamente el hecho de que el usuario se agregó al grupo o se quitó de él. Si la aplicación previamente almacenaba en caché el hecho de que el usuario no es un miembro del grupo, cuando el usuario intente volver a acceder a la aplicación, es posible que no se le proporcione el acceso. Del mismo modo, si la aplicación previamente almacenaba en caché el hecho de que el usuario es miembro del grupo, cuando se desactiva la pertenencia a grupos, es posible que el usuario todavía obtenga acceso. La situación específica depende de la arquitectura de la aplicación. Para algunas aplicaciones, cerrar sesión y volver a iniciar sesión puede ayudar a obtener acceso agregado o quitado.
Activación de un rol
Cuando necesite asumir una propiedad o pertenencia a un grupo, puede solicitar su activación mediante la opción de navegación Mis roles de PIM.
Inicie sesión en el Centro de administración de Microsoft Entra al menos como Administrador de roles con privilegios.
Vaya a Gobernanza de identidades> Privileged Identity Management>Mis roles>Grupos.
Nota:
También puede usar este vínculo corto para abrir la página Mis roles directamente.
Con la hoja Asignaciones aptas, revise la lista de grupos en los que tiene pertenencia o propiedad aptas.
Seleccione Activar para la asignación apta que quiera activar.
En función de la configuración del grupo, es posible que se le pida que proporcione autenticación multifactor u otra forma de credencial.
Si es necesario, especifique una hora de inicio de activación personalizada. La pertenencia o propiedad se activará solo después de la hora seleccionada.
En función de la configuración del grupo, es posible que se necesite la justificación de la activación. Si es necesario, proporcione la justificación en el cuadro Motivo.
Seleccione Activar.
Si el rol requiere aprobación para activarse, aparece una notificación de Azure en la esquina superior del explorador que le informa de que la solicitud está pendiente de aprobación.
Visualización del estado de las solicitudes
Puede ver el estado de las solicitudes pendientes de activación. n Es importante cuando las solicitudes se someten a la aprobación de otra persona.
Inicie sesión en el centro de administración de Microsoft Entra.
Vaya a Identity governance>Privileged Identity Management>Mis solicitudesGrupos.
Revise la lista de solicitudes.
Cancelación de una solicitud pendiente
Inicie sesión en el centro de administración de Microsoft Entra.
Vaya a Identity governance>Privileged Identity Management>Mis solicitudesGrupos.
En la solicitud que quiera cancelar, seleccione Cancelar.
Al seleccionar Cancelar, se cancelará la solicitud. Para volver a activar el rol, tendrá que enviar una nueva solicitud de activación.