Trabajar con actividades LinkedIn
Puede usar actividades relacionadas con LinkedIn que se han definido para secuencias en el acelerador de ventas para mostrar los pasos en la lista de trabajo y widget Up next.
Requisitos de licencia y rol
| Tipo de requisito | Debe tener |
|---|---|
| Licencia | Dynamics 365 Sales Premium Más información: Precios de Dynamics 365 Sales |
| Roles de seguridad | Cualquier función principal de ventas, como vendedor o gerente de ventas Más información: Roles de ventas principales |
¿Qué son las actividades de LinkedIn?
Como vendedor, puede utilizar la red de LinkedIn, que contiene millones de usuarios y ofrece una profundidad y calidad de información únicas que pueden ayudarle a investigar y conectarse con sus clientes. Esta funcionalidad le permite utilizar LinkedIn Sales Navigator en su secuencia para recomendar la siguiente mejor acción.
Cuando una secuencia contiene pasos relacionados con las actividades de LinkedIn, puede realizar las siguientes acciones para interactuar con los clientes:
- Investigue a un cliente para obtener más información sobre sus preferencias. Más información: Actividad investigar
- Haga que le presenten a un cliente. Más información: Actividad ser presentado
- Envíe mensajes personales para conectar con un cliente. Más información: Actividad conectar
- Enviar un InMail a un cliente. Más información: Actividad Enviar InMail
Actividad investigar
Puede usar la actividad Investigar permite a los vendedores ver perfiles de LinkedIn, incluida la información de cuenta y de contacto del cliente. Esto puede ayudarle a comprender mejor a los clientes antes de comenzar a trabajar con ellos.
Puede realizar las acciones descritas en la tabla siguiente.
| Widget Siguiente | Artículo de lista de trabajo | |
|---|---|---|
| Imagen de muestra |
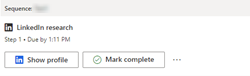
|
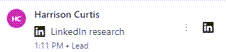
|
| Acción | Seleccionar Mostrar perfil. | Coloque el cursor sobre el elemento y luego seleccione el ícono de LinkedIn. |
| Cerrar el paso | Seleccione Marcar como completo para cerrar el paso y pasar al paso siguiente. o bien Seleccione el icono Más opciones (...) y luego elija una opción adecuada:
|
Seleccione el icono Más opciones (⋮) y luego elija una opción adecuada:
|
Cuando se selecciona la acción, el panel Investigación de LinkedIn se abre en el lado derecho con información sobre el perfil y la cuenta del cliente.
En la siguiente imagen se muestra un ejemplo del panel lateral Investigación de LinkedIn:
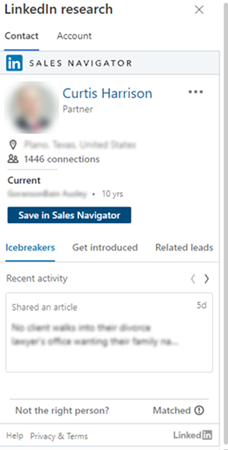
Para obtener más información sobre contactos y cuentas, vaya a Referencias del módulo de clientes potenciales y Referencias del módulo de cuentas, respectivamente.
Actividad ser presentado
Use la actividad Ser presentado para solicitar una presentación a un cliente a cualquier persona de su red que ya esté conectada con el cliente. Si la instancia de Sales Navigator tiene licencia TeamLink, podrá ver a cualquier persona en su organización que esté conectada con el cliente y pueda hacer la presentación.
Puede realizar las acciones descritas en la tabla siguiente.
| Widget Siguiente | Artículo de lista de trabajo | |
|---|---|---|
| Imagen de muestra |
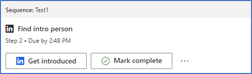
|
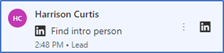
|
| Acción | Seleccione Ser presentado. | Coloque el cursor sobre el elemento y luego seleccione el ícono de LinkedIn. |
| Cerrar el paso | Seleccione Marcar como completo para cerrar el paso y pasar al paso siguiente. o bien Seleccione el icono Más opciones (...) y luego elija una opción adecuada:
|
Seleccione el icono Más opciones (⋮) y luego elija una opción adecuada:
|
Cuando se selecciona la acción, el panel Encontrar persona de introducción se abre en el lado derecho. En la pestaña Contacto, seleccione la pestaña Ser presentado. Se muestra la lista de contactos que podrían presentarse al cliente.
La siguiente imagen es un ejemplo de la pestaña Ser presentado en el panel lateral Buscar persona de presentación:
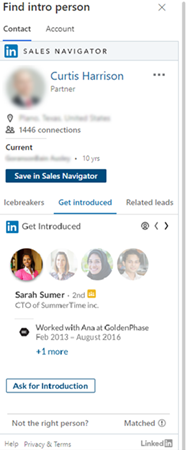
Para obtener más información sobre presentaciones de clientes, vaya a Ser presentado.
Actividad conectar
Use la actividad Conectar para enviar invitaciones de conexión junto con mensajes personales, para ayudar a solidificar relaciones con los clientes y agregarlos a su red.
Puede realizar las acciones descritas en la tabla siguiente.
| Widget Siguiente | Artículo de lista de trabajo | |
|---|---|---|
| Imagen de muestra |
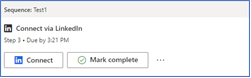
|
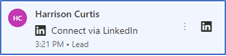
|
| Acción | Seleccione Conectar. | Coloque el cursor sobre el elemento y luego seleccione el ícono de LinkedIn. |
| Cerrar el paso | Seleccione Marcar como completo para cerrar el paso y pasar al paso siguiente. o bien Seleccione el icono Más opciones (...) y luego elija una opción adecuada:
|
Seleccione el icono Más opciones (⋮) y luego elija una opción adecuada:
|
Cuando se selecciona la acción, el panel Conéctese a través de LinkedIn se abre en la esquina inferior derecha. En la pestaña Conéctese a través de LinkedIn, puede ver el mensaje predeterminado que se utiliza para conectarse con el cliente.
En la siguiente imagen se muestra un ejemplo del panel lateral del mensaje para Conectar:
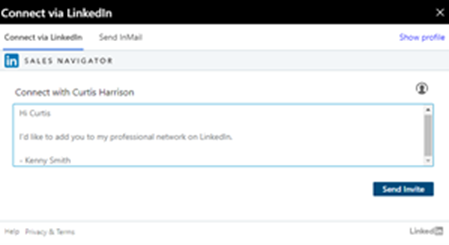
Para obtener más información sobre cómo conectarse con un cliente, vaya a Conectar.
Actividad enviar InMail
Use la actividad Enviar InMail para enviar mensajes directamente a los clientes con los que aún no está conectado en LinkedIn.
Puede realizar las acciones descritas en la tabla siguiente.
| Widget Siguiente | Artículo de lista de trabajo | |
|---|---|---|
| Imagen de muestra |
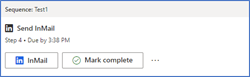
|
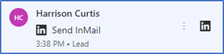
|
| Acción | Seleccione InMail. | Coloque el cursor sobre el elemento y luego seleccione el ícono de LinkedIn. |
| Cerrar el paso | Seleccione Marcar como completo para cerrar el paso y pasar al paso siguiente. o bien Seleccione el icono Más opciones (...) y luego elija una opción adecuada:
|
Seleccione el icono Más opciones (⋮) y luego elija una opción adecuada:
|
Cuando se selecciona la acción, el panel Enviar InMail se abre en la esquina inferior derecha. Vaya a la pestaña Enviar InMail, introduzca un asunto y mensaje, agregue cualquier archivo adjunto si es necesario, y luego seleccione Enviar. El mensaje InMail se envía al cliente.
Nota
Para ver el perfil del cliente, seleccione Mostrar perfil.
En la siguiente imagen se muestra un ejemplo del panel lateral Enviar InMail:
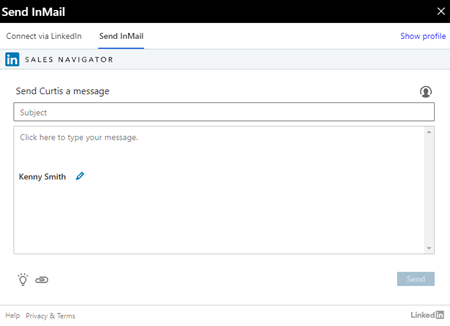
Para obtener más información sobre el envío de InMail, vaya a Enviar un mensaje de InMail.