Migrar secuencias de un entorno a otro
Utilice la funcionalidad de exportación e importación de soluciones para migrar secuencias de un entorno a otro en Dynamics 365 Sales.
Requisitos de licencia y rol
| Tipo de requisito | Debe tener |
|---|---|
| Licencia | Dynamics 365 Sales Premium o Dynamics 365 Sales Enterprise Más información: Precios de Dynamics 365 Sales |
| Roles de seguridad | Administrador del sistema o director de secuencias Más información: Roles de seguridad predefinidos para Sales |
Migrar secuencias
Las organizaciones utilizan entornos de prueba (que no son de producción) para configurar y probar pasos complejos, como secuencias, reglas de asignación y segmentos. Luego, las organizaciones usan los entornos de prueba para probar estos pasos para evitar cualquier interrupción en sus operaciones, ahorrando tiempo y dinero. Además, los entornos de preparación ayudan a capacitar a los vendedores.
Los administradores y gerentes de ventas ahora pueden migrar secuencias junto con sus entidades dependientes de un entorno a otro. Para migrar las secuencias, complete los pasos que se indican a continuación:
Crear una solución
Vamos a crear una solución de secuencia con un ejemplo.
Inicie sesión en la aplicación Centro de ventas y vaya a Configuración>Configuración avanzada.
En la página Ajustes avanzados, vaya a Ajuste>Personalización>Soluciones.
En la página Soluciones, seleccione Nueva y luego, en el cuadro de diálogo Nueva solucion, ingrese lso valores de los campos siguientes:
Column Descripción Display name Especifique un nombre significativo. Nombre aparece en la lista de soluciones y se puede cambiar más tarde. Ejemplo: Secuencia de derivaciones de APAC Name Especificar un nombre único para la solución Este campo se rellena con el valor especificado en el campo Nombre para mostrar. Puede editar esto antes de guardar la solución, pero no después. Publicador Seleccione el editor predeterminado o crear un nuevo editor. Le recomendamos que cree un publicador para que su organización lo use de manera uniforme en todos los entornos en los que usará la solución. Ejemplo: Editor predeterminado de CDS. Versión Especifique un número de versión para la solución. Este número de versión se incluirá en el nombre de archivo cuando exporte la solución. 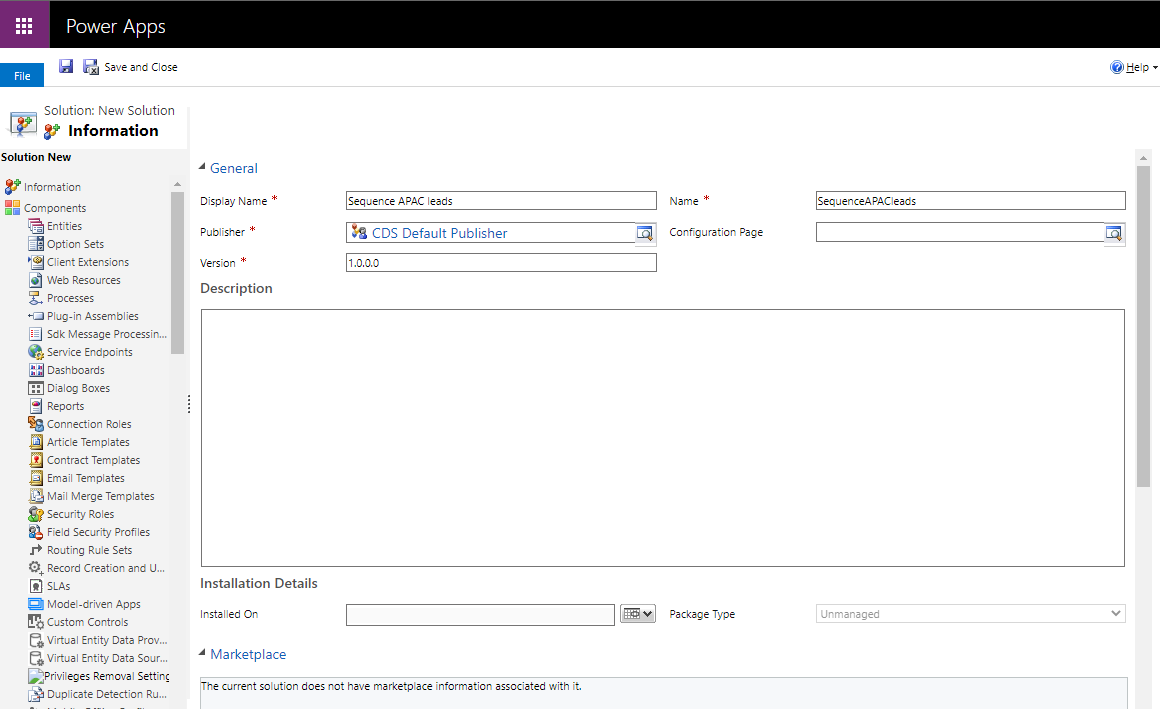
Seleccione Guardar y cerrar.
La solución se crea y enumera en las soluciones.
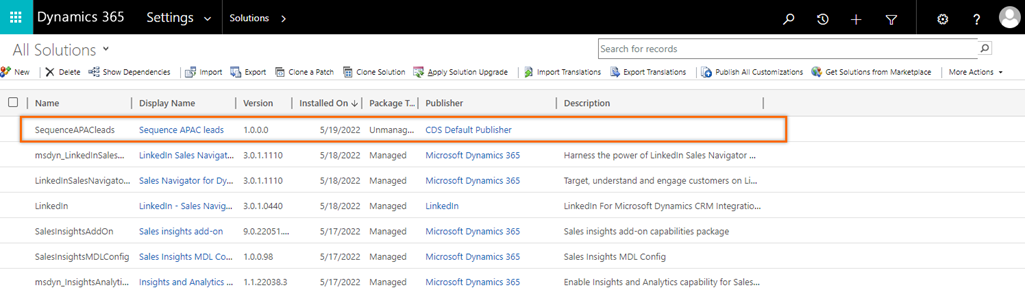
Ahora, agreguemos las secuencias requeridas a la solución.
Agregar secuencia a la solución
Después de crear la solución, agregue las secuencias que desea exportar a través de la solución.
Abra la solución. En este ejemplo, estamos abriendo la solución Secuencia de derivaciones de APAC.
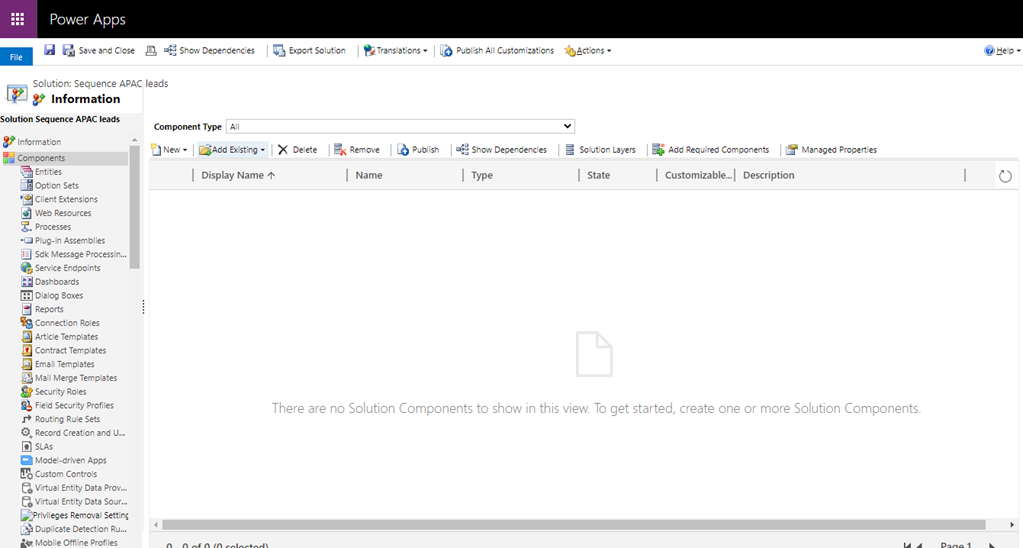
Seleccione Añadir existente>Secuencia.
La página Agregar secuencia existente se abre con una lista de secuencias.
Seleccione y agregue las secuencias que desea incluir en esta solución. En este ejemplo, seleccionamos y agregamos Clientes potenciales de APAC.
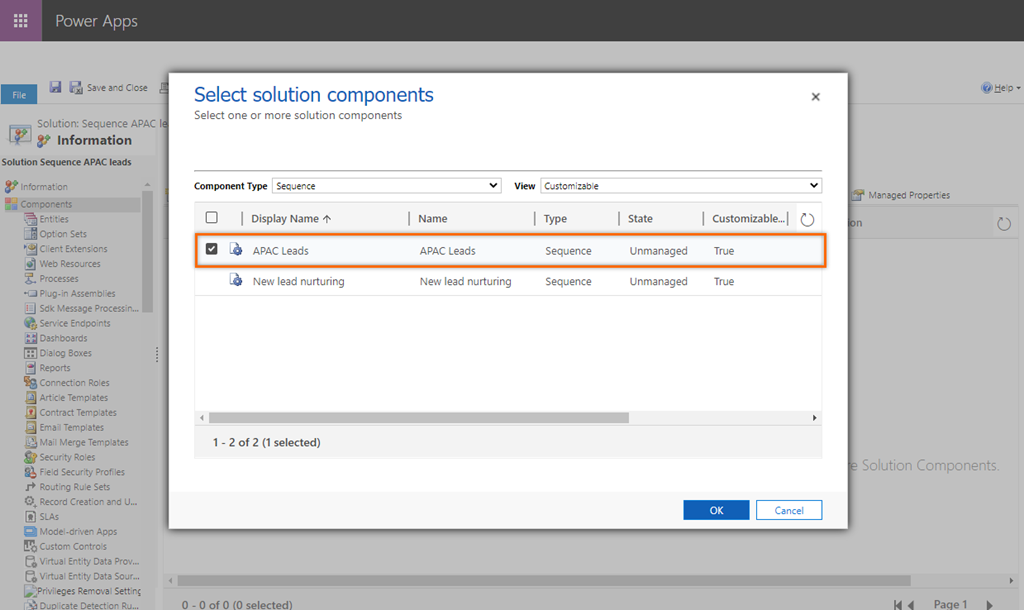
La secuencia y sus componentes dependientes, como secuencias, plantillas de correo electrónico, registro de flujos de procesos comerciales (BPF), etiquetas de secuencia y atributos, se agregan a la solución.
En nuestro ejemplo, la secuencia Nutrición de nuevos leads se añade a la lista porque la secuencia Líderes de APAC lo contiene como un paso.
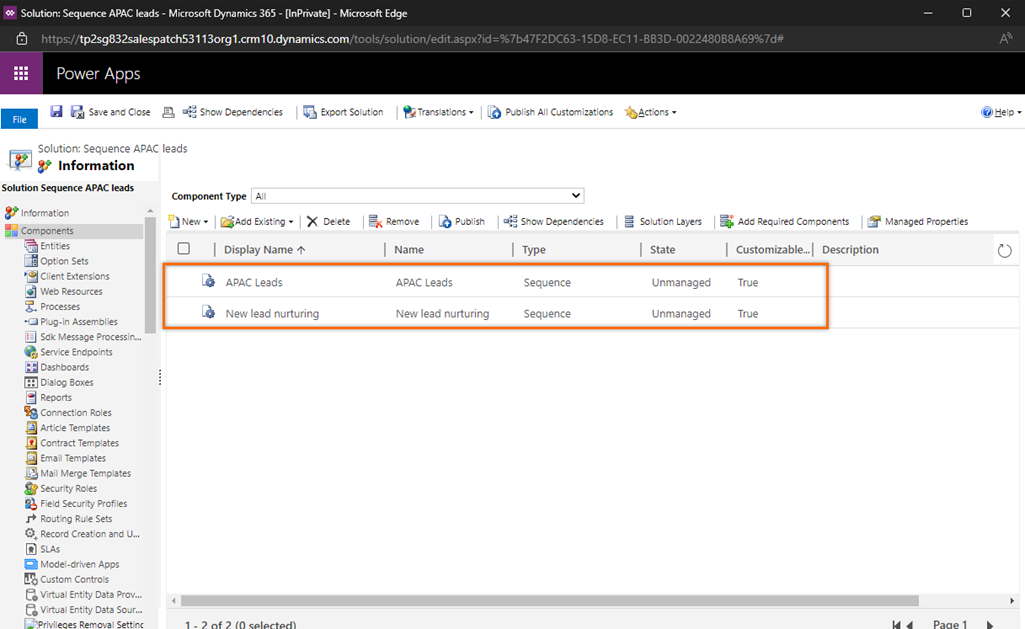
Para ver otras entidades dependientes de las secuencias agregadas, seleccione la secuencia y luego seleccione Mostrar dependencias y vaya a la sección Componentes necesarios. En este ejemplo, estamos viendo las otras dependencias de la secuencia Líderes de APAC.
Nota
Si la secuencia contiene componentes administrados, no se agregarán a la solución. Por lo tanto, cuando se importa la solución, los pasos que dependen de los componentes perdidos mostrarán un error. Para resolver los errores en la organización de destino, vaya a Solucionar errores de importación de soluciones en Microsoft Dynamics 365.
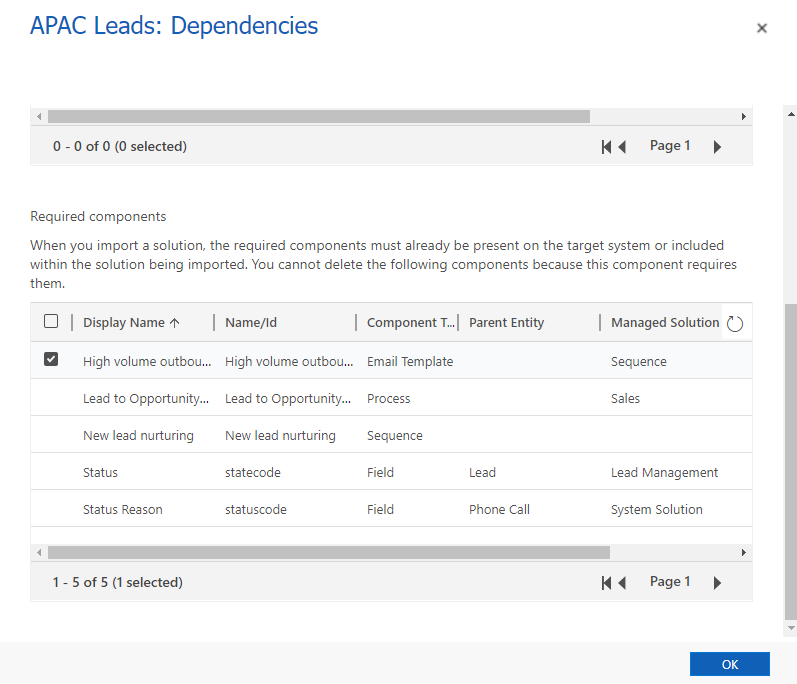
Ahora que ha agregado las secuencias, exporte la solución.
Exportar la solución
Exporte siempre la secuencia como una solución no administrada. Los componentes dependientes no administrados de las secuencias se agregan automáticamente al paquete de solución; los componentes administrados no se agregan. Cuando se importa la solución, los pasos que dependen de los componentes que faltan mostrarán un error. Para resolver el error, instale los componentes dependientes en el entorno de destino. Más información: La instalación de la solución falla debido a la falta de dependencias.
Además, puede editar las secuencias y sus componentes dependientes en el entorno de destino después de la importación.
En la página Soluciones, seleccione la solución. En este ejemplo, seleccionemos Secuencia de derivaciones de APAC.
En la barra de herramientas, seleccione Exportar.
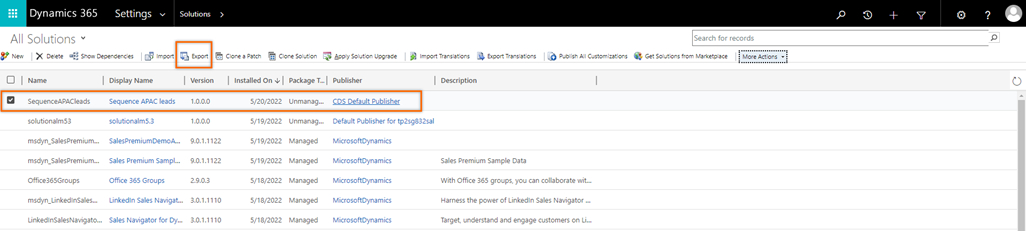
En el cuadro de diálogo Publicar personalizaciones, seleccione Siguiente.
Nota
Una vez que haya agregado la secuencia y sus componentes dependientes a la solución y si ha realizado algún cambio que le gustaría exportar, seleccione Publicar todas las personalizaciones. Las actualizaciones se agregan a la solución.
En el cuadro de diálogo Exportar configuración del sistema (avanzado), seleccione la configuración del sistema requerida y luego seleccione Siguiente.
En el cuadro de diálogo Tipo de paquete, seleccione No administrado y luego seleccione Exportar.
Más información: Soluciones administradas y no administradas |
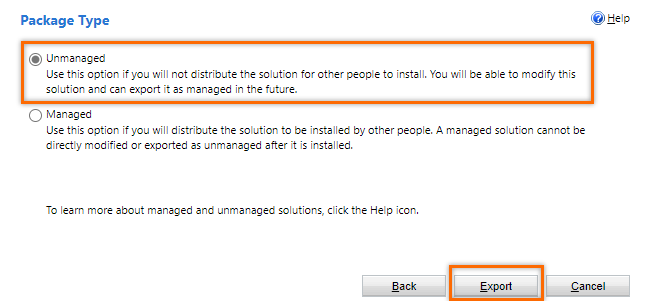
La exportación puede tardar varios minutos en completarse. Una vez finalizada, el archivo .zip exportado está disponible en la carpeta de descarga especificada por el explorador web. Descargue el archivo .zip en el equipo local. Por ejemplo, SequenceAPACleads_1_0_0_1.zip.
Ahora, la solución está lista para importar.
Importar la solución
Inicie sesión en la aplicación Centro de ventas y vaya a Configuración>Configuración avanzada.
En la página Ajustes avanzados, vaya a Ajuste>Personalización>Soluciones y seleccione Importar.
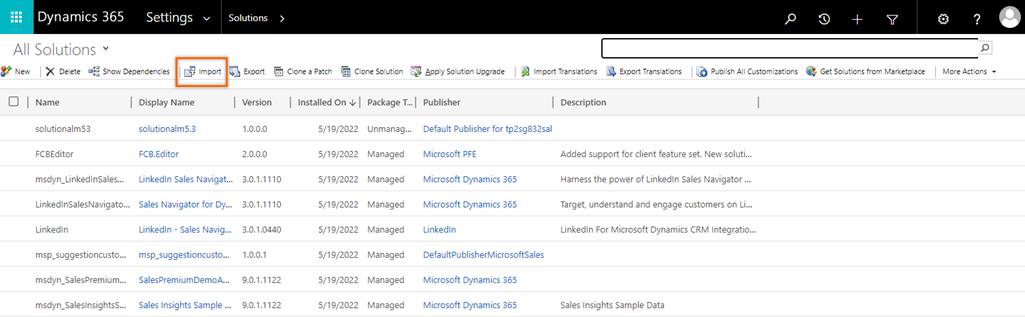
En el cuadro de diálogo Seleccionar paquete de soluciones, seleccione Elegir archivo y abra la solución que ha descargado.

Seleccione Siguiente.
Sobre el cuadro de diálogo Información de la solución, seleccione Importar.
Nota
Para ver los detalles de la solución importada, seleccione Ver detalles del paquete de solución.
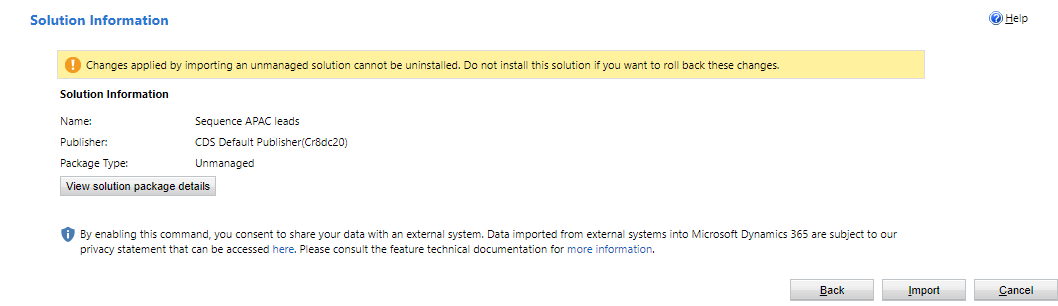
La solución se importa al entorno de destino junto con sus componentes dependientes. Además, cuando elimina la secuencia, los componentes dependientes permanecen en el entorno importado, en caso de que otras secuencias o entidades utilicen los componentes.
Nota
Si la importación falla debido a que faltan dependencias, se muestra un mensaje en la parte superior del diálogo. Para solucionar problemas relacionados con la importación de soluciones, vaya a Solucionar errores de importación de soluciones en Microsoft Dynamics 365.
En el cuadro de diálogo Seleccionar paquete de solución, seleccione Cerrar.
¿No encuentra las opciones en su aplicación?
Hay tres posibilidades:
- No tienes la licencia o rol necesario. Consulte la sección Requisitos de licencia y rol en la parte superior de esta página.
- Su administrador no ha activado la característica.
- Su organización está usando una aplicación personalizada. Consulte al administrador para conocer los pasos exactos. Los pasos descritos en este artículo son específicos de las aplicaciones Centro de ventas y Sales Professional lista para usar.