Configurar ajustes avanzados para pronósticos
Use el paso Opciones avanzadas de la configuración de previsión para personalizar la previsión. Puede habilitar funciones, como la selección de múltiples monedas y la vista Kanban. También puede anular los encabezados de las columnas y personalizar la cuadrícula de registros subyacente mediante javascript.
Requisitos de licencia y rol
| Tipo de requisito | Debe tener |
|---|---|
| Licencia | Dynamics 365 Sales Premium o Dynamics 365 Sales Enterprise Más información: Precios de Dynamics 365 Sales |
| Roles de seguridad | Administrador del sistema o director de pronósticos Más información: Roles de seguridad predefinidos para Sales |
Ocultar automáticamente la fila primaria
En un pronóstico, cada fila principal en la entidad de jerarquía tiene su propia fila colaborador. Esta fila muestra las columnas simples individuales del padre, como la cuota y la contribución a los ingresos. Estas filas colaborador dedicadas se muestran ya sea que contengan valores para contribuir o no.
Es posible que no desee ver filas principales duplicadas de valor cero. Para ocultarlos, encienda Ocultar fila principal automáticamente.
Por ejemplo, Grace Mbele, gerente de ventas, ha creado un pronóstico basado en la jerarquía Usuario. Al abrir la previsión, Grace ve dos filas para los prospectos de ventas, Jeremy Johnson y Jason Smith. La primera fila es la principal. La segunda es la fila colaborador.
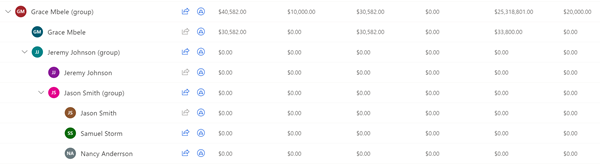
Después de activar Ocultar fila principal automáticamente, Grace todavía ve las filas principales acumuladas para Jeremy y Jason, pero no las filas duplicadas de valor cero.
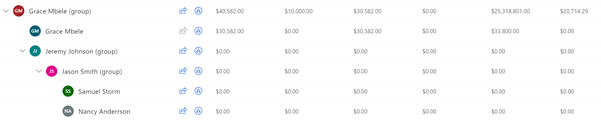
Importante
La fila principal no se ocultará si tiene registros o valores subyacentes en columnas simples.
Activar la selección de varias divisas
Para los equipos de ventas globales, ver los valores de ingresos previstos en la moneda base de la organización puede resultar confuso para los usuarios que están acostumbrados a trabajar en su moneda local. Active Selección multidivisa para convertir los datos de ingresos previstos a cualquier moneda que esté disponible en el sistema. La conversión ocurre en tiempo real, según el último tipo de cambio definido por su organización.
Por ejemplo, su organización tiene equipos de ventas en Estados Unidos, Canadá y Europa. El dólar estadounidense se establece como la moneda base de su organización. El dólar canadiense y el euro también están disponibles en el sistema. Usted crea un pronóstico con la selección de múltiples monedas activada. Los tres equipos de ventas inicialmente ven los valores de ingresos previstos que se muestran en dólares estadounidenses. Los equipos de ventas de Canadá y Europa pueden mostrar los ingresos en su moneda local. Cualquier ajuste manual realizado en la cuadrícula de previsión utilizará la divisa seleccionada.
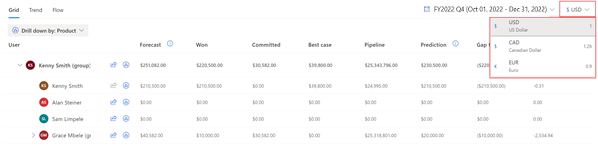
Establecer Kanban como la vista predeterminada para los registros subyacentes (vista previa)
[Esta sección es documentación preliminar y está sujeta a modificaciones].
Importante
- Esta es una característica en versión preliminar.
- Las características en vista previa no se han diseñado para un uso de producción y pueden tener una funcionalidad restringida. Estas características están sujetas a condiciones de uso adicionales y están disponibles antes del lanzamiento oficial para que los clientes puedan tener un acceso anticipado y proporcionar comentarios.
Los registros subyacentes de un pronóstico se pueden mostrar en una vista de cuadrícula/tabla o en una vista Kanban (calle). La vista de tabla es la predeterminada. Para cambiarlo, active Establecer kanban como predeterminado.
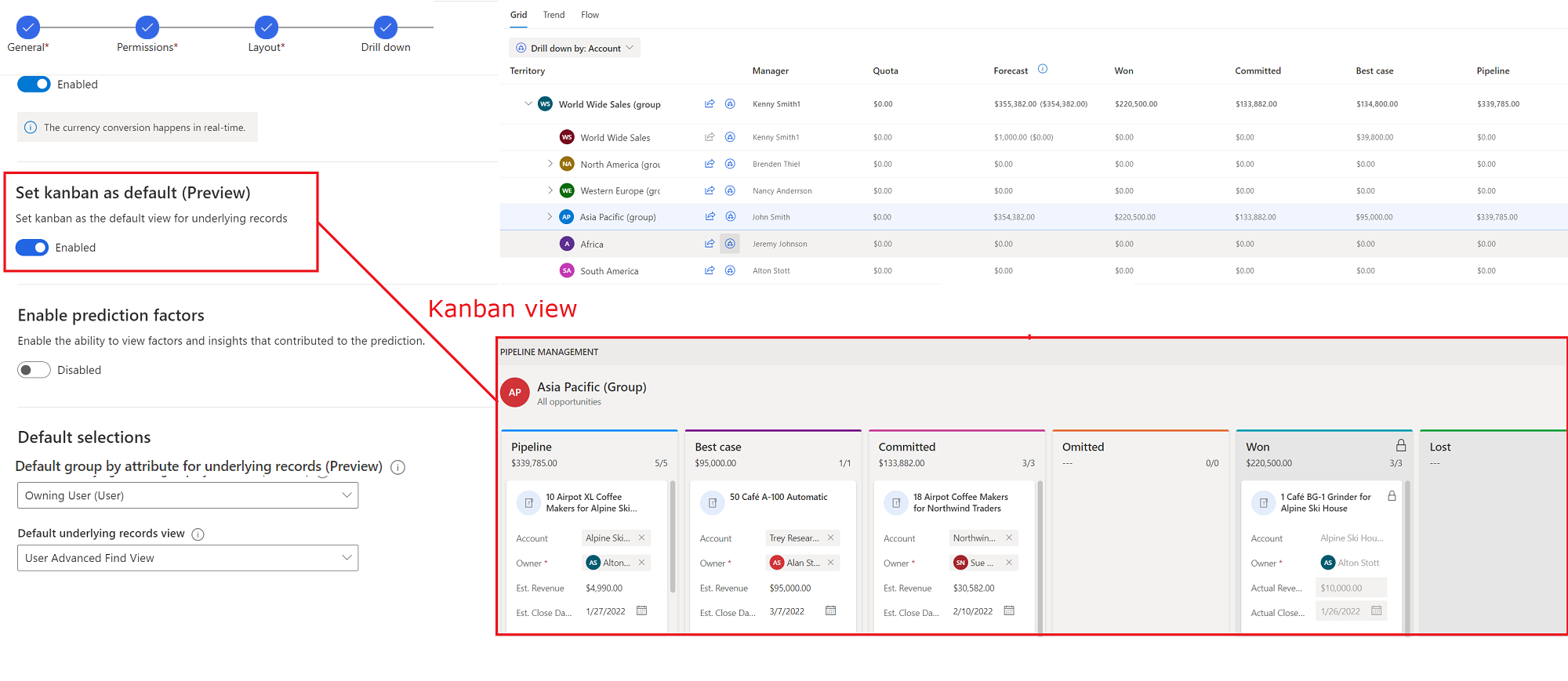
La selección más reciente de un usuario anula la selección predeterminada para ese usuario. Por ejemplo, la vista predeterminada para los registros subyacentes de un pronóstico es Kanban y un usuario cambia a la vista de tabla. Los registros subyacentes se abren en la vista de tabla la próxima vez que el usuario vea el pronóstico.
Ver factores de predicción
El pronóstico predictivo se basa en muchos factores para crear un predicción. Puede analizar estos factores para descubrir nuevos conocimientos sobre sus datos y comprender cómo influyen en el predicción.
Tendrá que activar Habilitar factores predicción primero en la configuración avanzada de su pronóstico. Para ver los detalles de un predicción, incluidos los principales factores que influyeron en él, seleccione un valor en la columna Predicción del pronóstico.
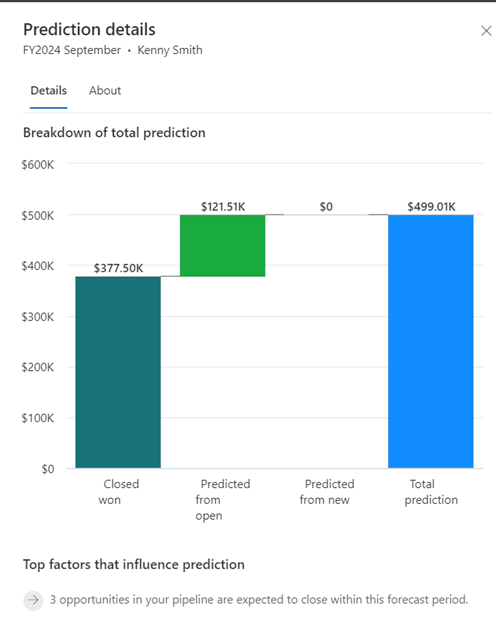
Nota
La previsión premium debe estar activada para que la vista Detalles de predicción funcione. Para obtener más información sobre la previsión predictiva, consulte Acerca de la previsión premium.
Seleccione el atributo predeterminado para agrupar los registros subyacentes (versión preliminar)
Desde la lista desplegable Grupo predeterminado por atributo para registros subyacentes (versión preliminar), seleccione un atributo por el cual agrupar los registros subyacentes de forma predeterminada. Los usuarios pueden seleccionar un atributo de agrupación diferente. Su selección anula el valor predeterminado la próxima vez que vean el pronóstico.
La siguiente captura de pantalla ilustra cómo, al seleccionar el atributo, se agruparán los registros subyacentes de forma predeterminada:
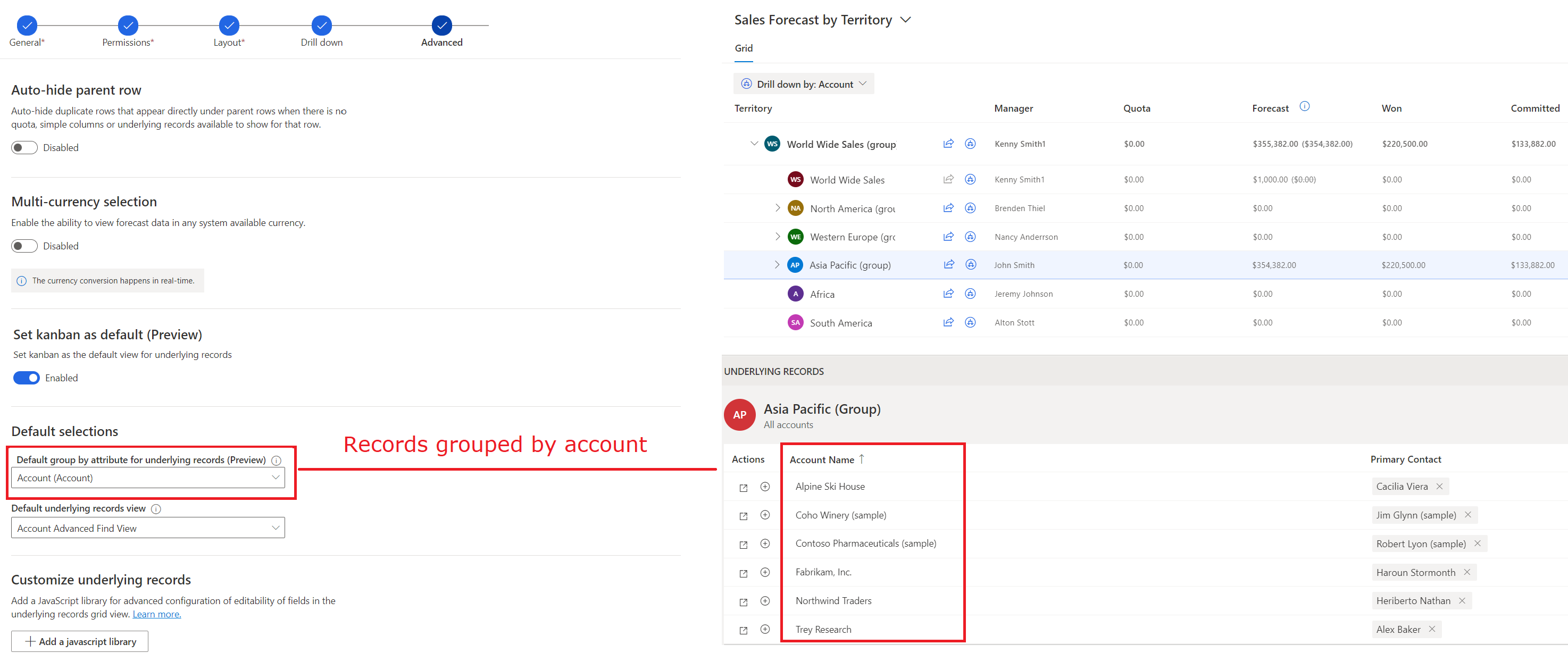
Nota
La agrupación solo está disponible en la vista de tabla. Si desea agrupar registros subyacentes, deberá desactivar Establecer kanban como predeterminado. Si selecciona la vista Kanban y agrupación, la vista predeterminada se establecerá en Kanban y los grupos aparecerán solo cuando el usuario cambie a la vista de tabla.
Seleccionar la vista predeterminada para los registros subyacentes (vista previa)
Si desea que los registros subyacentes se abran en una vista específica (como la vista Mis oportunidades abiertas) de forma predeterminada, selecciónela en Vista de registros subyacentes predeterminados. Para obtener más información, consulte Ver y administrar las oportunidades subyacentes.
La siguiente captura de pantalla ilustra cómo al seleccionar una vista predeterminada se agrupan los registros subyacentes de esa vista de forma predeterminada:
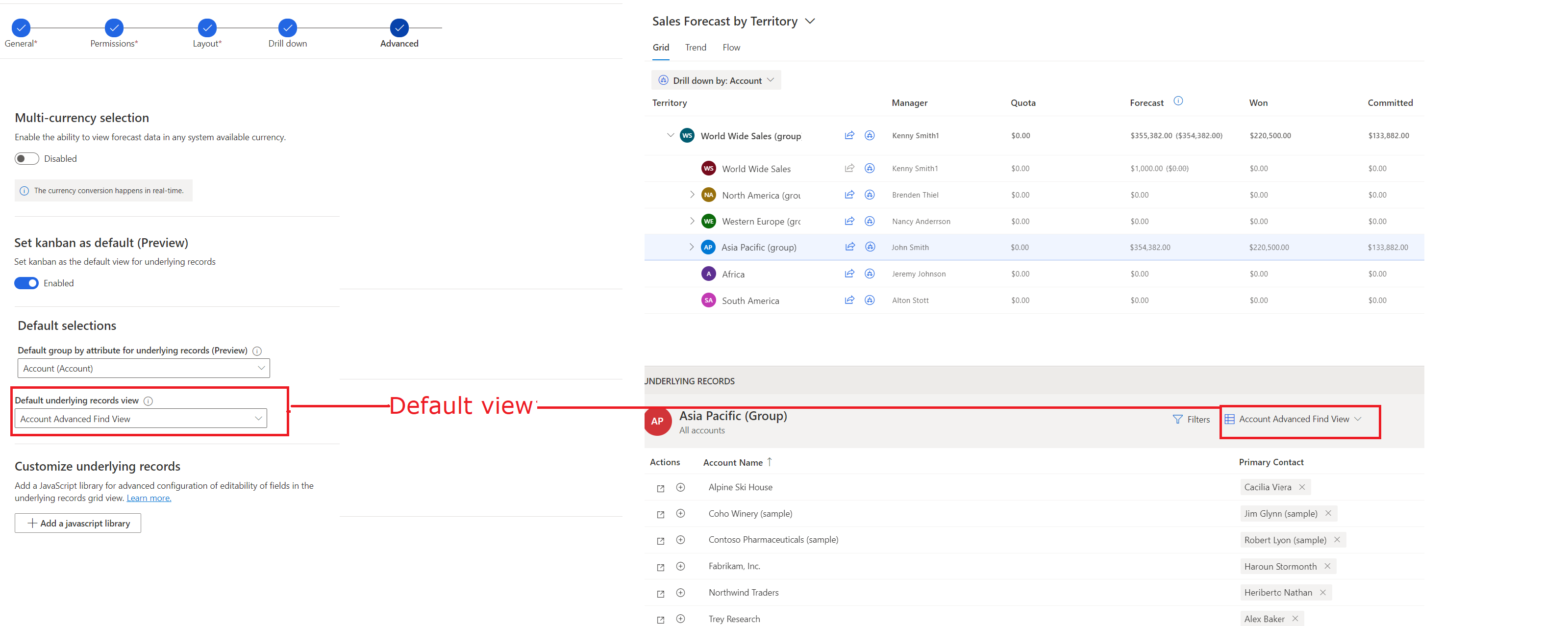
Nota
Ver selección solo está disponible en la vista de tabla. Si desea abrir los registros en una vista específica de forma predeterminada, deberá desactivar la opción Establecer kanban como predeterminado. Si selecciona la vista Kanban y una vista predeterminada, los registros se abrirán en la vista Kanban, y la vista predeterminada aparece solo cuando el usuario cambie a la vista de tabla.
Reemplazar encabezados de columna (versión preliminar)
En el paso Diseño de la configuración de la previsión, seleccione las columnas que necesita en la cuadrícula de previsión. Estas columnas ayudan a sus vendedores a comprender mejor la previsión.
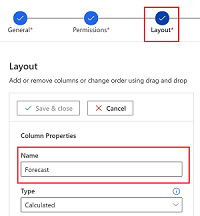
Si desea traducir los nombres de las columnas o agregar información sobre herramientas para un contexto adicional, puede definir un control con la personalización que necesita. A continuación, puede anular los encabezados de columna con el control personalizado. Para obtener más información sobre cómo crear un control personalizado para el encabezado, consulte Personalizar encabezados de columna en la cuadrícula de previsión.
En la sección Reemplazar encabezados de columna (Vista previa), seleccione el control personalizado que incluye las personalizaciones.
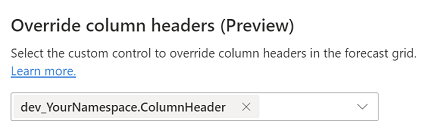
Personalizar la cuadrícula de registros subyacentes
Agregue una biblioteca de JavaScript para personalizar la cuadrícula de registros subyacentes en un pronóstico.
Antes de cargar la biblioteca de JavaScript, debe crearse de acuerdo con los esquemas definidos en Eventos y objeto de contexto.
Crear una biblioteca JavaScript
Escriba el código JavaScript personalizado. El siguiente ejemplo deshabilita todos los campos excepto unos pocos para la entidad Oportunidad.
function OnRowLoad(executionContext) {
// Get the logical name of the loaded entity as part of forecasting editable grid.
var entityName = executionContext.getFormContext().data.entity.getEntityName();
if (entityName === "opportunity") {
// Defining the attributes list from opportunity that must be enabled if loaded as part of view.
var OPTY_ENABLE_ATTRS_LIST = ["name", "msdyn_forecastcategory", "actualvalue", "actualclosedate", "estimatedvalue", "estimatedclosedate"];
executionContext.getFormContext().data.entity.attributes.forEach(
attribute => {
// Disabling all attributes other than OPTY_ENABLE_ATTRS_LIST
if (!OPTY_ENABLE_ATTRS_LIST.includes(attribute.getName())) {
attribute.controls.get(0).setDisabled(true);
}
}
)
}
}
Para obtener más ejemplos de personalización de este tipo, consulte Anular eventos de guardar, actualizar y cargar para campos editables en la cuadrícula de pronóstico.
Nota
- Los nombres de las funciones en el archivo JavaScript deben coincidir con los nombres de eventos y deben aceptar el parámetro del objeto de contexto.
- El objeto de contexto de previsión al que se hace referencia en el ejemplo es diferente del contexto de ejecución de Microsoft Dataverse. Un objeto de contexto de previsión es específico de la previsión. Admite las configuraciones avanzadas de la cuadrícula de registros subyacente. Para obtener más información, consulte Eventos y objeto de contexto.
Agregue el código JavaScript en un recurso web de script
- En Dynamics 365 Sales, seleccione Configuración>Personalizaciones.
- Seleccione Personalizar el sistema.
- En el explorador de soluciones abierto, en Componentes, seleccione Recursos web.
- Seleccione Nuevo.
- Introduzca un Nombre (por ejemplo, mySampleScript.js) y un Nombre para mostrar (por ejemplo, Ejemplo: Guion de tutorial) para su recurso web.
- En Tipo, seleccione Script (JScript) y, a continuación, realice una de las siguientes acciones:
- Seleccione Elegir archivo para cargar un archivo que contenga su código JavaScript.
- Seleccione el Editor de texto y luego pegue su código JavaScript en el editor.
- Seleccione Guardar y, a continuación, Publicar.
Cargue la biblioteca de JavaScript a su pronóstico
Nota
Solo puede tener un archivo JavaScript a la vez en un pronóstico. Debe eliminar el archivo existente antes de poder cargar uno nuevo. Puede agregar un archivo a un pronóstico en cualquier momento.
En la página de configuración del pronóstico, paso Avanzado, bajo Personalizar registros subyacentes, seleccione Agregar una biblioteca de javascript.
Busque su archivo JavaScript y luego seleccione Agregar.
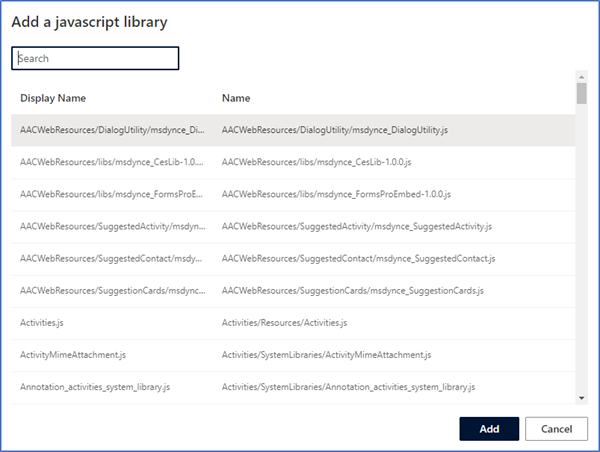
¿No encuentra las opciones en su aplicación?
Hay tres posibilidades:
- No tienes la licencia o rol necesario. Consulte la sección Requisitos de licencia y rol en la parte superior de esta página.
- Su administrador no ha activado la característica.
- Su organización está usando una aplicación personalizada. Consulte al administrador para conocer los pasos exactos. Los pasos descritos en este artículo son específicos de las aplicaciones Centro de ventas y Sales Professional lista para usar.
Información relacionada
Configurar previsiones en su organización
Eventos y objetos de contexto para la cuadrícula de registros subyacentes