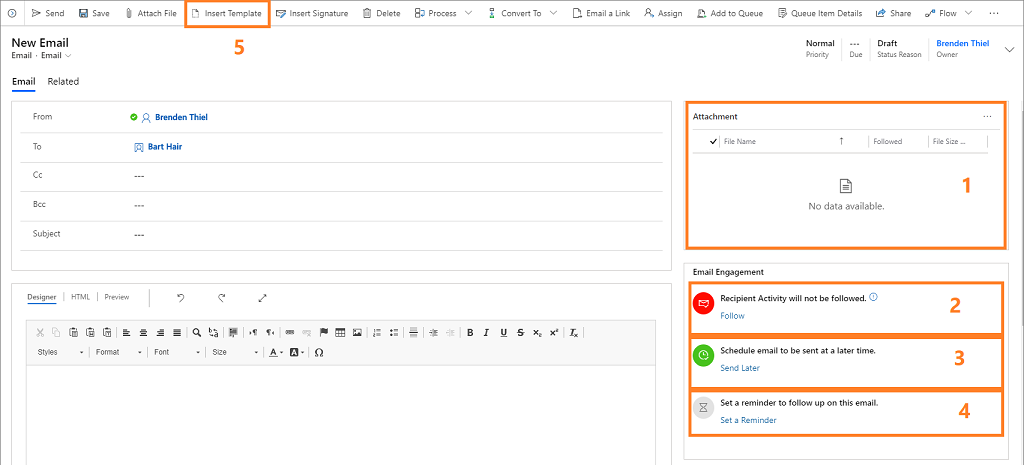Crear y enviar un mensaje de correo electrónico
Cuando su organización activa la interacción por correo electrónico, hay más opciones disponibles, como seguir o dejar de seguir, al redactar un correo electrónico.
Requisitos de licencia y rol
| Tipo de requisito | Debe tener |
|---|---|
| Licencia | Dynamics 365 Sales Premium o Dynamics 365 Sales Enterprise |
| Roles de seguridad | Cualquier función principal de ventas, como vendedor o gerente de ventas |
Crear un mensaje
Las características de interacción por correo electrónico se aplican a cada correo electrónico que envíe a través de Dynamics 365 Sales. Cuando envía un correo electrónico, agrega automáticamente una actividad de correo electrónico al registro, y ese registro se establece como el valor Acerca de del mensaje. Además, la función de interacción por correo electrónico recopila indicadores clave de rendimiento (KPI) y determina dónde se muestra el correo electrónico en función de los destinatarios (direcciones de destino, de remitente y de copia a).
Nota
- Los correos electrónicos no se pueden rastrear si un destinatario decide bloquearlos. Más información: Bloquear mensajes seguidos
- La interacción por correo electrónico no es compatible cuando envía correo electrónico masivo.
La siguiente leyenda explica las diferentes opciones que están disponibles:
Adjunto: una lista de archivos adjuntos a su correo electrónico junto con controles para agregar, eliminar y modificar los archivos adjuntos.
Seguir/No seguir: active el seguimiento para realizar un seguimiento de la interacción de su cliente con el mensaje o desactívelo para detener el seguimiento. Otros controles y enlaces aparecen según sea necesario, como cuando un destinatario no permite que lo sigan.
Enviar más tarde: establezca el tiempo de entrega de su mensaje si no desea enviarlo de inmediato. Los tiempos de entrega recomendados pueden aparecer aquí, según la zona horaria del destinatario.
Establecer un recordatorio: establezca un recordatorio en seguimiento a una hora específica. Por ejemplo, es posible que desee recibir una alerta si el mensaje permanece sin abrir durante tres días.
Insertar plantilla: inserte texto estándar que puede revisar según sea necesario. Su organización puede tener varias plantillas según los requisitos comerciales, como el seguimiento de una reunión o una presentación. La interacción por correo electrónico sugiere una plantilla basada en el rendimiento anterior.
Para crear y enviar un correo electrónico:
Abra el registro al que desea agregar la actividad (normalmente, un contacto, oportunidad, cliente potencial o cuenta).
En la sección Escala de tiempo, seleccione + (Crear un registro de escala de tiempo) >Correo electrónico.
Seleccione un destinatario e introduzca el asunto del mensaje.
Ingrese el cuerpo de su mensaje, o insertar una plantilla de correo electrónico.
Seleccione Enviar, o seleccione Guardar para guardar un borrador y acabarlo posteriormente.
Propina
Para agregar un enlace a su mensaje, seleccione el texto al que desea agregar el enlace, presione Ctrl+K y escriba o pegue la dirección del enlace.
Usar una plantilla de correo electrónico
Las plantillas de correo electrónico son mensajes estándar que envía a menudo, como presentaciones, confirmaciones, mensajes de agradecimiento, y avisos. Pueden incluir valores dinámicos que se completan automáticamente, como el nombre del destinatario o un número de pedido. Ofrecen un inicio rápido cuando está escribiendo mensajes comunes.
La interacción por correo electrónico analiza automáticamente el rendimiento de todos los mensajes de su equipo de ventas enviados a través de Dynamics 365 Sales e identifica las plantillas de más éxito. Muestra todas las plantillas disponible, pero resalta las que se encontraron para generar más aperturas, respuestas o ventas.
En la barra de comandos, seleccione Insertar plantillas.
En la ventana Plantillas de correo electrónico, seleccione el idioma si es necesario y luego busque y seleccione una plantilla.
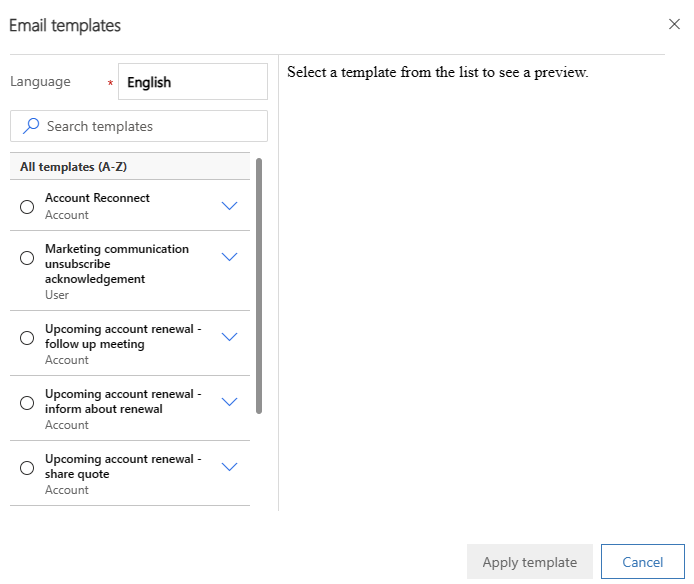
Seleccione Aplicar plantilla.
Personalice el contenido de la plantilla según sea necesario.
Seleccione Enviar, o seleccione Guardar para guardar un borrador y acabarlo posteriormente.
Seguir o dejar de seguir a un mensaje
Cuando sigue un correo electrónico, interacción por correo electrónico puede indicarle cuándo el destinatario abrió el mensaje, respondió al mensaje, abrió datos adjuntos, o seleccionó un vínculo.
La sección Compromiso de correo electrónico incluye los siguientes indicadores y controles:
 : Indica que está siguiendo el correo electrónico actual, incluyendo cualquier vínculo que incluya y tiene la opción de seguir cualquier archivo que adjunte. Seleccione No seguir para dejar de seguir el mensaje.
: Indica que está siguiendo el correo electrónico actual, incluyendo cualquier vínculo que incluya y tiene la opción de seguir cualquier archivo que adjunte. Seleccione No seguir para dejar de seguir el mensaje.Este es el estado predeterminado para todos los nuevos mensajes cuando su organización ha activado la interacción por correo electrónico y todos los destinatarios permiten el seguimiento.
 : Indica que no está siguiendo el correo electrónico actual, incluyendo cualquier vínculo que incluya. Tampoco puedes seguir ningún archivo adjunto. Seleccione Seguir para activar el seguimiento si los destinatarios lo permiten.
: Indica que no está siguiendo el correo electrónico actual, incluyendo cualquier vínculo que incluya. Tampoco puedes seguir ningún archivo adjunto. Seleccione Seguir para activar el seguimiento si los destinatarios lo permiten. : Indica si uno o más destinatarios tiene el seguimiento establecido en No permitir. No puede seguir este mensaje a menos que elimine los destinatarios que no permiten seguir o cambie su configuración.
: Indica si uno o más destinatarios tiene el seguimiento establecido en No permitir. No puede seguir este mensaje a menos que elimine los destinatarios que no permiten seguir o cambie su configuración.- Seleccione Ver preferencias para ver los nombres de los destinatarios y las siguientes preferencias en una nueva ventana. Seleccione un nombre para abrir el registro del destinatario.
- Si eliminó destinatarios que no desean que los sigan o cambió su configuración para permitir el seguimiento, seleccione Reintentar seguir para volver a intentarlo.
- Seleccione No seguir para dejar de intentar el seguimiento de este mensaje.
Aproximadamente 15 minutos después de abrir un mensaje seguido, el sistema crea una tarjeta de acción en el asistente. La tarjeta incluye vínculos al mensaje, registros relacionados y botones de acción para generar una actividad de llamada, para posponer la alerta o rechazarla. Más información sobre dirigir las comunicaciones con los clientes con el asistente.
Agregar datos adjuntos con seguimiento
Cuando sigue un archivo adjunto, la interacción por correo electrónico puede indicarle cuándo lo abre el destinatario. Para seguir archivos adjuntos, OneDrive for Business debe estar disponible en Dynamics 365 y su organización debe activar la administración de documentos para el correo electrónico. Pregúntele a su Administrador si la opción de archivos adjuntos seguidos no está disponible para usted.
No puede agregar archivos adjuntos seguidos si los destinatarios del mensaje no permiten seguir. Todavía puede agregar archivos adjuntos no seguidos. También puede mezclar datos adjuntos con y sin seguimiento en cualquier mensaje que esté siguiendo.
Active lo siguiente para el mensaje.
Seleccione Guardar en la barra de herramientas para guardar tu mensaje y activar la función de archivo adjunto.
En la sección Datos adjuntos, seleccione Nuevos datos adjuntos.
Seleccione Elegir archivo y después encuentre y seleccione el archivo.
Seleccionar Adjuntar para cargar el archivo.
Cargar el archivo puede tardar varios segundos, en función del tamaño.
Seleccione Seguir para realizar un seguimiento del archivo adjunto o seleccione No seguir para dejar de seguirlo.
Seleccione Cerrar para cerrar la ventana del adjunto.
Seleccione Enviar, o seleccione Guardar para guardar un borrador y acabarlo posteriormente.
Elija la hora de entrega más eficaz
Los correos electrónicos pueden recibir más o menos atención en función de cuándo llegan a las bandejas de entrada de los destinatarios. Por ejemplo, mucha gente inicia el día con una bandeja de entrada llena, por lo que los mensajes que llegan por la noche deben competir por la atención y se pueden dejar de lado o incluso olvidar. Los correos electrónicos que llegan más tarde en el día pueden detectarse y gestionarse de inmediato. Con la interacción por correo electrónico, puede componer sus correos electrónicos cuando le resulte cómodo, pero dejando que Dynamics 365 Sales los entregue cuando sea mejor para los destinatarios.
El sistema a veces recomienda un tiempo de entrega basado en la zona horaria del destinatario. Asume una jornada laboral estándar de 8:00 a 17:00 de lunes a viernes, y sugiere la siguiente hora laborable más próxima si usted está trabajando fuera del día laborable del destinatario. Si el mensaje tiene más de un destinatario o no se proporciona ninguna dirección, el sistema no hace una recomendación.
Su organización debe activar Bing Maps y el destinatario debe tener una dirección física en Ventas para la interacción por correo electrónico para determinar la zona horaria.
Si no se genera ningún consejo o si prefiere usar su propia lógica, puede especificar cualquier hora de entrega que elija.
La función de tiempo de entrega está disponible para mensajes seguidos y no seguidos.
Cuando esté listo para enviar el mensaje, busque en Enviar más tarde en la sección Participación por correo electrónico.
Si el sistema puede recomendar un tiempo de entrega, aparece uno aquí. Tanto si lo hace como si no, puede retrasar la entrega de todos modos.
Seleccione Enviar más tarde.
Si el sistema recomendó una hora o una fecha, esa información se completa por usted. Si no, la fecha está en blanco. En ambos casos, usa su hora local, no la de los destinatarios.
Use los controles Establecer a las para establecer su fecha y hora de entrega preferidas.
Seleccione Aceptar para guardar la configuración y cerrar la ventana.
El indicador Retrasar envío se vuelve verde. Seleccione Cambiar horario o Eliminar retraso si necesita cambiar el retraso o enviar el mensaje de inmediato. Puede cambiar la entrega programada en cualquier momento antes de que se envíe el mensaje.

Seleccione Enviar, o seleccione Guardar para guardar un borrador y acabarlo posteriormente.
Los mensajes programados se especifican como tales en la lista Actividades para el registro Referente a. Hasta que llegue la hora programada, aún puede eliminar o reprogramar el mensaje desde ahí. También puede editar la fecha o la hora del recordatorio de seguimiento. No puede cambiar ninguna otra configuración después de seleccionar Enviar.
Establecer un aviso de seguimiento de mensaje
Si quiere asegurarse de no olvidar seguimiento en un correo electrónico importante, establezca un recordatorio. Esta característica solo está disponible para correos electrónicos enviados.
Cuando esté listo para establecer el recordatorio, seleccione Establecer recordatorio en la sección Participación por correo electrónico.
Se abre la ventana Establecer recordatorio.
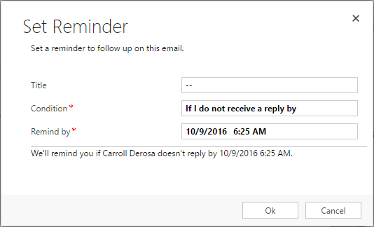
En el cuadro Título, introduzca el texto que deseas ver cuando se active el recordatorio.
En la lista Condición, seleccione la condición que activa el recordatorio:
Si no recibo una respuesta el: Desencadena el aviso si no se ha recibido ninguna respuesta en la fecha Recordarme el. Solo disponible para mensajes seguidos.
Si el correo no es abierto por: Desencadena el aviso si el mensaje no se ha abierto en la fecha Recordarme el. Solo disponible para mensajes seguidos.
Recordármelo de todos modos a las: Desencadena el aviso en la fecha y hora especificadas, con independencia de lo que ocurra.
En Recordar el, especifique la fecha y la hora para mostrar el recordatorio si se cumple la Condición.
Seleccione Aceptar para guardar la configuración y cerrar la ventana.
El indicador Establecer recordatorio se vuelve azul y aparece un breve resumen de la configuración del recordatorio. Después de que pase el tiempo del recordatorio, el resumen se actualiza para indicar esto. Seleccione Cambiar recordatorio o Eliminar recordatorio si necesita cambiar el recordatorio o eliminarlo.

Seleccione Enviar, o seleccione Guardar para guardar un borrador y acabarlo posteriormente.
Cuando se activa el recordatorio, el sistema crea una tarjeta de acción en el asistente. La tarjeta recibe alta prioridad, por lo que deberá verla inmediatamente. La tarjeta incluye vínculos al mensaje, registros relacionados, y botones de acción para rechazar o posponer la alerta. Más información sobre la tarjeta recordatorio de correo.
¿No encuentra las opciones en su aplicación?
Hay tres posibilidades:
- No tienes la licencia o rol necesario. Consulte la sección Requisitos de licencia y rol en la parte superior de esta página.
- Su administrador no ha activado la característica.
- Su organización está usando una aplicación personalizada. Consulte al administrador para conocer los pasos exactos. Los pasos descritos en este artículo son específicos de las aplicaciones Centro de ventas y Sales Professional lista para usar.
Información relacionada
Activar interacción por correo electrónico
Usar la interacción por correo electrónico para ver interacciones de mensajes
Configurar privacidad y preferencias
Crear plantillas de correo electrónico