Configurar productos
Utilice productos en Dynamics 365 Sales para definir los productos o servicios que ofrece su organización.
Requisitos de licencia y rol
| Tipo de requisito | Debe tener |
|---|---|
| Licencia | Dynamics 365 Sales Premium, Dynamics 365 Sales Enterprise o Dynamics 365 Sales Professional Más información: Precios de Dynamics 365 Sales |
| Roles de seguridad | Gerente de ventas, gerente de Sales Professional o vicepresidente de ventas Más información: Roles de seguridad predefinidos para Sales |
Crear un producto
Los productos son la espina dorsal de su negocio. Pueden ser productos físicos o servicios, lo que venda su organización. Los representantes de ventas usan los productos que usted crea en Ventas para generar ofertas de venta, las campañas de marketing, pedidos y facturas. Los representantes de servicio al cliente también pueden usarlos cuando se crean los casos de servicio al cliente.
Los productos que usted crea son visibles para todos los usuarios de su organización.
Según la aplicación de ventas que esté utilizando, realice una de las siguientes acciones:
- Si usa la aplicación Centro de ventas:
- Seleccione Cambiar área
 en la esquina inferior izquierda del mapa del sitio y luego seleccione Configuración de la aplicación.
en la esquina inferior izquierda del mapa del sitio y luego seleccione Configuración de la aplicación. - En el área Catálogo de productos, seleccione Familias y productos.
- Seleccione Cambiar área
- Si usa la aplicación Sales Professional:
- En el mapa del sitio, seleccione Lista de precios.
- Si usa la aplicación Centro de ventas:
(Aplicable a Sales Premium y Sales Enterprise) Para crear un producto secundario a una familia de productos existente, seleccione la familia en la lista y, a continuación en la barra de comando, seleccione Agregar producto. La familia seleccionada se convierte en la familia primaria del nuevo producto que está creando. Más información: Crear una familia de productos
Para crear un producto independiente, seleccione Agregar producto. La siguiente pantalla
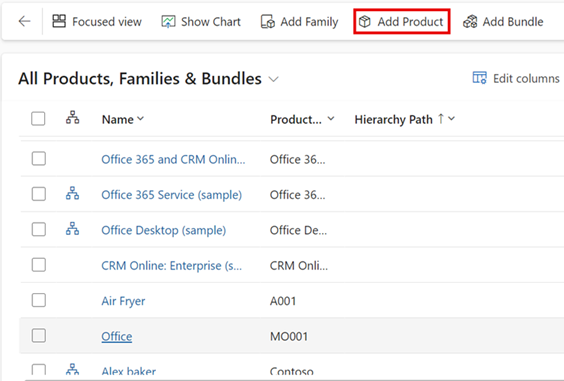
Rellene la información:
Asignar nombre
Id. del producto
Principal: Seleccione un nuevo elemento primario para este producto. Más información: Cambiar el elemento primario de un producto (reorganización dinámica de relación jerárquica)
Válida desde/Válida hasta: Defina el período para el que es válido el producto seleccionando las fechas Válida desde y Válida hasta.
Unidad de venta: Seleccione una unidad de venta. Una unidad de venta es una colección de diferentes unidades en las que se vende un producto y define cómo los artículos individuales se agrupan en las cantidades de mayor tamaño. Por ejemplo, si agrega semillas como un producto, es posible que haya creado una unidad de venta llamada "semillas" y haya definido su como unidad principal como "paquete".
Unidad predeterminada: Seleccione la unidad más común en la que el producto se pondrá a la venta. Las unidades son las cantidades o las medidas en las que vende sus productos. Por ejemplo, si está agregando semillas como producto, puede venderlas en paquetes, en cajas o en palets. Cada una de estos se convierte en una unidad del producto. Si las semillas se venden sobre todo en paquetes, selecciónelo como unidad.
Más información: Creación de una unidad de venta y adición de unidades a esa unidad
Lista de precios predeterminada: Si es un producto nuevo, este campo es de solo lectura. Para poder seleccionar una lista de precios predeterminada, debe completar todos los campos requeridos y luego guardar el registro. Aunque no se requiere una lista de precios predeterminada, una vez que se guarda el registro del producto, es una buena idea establecer una lista de precios predeterminada para cada producto. Si un registro de cliente no contiene una lista de precios, Sales puede usar la lista de precios predeterminada para generar ofertas, pedidos y facturas.
Decimales admitidos: Escriba un número entero comprendido entre 0 y 5. Si el producto no se puede dividir en fracciones, escriba 0. La precisión del campo Cantidad en el registro del producto de la oferta, del pedido o de la factura se valida en comparación con el valor en este campo si el producto no tiene una lista de precios asociada.
Asunto: Asocie este producto a un asunto. Puede usar asuntos para clasificar los productos y filtrar los informes.
Seleccione Guardar.
Si está creando este producto en una familia, el producto heredará las propiedades de su familia primaria. Para cambiar la propiedad de un producto, en la sección Propiedades de producto, abra la propiedad seleccionando el nombre y Reemplazar. Más información: Usar propiedades para describir un producto
Para agregar relaciones de productos, seleccione la pestaña Relacionadas y seleccione Relaciones. Más información: Definir productos relacionados para aumentar las probabilidades de venta
Para ver todos los productos asociados a este producto en una agrupación, seleccione la pestaña Relacionados y seleccione Agrupaciones de productos.
Seleccione Guardar.
Nota
No se admite actualmente obtener una vista previa de las propiedades de un producto.
Pasos siguientes típicos:
 Definir precios de productos con listas de precios y elementos de listas de precios
Definir precios de productos con listas de precios y elementos de listas de precios
 Clasificación productos y agrupaciones en las familias de productos
Clasificación productos y agrupaciones en las familias de productos
¿No encuentra las opciones en su aplicación?
Hay tres posibilidades:
- No tienes la licencia o rol necesario. Consulte la sección Requisitos de licencia y rol en la parte superior de esta página.
- Su administrador no ha activado la característica.
- Su organización está usando una aplicación personalizada. Consulte al administrador para conocer los pasos exactos. Los pasos descritos en este artículo son específicos de las aplicaciones Centro de ventas y Sales Professional lista para usar.
Información relacionada
Configurar un catálogo de productos
Administrar documentación de ventas
Cambiar el elemento primario de un producto (reorganización dinámica de relación jerárquica)