Crear tarjetas de información personalizadas
Como administrador de sistema o director de ventas, puede crear sus propias acciones sugeridas que sean más relevantes para su organización a través de la característica de administración del asistente. Usando eventos y condiciones puede personalizar las circunstancias o cuando crear sugerencias e insertar la información en el flujo de trabajo del vendedor. Esto ayuda a los comerciales a cerrar operaciones más rápido.
Requisitos de licencia y rol
| Tipo de requisito | Debe tener |
|---|---|
| Licencia | Dynamics 365 Sales Premium Más información: Precios de Dynamics 365 Sales |
| Roles de seguridad | Administrador del sistema o Jefe de ventas Más información: Roles de seguridad predefinidos para Sales |
Crear tarjetas de información personalizadas
Nota
- A partir del 1 de agosto de 2024, las plantillas para crear nuevas tarjetas de asistente no estarán disponibles. Puede continuar usando el flujo de Microsoft Power Automate para crear sus tarjetas personalizadas.
- Para crear tarjetas de información personalizadas con el asistente de estudio, asegúrese de que está instalado Microsoft Power Automate.
- La tarjeta de información personalizada se muestra en la lista de tarjetas de información en el Asistente de estudio solo después de que se genera una tarjeta basada en el flujo definido. Por ejemplo, definió un flujo para mostrar una tarjeta cuando se crea una oportunidad con un valor estimado superior a 5000 USD. Cuando se crea una oportunidad por primera vez en la organización con el valor estimado de $6000, se genera la tarjeta y estará disponible en la lista de tarjetas de información en el esudio del asistente.
En la aplicación Centro de ventas, vaya a Cambiar área en la esquina inferior izquierda de la página y seleccione Configuración de Sales Insights.
En el mapa del sitio, en Asistente, seleccione Inicio para ir a la página Estudio del asistente.
Propina
Como alternativa, en la página Configuración de Sales Insights, seleccione Administrar de la sección Asistente (todas las funcionalidades) para ir a la página Estudio del asistente.
En la página Asistente Studio , Seleccionar + Nuevo tarjeta de información.
Seleccionar + Crear desde cero y crear un flujo en Power Automate para definir las condiciones y acciones para tarjeta.
Para obtener más información sobre cómo crear un flujo, consulte Crear un flujo en Power Automate.
Use Comprobador de flujo para comprobar errores y advertencias en el flujo.
Los errores y advertencias en el flujo producen problemas de rendimiento o de la fiabilidad. Asegúrese de que el flujo no tiene errores ni advertencias. El comprobador siempre está activo, apareciendo en la barra de comandos del diseñador. El comprobador muestra un punto rojo cuando encuentra uno o varios errores en el flujo.
Cuando selecciona Comprobador de flujo, el error correspondiente se muestra con más detalles. En este ejemplo, el error especifica que el tarjeta Name no está ingresado. Resuelva el error para continuar.
Nota
Debe solucionar todos los errores y advertencias para guardar el flujo.
(Opcional) Seleccione el botón Prueba para probar el flujo.
Asegúrese de que todos los pasos están funcionando como es necesario. La característica de prueba se ejecuta y valida cada paso del flujo y resalta si se producen errores en un paso. Debe solucionar el error para continuar.
Guarde el flujo.
Se crea el tarjeta. Puede editar aún más tarjeta para establecer la prioridad y asignarla a diferentes roles de seguridad.
Ver los flujos guardados
Después de crear un flujo, una tarjeta se debe generar basándose en el flujo creado para tener acceso al flujo del diseñador. A veces, es posible que Tarjetas no se genere de inmediato y que no encuentres el flujo creado para actualizar o ver.
Para acceder a los flujos guardados, siga estos pasos:
Vaya a Microsoft Power Automate e inicie sesión con sus credenciales de Dynamics 365 Sales.
Nota
De forma predeterminada, su organización está seleccionado en función de su última asociación. Si tiene varias organizaciones asociadas a usted, seleccione la organización correspondiente desde la configuración de perfil.
Seleccione Soluciones y seleccione Solución predeterminada.
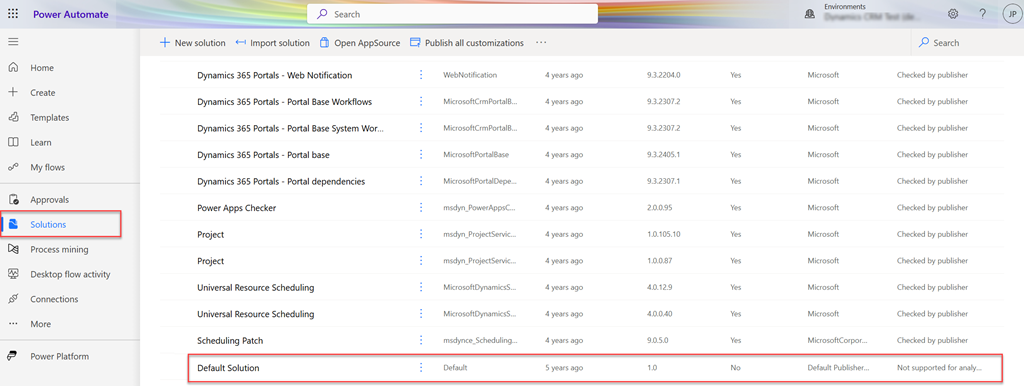
Se enumeran todas las soluciones predeterminadas.
En la barra de herramientas, vaya a Buscar y busque el flujo que desea actualizar o ver.
Editar y agregar acciones a Tarjetas
Puede agregar acciones que un usuario puede hacer en una tarjeta. Para seleccionar una acción, siga estos pasos:
En el cuadro Buscar conectores y acciones , ingrese Dynamics 365 Sales Insights y abra el conector.
En la pestaña Acciones , Seleccionar el conector Crear tarjeta para Asistente .
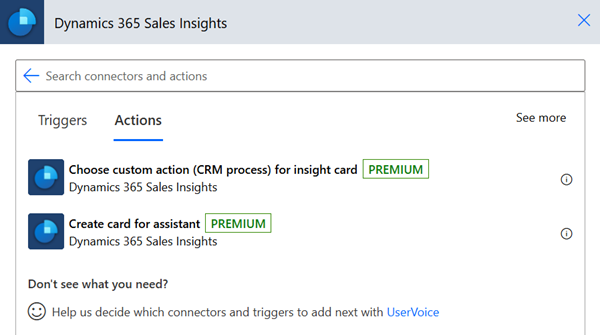
Para crear un tarjeta, ingrese la siguiente información:
Parámetro Description Entorno (organización) Seleccione el nombre de la organización. Nombre de tarjeta Escriba un nombre para la tarjeta. Encabezado de tarjeta Especifique un nombre para que aparezca en el encabezado de la tarjeta. Texto de tarjeta Especifique un mensaje para que aparezca en el cuerpo de la tarjeta. Tipo de acción principal Seleccionar un tipo de acción para tarjeta. Se admiten las siguientes acciones:
- Acción personalizada (proceso de CRM): realice los pasos en Acción personalizada (proceso de CRM) para invocar una acción personalizada definida en Dynamics 365 Sales para una entidad.
- Registro abierto
- Abrir URL
- REST: Realice los pasos en REST para invocar un API de REST con la acción personalizada.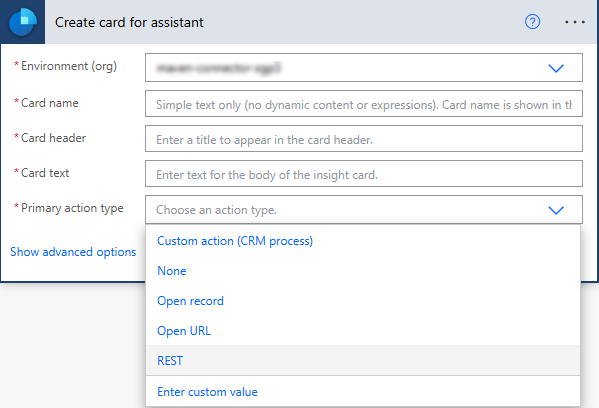
Acción personalizada (proceso CRM)
Use la opción Acción personalizada (proceso CRM) para invocar una acción personalizada que esté definida en Dynamics 365 Sales para una entidad. Para obtener más información, consulte Utilizar acciones de la API web.
Para agregar una acción personalizada, siga estos pasos:
Abra el conector Dynamics 365 Sales Insights .
En la pestaña Acciones , Seleccionar la acción Elegir acción personalizada (proceso CRM) para tarjeta de información (versión preliminar) .
Aparece un paso para elegir una acción personalizada.
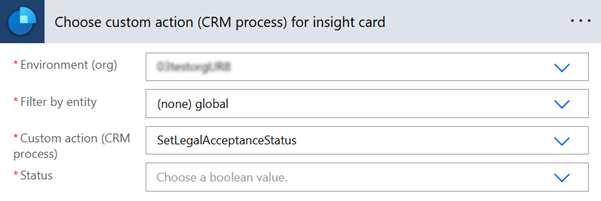
En el paso Elegir una acción personalizada (proceso CRM) para la tarjeta de información, especifique la información requerida.
Parámetro Descripción Entorno (organización) Seleccione el nombre de la organización. Filtrar por entidad Elija la entidad que está asociada a la acción. Acción personalizada (proceso CRM) Seleccione la acción personalizada que quiere emprender en la tarjeta. Dependiendo de la acción seleccionada, se muestra el siguiente conjunto de campos. En este ejemplo, se muestra el campo Estado.
REST
Use la opción REST para invocar la API de REST.
En Crear tarjeta para Asistente paso, ingrese la información necesaria como se describe en editar y agregar acciones a Tarjetas y luego Seleccionar Tipo de acción principal como REST.
Introduzca la siguiente información en los parámetros para crear un tarjeta para el API de REST:
Parámetro Description Texto de acción principal Especifique un nombre para el botón que vaya a aparecer en la tarjeta. Acción primaria punto de conexión Ingrese el punto de conexión que la API debe llamar. Método HTTP de acción principal Elija un método HTTP para que la API lo invoque. 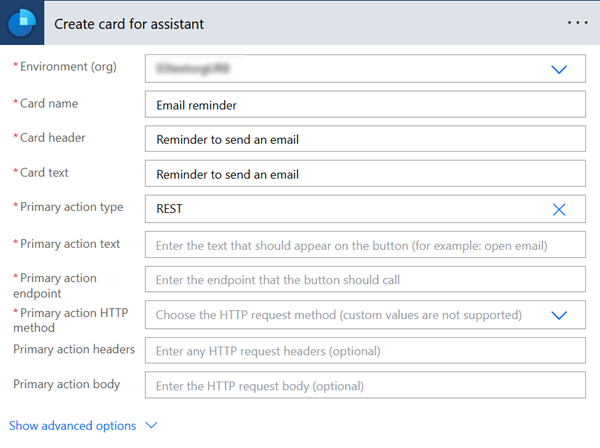
¿No encuentra las opciones en su aplicación?
Hay tres posibilidades:
- No tienes la licencia o rol necesario. Consulte la sección Requisitos de licencia y rol en la parte superior de esta página.
- Su administrador no ha activado la característica.
- Su organización está usando una aplicación personalizada. Consulte al administrador para conocer los pasos exactos. Los pasos descritos en este artículo son específicos de las aplicaciones Centro de ventas y Sales Professional lista para usar.
Información relacionada
Configuración y administración de tarjetas de información para el asistente premium
Editar tarjetas de información
Optimizar categorización de tarjetas de información