Conectar una secuencia a registros
Después de crear y activar una secuencia para el proceso de venta, conecte la secuencia a los registros según la entidad para la que haya creado la secuencia. Cuando una secuencia está conectada a una entidad, las actividades definidas en la secuencia se mostrarán por orden en el registro Resumen, bajo Siguiente en Mi trabajo.
Además, puede conectar varias secuencias a un registro. Más información: Conectar secuencias múltiples a un registro
Requisitos de licencia y rol
| Tipo de requisito | Debe tener |
|---|---|
| Licencia | Dynamics 365 Sales Enterprise, Dynamics 365 Sales Premium o Microsoft Relationship Sales Más información: Precios de Dynamics 365 Sales |
| Roles de seguridad | Administrador del sistema, Director de secuencias o Vendedor Más información: Roles de seguridad predefinidos para Sales |
Conectar secuencias múltiples a un registro
Para mejorar la participación y la colaboración del cliente cuando varios miembros del equipo trabajan en un registro, puede conectar varias secuencias a ese registro. Esto ayuda a cerrar acuerdos más rápido y a obtener mejores resultados comerciales.
Como gerente de ventas o vendedor, puede agregar múltiples secuencias a un registro manualmente. Seleccionar la opción Conectar secuencia en la página de registro. En el cuadro de diálogo Conectar grabar a secuencia , Conectar las secuencias requeridas. Para conectar varias secuencias, verifique que el propietario del registro o el propietario de la secuencia tenga los permisos necesarios.
Más información: A través de la vista de cuadrícula tipo de registro.
Nota
Cuando un segmento está conectado a la misma secuencia más de una vez para el mismo registro y asignado al mismo vendedor, el siguiente widget muestra actividades duplicadas.
Formas de conectar la secuencia a registros
Puede conectar una secuencia con registros de la forma siguiente:
- A través de una secuencia
- A través de la vista tipo de registro cuadrícula
- A través de un registro
- A través de Power Automate
A través de una secuencia
Nota
En este procedimiento, estamos considerando una secuencia que se creó en base a Cliente potencial como ejemplo. Para secuencias que se basan en Oportunidad, el procedimiento es similar.
Inicie sesión en su aplicación de ventas.
Vaya a Cambiar área en la esquina inferior izquierda de la página y seleccione Configuración de Sales Insights.
En Acelerador de ventas, seleccione Secuencias.
En la página Secuencias, seleccione y abra una secuencia que esté en estado activo.
o bien
Desplácese sobre la secuencia y luego seleccione Mas opciones>Ver secuencia.
Se abrirá la secuencia.Nota
Puede asignar registros solo a secuencias que están en estado Activo.
Seleccione la pestaña registros conectados. En este ejemplo, seleccionamos una secuencia con tipo de registro lead.
Puede ver la lista de registros que están conectados a la secuencia. Si no hay registros conectados, se muestra una sección vacía.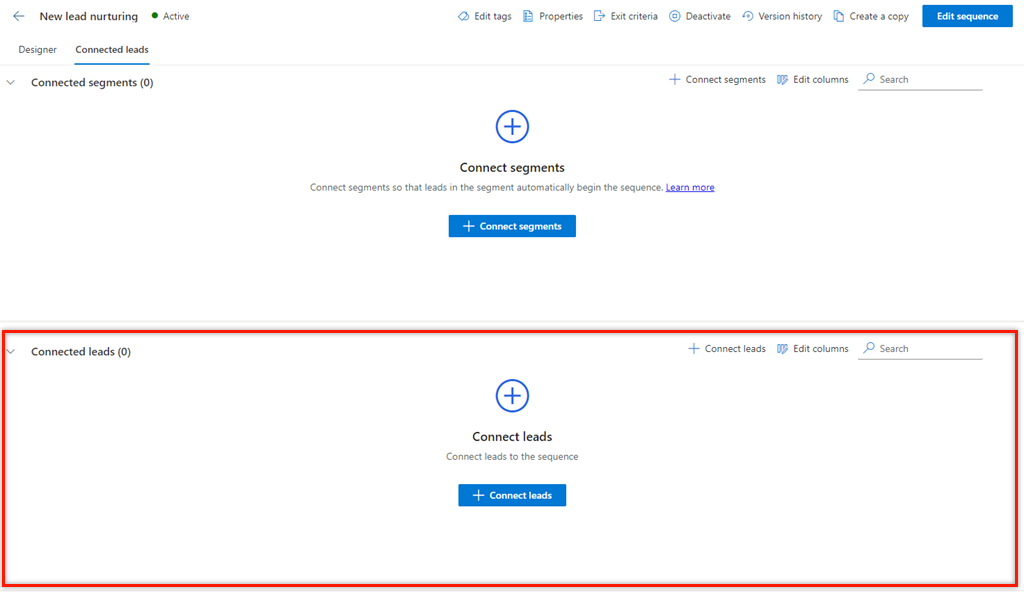
En la sección Clientes potenciales conectados, seleccione + Conectar clientes potenciales.
La lista que aparece muestra los registros de clientes potenciales disponibles que no están conectados a ninguna secuencia.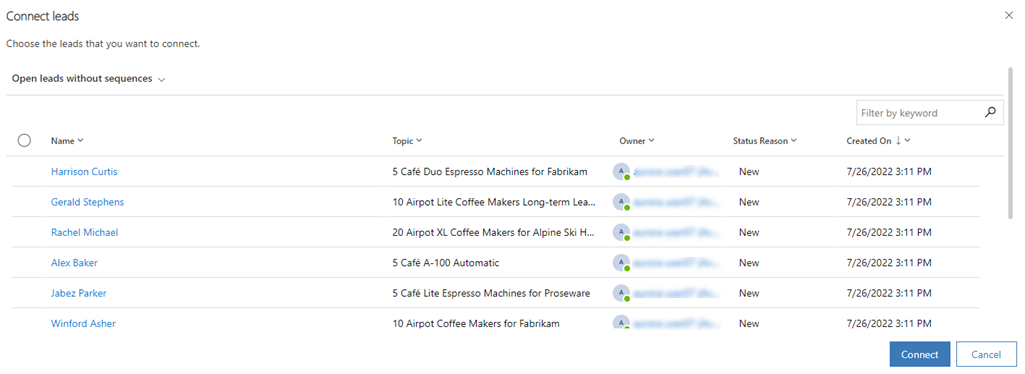
Nota
En la página de selección de registros, puede realizar las siguientes tareas en la cuadrícula:
- Ordene y filtre los registros según las opciones de la columna. Seleccione el icono de flecha hacia abajo correspondiente al encabezado de la columna y luego seleccione las opciones de clasificación y filtrado que están disponibles.
- Reordene las columnas arrastrando y soltando en la ubicación que desee en la cuadrícula.
- La búsqueda solo está disponible en el nombre y la descripción de la secuencia.
Elija los registros que desea conectar a la secuencia y luego seleccione Conectar.
Verifique que la vista Clientes potenciales abiertos sin secuencias está seleccionada. Seleccionar esta vista ayuda a enumerar solo los registros que no están asociados con otras secuencias. Puede seleccionar otras vistas para elegir registros para conectar, pero los registros de esa vista no deben estar asociados con otras secuencias.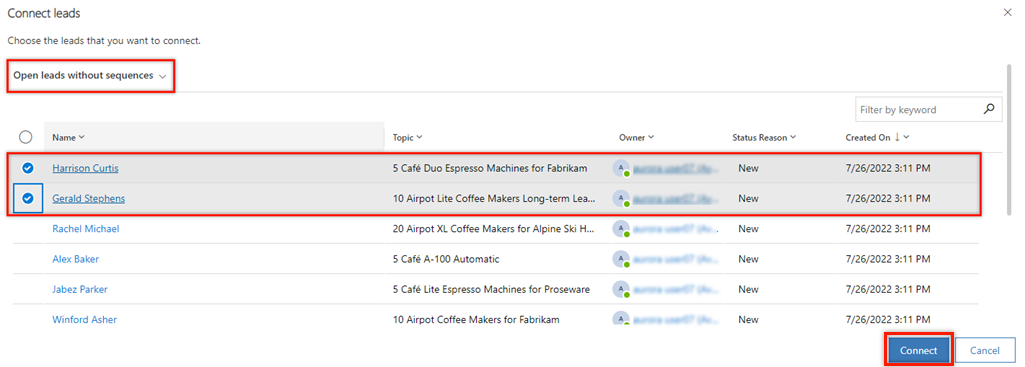
Los registros de clientes potenciales se conectan a la secuencia y se agregan a la lista de registros conectados.
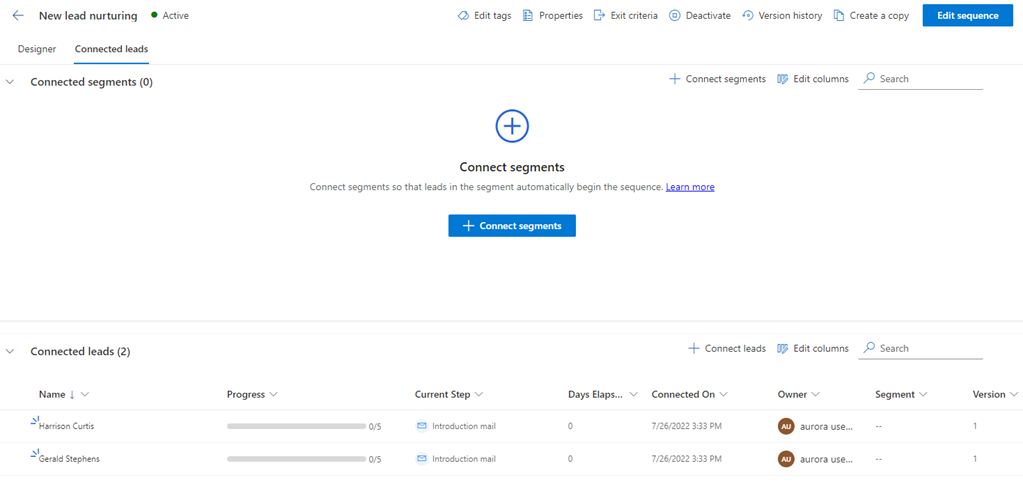
A través de la vista de cuadrícula de tipo de registro
Inicie sesión en su aplicación de ventas.
Vaya a Cambiar área en la esquina inferior izquierda de la página y seleccione Ventas.
En Ventas, seleccione el tipo de registro, como Clientes potenciales u Oportunidades, en función de los registros que desee conectar.
En este ejemplo, seleccionamos Clientes potenciales.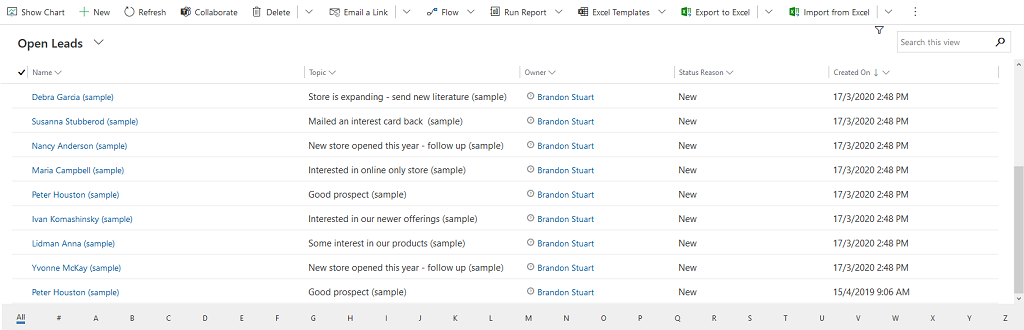
Seleccione los registros a los que desea conectar la secuencia. En este ejemplo, seleccionamos Sharon Thonpson y Christopher Anderson.
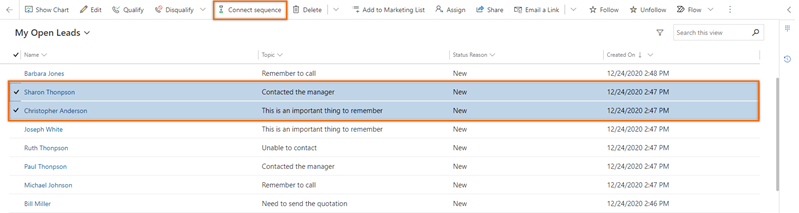
Nota
- No puede conectar una secuencia a un registro que ya se ha conectado a otra secuencia. Cuando selecciona un registro que ya estaba conectado, aparece la opción Desconectar secuencia en la barra de herramientas. Para conectarse a una secuencia diferente, seleccione Desconectar secuencia. El registro estará disponible para conectarse a la secuencia que desee.
- Cuando elige varias secuencias para conectarse, y la lista elegida contiene registros conectados y desconectados, no se mostrará ninguna opción para conectarse o desconectarse en la barra de herramientas.
Seleccione Conectar secuencia. La lista de secuencias disponibles que aparece incluye secuencias creadas por usted y por otros jefes de ventas.
En este ejemplo se muestra una lista de secuencias configuradas para la entidad Cliente potencial.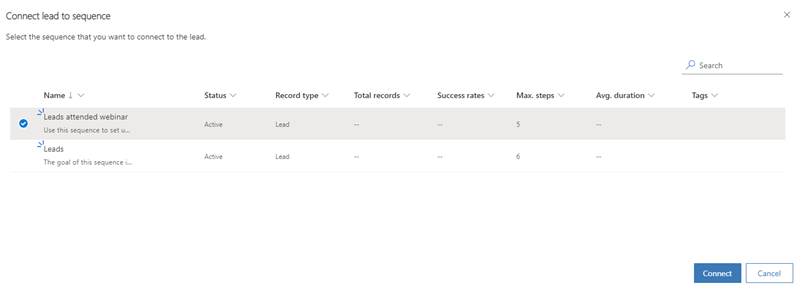
Seleccione una secuencia y, a continuación, seleccione Conectar.
Aparece un mensaje de confirmación en la parte inferior de la página y la secuencia se conecta a los registros de cliente potencial seleccionados. Ahora, los vendedores que tienen acceso al registro de cliente potencial pueden ver las actividades conectadas con él.
A través de un registro
- Inicie sesión en su aplicación de ventas.
- Vaya a Cambiar área en la esquina inferior izquierda de la página y seleccione Ventas.
- En Ventas, seleccione Clientes potenciales u Oportunidades, en función de los registros que desee conectar.
En este ejemplo, seleccionamos Clientes potenciales.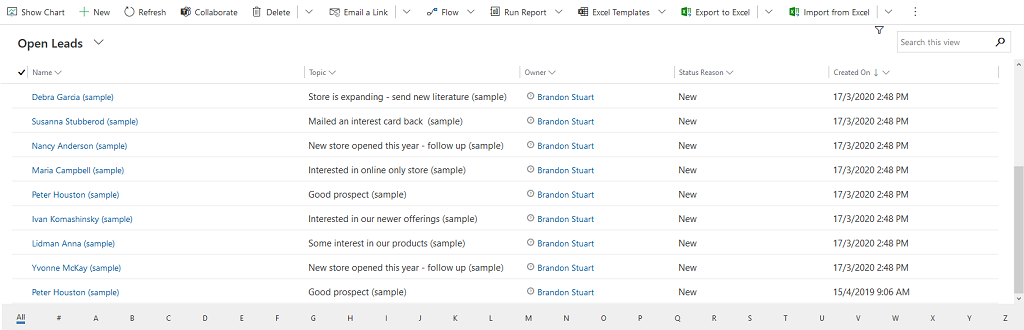
- Abra el registro al que quiere conectar la secuencia. En este ejemplo, hemos abierto el cliente potencial Sharon Thonpson.
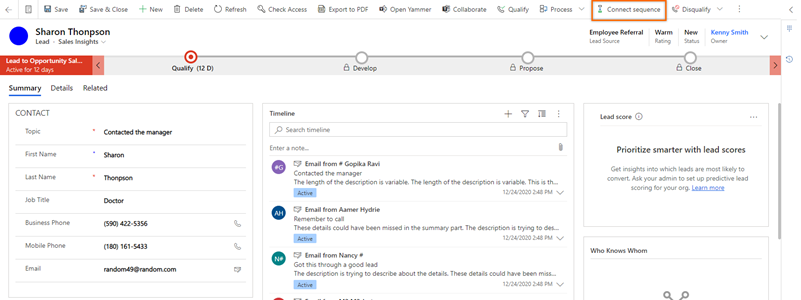
Nota
Cuando selecciona un registro que ya estaba conectado, aparece la opción Desconectar secuencia en la barra de herramientas. Desconecte el registro de la secuencia con la que está conectado actualmente y luego conéctelo a la secuencia que desee. Más información: Ver detalles de una secuencia y sus registros conectados
- Seleccione Conectar secuencia. La lista de secuencias disponibles que aparece incluye secuencias creadas por usted y por otros jefes de ventas.
En este ejemplo se muestra una lista de secuencias configuradas para la entidad Cliente potencial.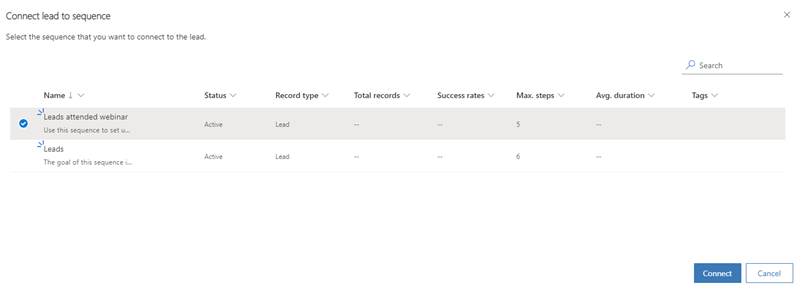
- Seleccione una secuencia y, a continuación, seleccione Conectar.
Aparece un mensaje de confirmación en la parte inferior de la página y la secuencia se conecta a los registros de cliente potencial seleccionados. Ahora, los vendedores que tienen acceso al registro de cliente potencial pueden ver las actividades conectadas con él.
A través de Power Automate
Puede crear un flujo basado en una secuencia. El flujo conecta los registros automáticamente a la secuencia cuando el desencadenador satisface la condición de flujo.
Vaya a Microsoft Power Automate e inicie sesión con sus credenciales de Dynamics 365.
Nota
De forma predeterminada, su organización está seleccionado en función de su última asociación. Si tiene varias organizaciones asociadas a usted, seleccione la organización correspondiente desde la configuración de perfil.
Seleccione Soluciones y luego seleccione Solución predeterminada.
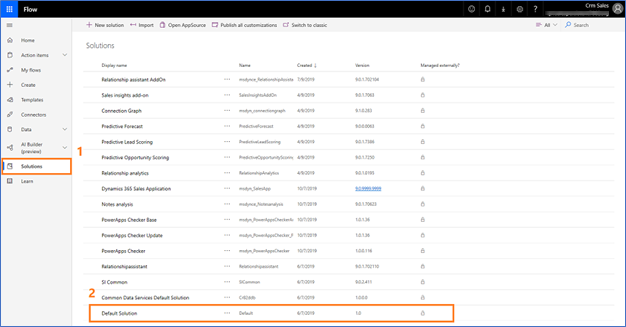
Se enumeran todas las soluciones predeterminadas.En el cuadro de búsqueda de la barra de herramientas, busque el flujo que desee actualizar o ver.
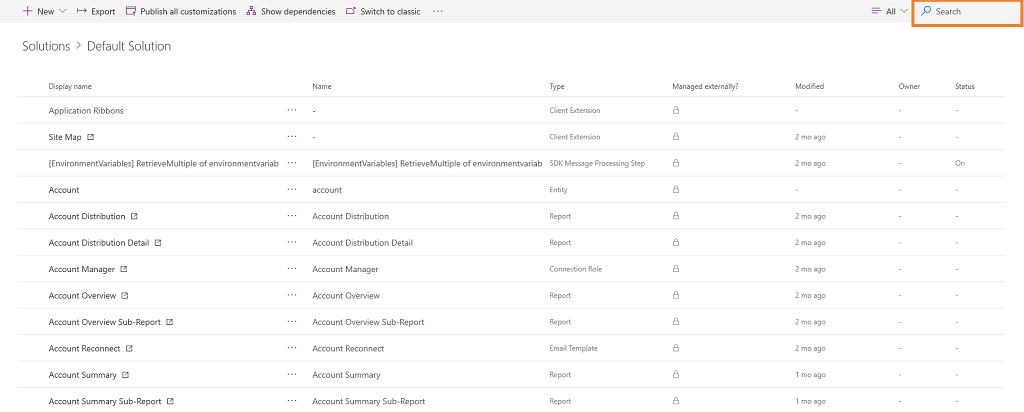
Configurar un desencadenador para el flujo.
Seleccione Nuevo paso.
En el cuadro Buscar conectores y acciones, seleccione Microsoft Dataverse y luego busque y agregue la acción Realizar una acción ilimitada.
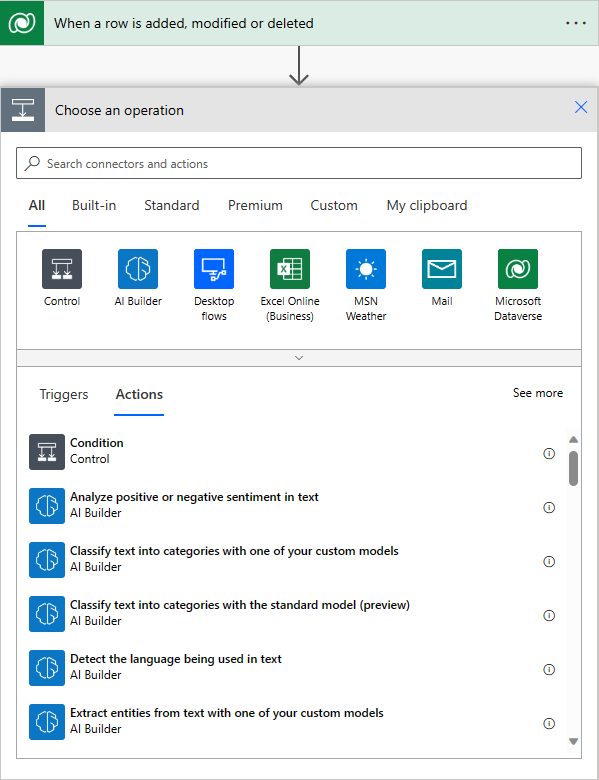
En el paso Realiza una acción ilimitada, seleccione el Nombre de la acción como msdyn_ConnectSequence.
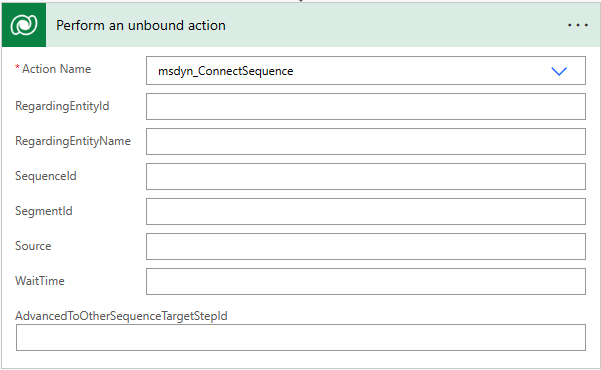
Introduzca la siguiente información adicional:- RegardingEntityId: El identificador único del registro de entidad que se conectará a la secuencia.
- RegardingEntityName: El nombre lógico de la entidad.
- SequenceId: el identificador único de la secuencia.
- SegmentId: (opcional) El identificador único de segmento.
- Fuente: (opcional) La fuente del registro.
- WaitTime: (opcional) El tiempo de espera antes de conectar el registro a la secuencia.
- AdvancedToOtherSequenceTargetStepld: (opcional) El identificador único de la secuencia paso a la que se avanzará el registro a otra secuencia.
Nota
Para obtener el identificador único de la secuencia, consulta OData para la entidad de secuencia (msdyn_sequence). Más información: Consultar o examinar un punto de conexión OData
Use Comprobador de flujo para comprobar errores y advertencias en el flujo.
Los errores y advertencias en el flujo producen problemas de rendimiento o de la fiabilidad. Asegúrese de que el flujo no tiene errores ni advertencias. El comprobador siempre está activo, apareciendo en la barra de comandos del diseñador. El comprobador muestra un punto rojo cuando encuentra uno o varios errores en el flujo.
Por ejemplo, cuando se crea una tarjeta Para próxima fecha de vencimiento, no ha introducido Nombre de tarjeta. El comprobador de flujo identifica el error y muestra un punto rojo.Nota
Debe solucionar todos los errores y advertencias para guardar el flujo.
(Opcional) Seleccione Probar para probar el flujo.
Asegúrese de que todos los pasos están funcionando como es necesario. La característica de prueba se ejecuta y valida en cada paso del flujo y se resalta en los pasos con errores. Debe solucionar el error para continuar.
Seleccione una opción de probar el flujo desencadenando acciones o con los datos de prueba anteriores y, a continuación seleccione Guardar y probar.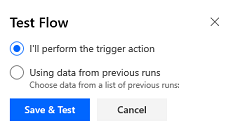
Guardar y publicar el flujo.
¿No encuentra las opciones en su aplicación?
Hay tres posibilidades:
- No tienes la licencia o rol necesario. Consulte la sección Requisitos de licencia y rol en la parte superior de esta página.
- Su administrador no ha activado la característica.
- Su organización está usando una aplicación personalizada. Consulte al administrador para conocer los pasos exactos. Los pasos descritos en este artículo son específicos de las aplicaciones Centro de ventas y Sales Professional lista para usar.