Redacte y envíe mensajes de correo electrónico con Copilot (versión preliminar)
[Este artículo es documentación preliminar y está sujeto a modificaciones].
Importante
- Esta es una característica en versión preliminar.
- Las características en vista previa no se han diseñado para un uso de producción y pueden tener una funcionalidad restringida. Estas características están sujetas a condiciones de uso adicionales y están disponibles antes del lanzamiento oficial para que los clientes puedan tener un acceso anticipado y proporcionar comentarios.
Copilot para correo electrónico sugiere contenido mientras redacta o responde correos electrónicos, lo que le permite ahorrar tiempo y esfuerzo. Proporciona borradores generados por IA en función de su entrada, correos electrónicos recientes e información relacionada. Puede seleccionar entre categorías de respuesta predefinidas o ingresar su propio texto, y la IA genera el contenido sugerido. Puede usarlo tal cual o modificarlo según sus requisitos.
Nota
- El contenido generado por IA es solo una sugerencia. Es su responsabilidad revisar y editar el contenido sugerido para asegurarse de que sea preciso y apropiado antes de enviar su correo electrónico.
- Copilot para correo electrónico solo se admite para registros de clientes potenciales y oportunidades a través de la experiencia de correo electrónico de Dynamics 365.
Requisitos previos
Asegúrese de que la función de Copilot esté habilitada en su organización de Dynamics 365 Sales. Más información: Habilitar y configurar capacidades de copiloto
Ver el compositor de correo electrónico de Copilot
Copilot está disponible para registros de clientes potenciales y oportunidades con la experiencia de correo electrónico de Dynamics 365.
Inicie sesión en su aplicación de ventas y el icono de Copilot ( ) aparece en la parte superior izquierda de la página. El redactor de correo electrónico está inactivo hasta que abre el correo electrónico.
Abra un correo electrónico desde un registro utilizando el widget A continuación, la Línea de tiempo o la actividad de creación rápida de correo electrónico. El compositor de correo electrónico de Copilot se activa.
Al abrir un correo electrónico desde la línea de tiempo o una actividad de correo electrónico de creación rápida, asegúrese de que el campo Acerca de contenga un cliente potencial o una oportunidad.
Nota
Si ha optado por el acceso anticipado, puede ver que el redactor de correo electrónico de Copilot está activo para los registros de cuenta, contacto, cliente potencial y oportunidad y el campo Acerca de puede contener cualquiera de las entidades.
Redactar o responder a correo electrónico
Cuando envía un correo electrónico, puede proporcionar el contexto para el correo electrónico en el redactor de Copilot y se genera un borrador. Puede revisar el borrador, copiar el contenido en el correo electrónico y enviarlo a los destinatarios.
Abra un correo electrónico nuevo o existente de un cliente potencial o un registro de oportunidad.
En el panel Copilot, vaya a la pestaña Correo electrónico (vista previa).
Seleccione Describir el correo electrónico que desea.
Nota
Al responder a un correo electrónico, hay opciones predeterminadas disponibles para generar un borrador, que incluyen Responder a una consulta, Hacer una propuesta y Abordar una inquietud. Puede elegir una opción que se adapte a sus necesidades o redactar un nuevo correo electrónico.
En la sección Borrador con Copilot, ingrese la declaración para la cual desea generar el borrador de correo electrónico. Una declaración de ejemplo, Escriba un correo electrónico para agradecer a Kenny Smith por mostrar interés en las impresoras 3D de Contoso.
Se genera un borrador para la declaración. Revise el contenido sugerido.
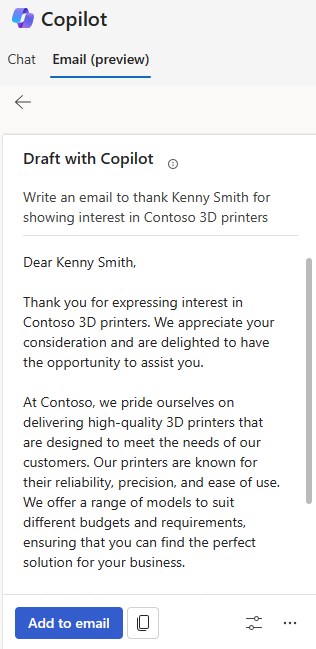
Haga lo siguiente de acuerdo a sus necesidades:
- Si el contenido satisface sus necesidades, seleccione Agregar al correo electrónico para insertarlo directamente en el cuerpo del correo electrónico. Además, puede seleccionar el icono de copiar para copiar el contenido y pegarlo en el cuerpo del correo electrónico. Si hace falta, edite el contenido según sus requisitos y envíe el correo electrónico.
- Si desea ajustar el contenido sugerido, seleccione el icono Ajustar borrador. Luego, seleccione el tono que desee en la sección Ajustar tono e ingrese su declaración preferida en el cuadro de texto Agregar detalles. Para refinar el borrador, consulte Refinar el contenido sugerido.
- Si no está satisfecho con el borrador y genera contenido nuevo basado en la misma declaración, seleccione Más opciones>Intentar otra vez. Más información, vea Refinar el contenido sugerido.
Perfeccionar el contenido sugerido
Una vez que haya generado el contenido sugerido, puede refinar aún más los resultados al proporcionar un nuevo mensaje que se basa en la sugerencia anterior o generar nuevo contenido sugerido. Esto le permite ajustar sus respuestas de correo electrónico de acuerdo con las necesidades y preferencias.
Para refinar el contenido sugerido:
Seleccione el icono Ajustar borrador.
Elija el tipo de tono en Ajustar tono.
El tipo de tono se selecciona de forma predeterminada según la declaración que ingresó y está atenuado. Puede elegir un tipo de tono diferente si es necesario. Los siguientes tipos de tonos están disponibles: Formal, Profesional y Amigable.
Introduzca una declaración para refinar el contenido sugerido en el cuadro de texto Agregar detalles. Por ejemplo: Hazlo formal, hazlo más corto o sugiere una reunión la próxima semana.
Seleccione Actualizar.
Revise el contenido sugerido y seleccione Agregar al correo electrónico o el icono copiar para pegar el contenido en el cuerpo del correo electrónico.
Para generar diferentes sugerencias basadas en la declaración.:
- Seleccione Más opciones.>Intentar de nuevo.
Se genera nuevo contenido basado en la declaración. - Revise el contenido sugerido y seleccione Agregar al correo electrónico o el icono copiar para pegar el contenido en el cuerpo del correo electrónico.
Nota
Para restaurar el contenido a su versión anterior, seleccione Más opciones y luego seleccione Restaurar última versión.
Para comenzar un nuevo borrador:
Seleccione Más opciones>Comenzar de nuevo.
El redactor de correo electrónico de Copilot se borra y puede iniciar un nuevo borrador.