Buscar y agregar varios productos a presupuestos, pedidos o facturas
Utilice la experiencia mejorada para identificar rápidamente y agregar múltiples productos del catálogo a las oportunidades.
Nota
Las familias de productos solo son compatibles con licencias de Sales Enterprise y Sales Premium.
Requisitos de licencia y rol
| Tipo de requisito | Debe tener |
|---|---|
| Licencia | Dynamics 365 Sales Premium, Dynamics 365 Sales Enterprise o Dynamics 365 Sales Professional Más información: Precios de Dynamics 365 Sales |
| Roles de seguridad | Cualquier función principal de ventas, como vendedor o gerente de ventas Más información: Roles de ventas principales |
¿Qué tiene la experiencia mejorada?
Como vendedor, desea poder identificar y agregar fácilmente los productos del catálogo a presupuestos, pedidos o facturas. Con la experiencia mejorada para agregar productos puede:
Encontrar rápidamente productos del catálogo, basándose en la búsqueda de texto libre.
Ver productos coincidentes a medida que introduce texto en el campo de búsqueda.
(Aplicable para Sales Premium y Sales Enterprise) Elija productos de la lista categorizada de familias de productos.
Vea la lista de productos usados más recientemente mientras agrega varios productos.
Vea los detalles del producto en línea y compare los productos antes de seleccionar cualquiera, lo que le ayudará a encontrar el producto adecuado.
Seleccione y agregue varios productos de una vez.
Agregue productos de fuera de catálogo con solo unos clics como sea posible.
Especifique el precio, la cantidad y cualquier otra información requerida según la configuración de su adminitrador del sistema.
Nota
No se admite la experiencia mejorada para agregar productos para dispositivos móviles. Los usuarios de dispositivos móviles seguirán viendo el formulario Creación rápida para agregar productos.
Si ha creado una oferta a partir de una oportunidad, los productos agregados a la oportunidad se agregan automáticamente a la oferta. Puede agregar más productos o quitar los existentes.
Agregar productos a una oferta, un pedido o una factura
Nota
El proceso de agregar un producto a una oferta es el mismo que para agregar un producto a un pedido o una factura. Este procedimiento explica cómo agregar productos a una oferta.
Abra la oferta a la que desea agregar productos.
En la pestaña Resumen, seleccione una Lista de precios.
La lista de precios determina el costo del producto y los productos que puede seleccionar.Nota
De forma predeterminada, debe seleccionar una lista de precios para poder agregar productos a la oferta; sin embargo, el administrador puede cambiar la configuración del catálogo de productos para hacer que el campo Lista de precios sea opcional.
En la cuadrícula Productos, agregue productos a la oferta utilizando uno de los siguientes métodos:
Para agregar productos de una oportunidad, seleccione el botón Más comandos
 >Obtener productos y seleccione la oportunidad.
>Obtener productos y seleccione la oportunidad.
Los productos de la oportunidad seleccionada se agregan a la oferta. Para actualizar los detalles del producto, haga doble clic en el valor y edítelo.Para buscar y agregar productos manualmente, seleccione Agregar productos.
Se abrirá el cuadro de diálogo Agregar productos.
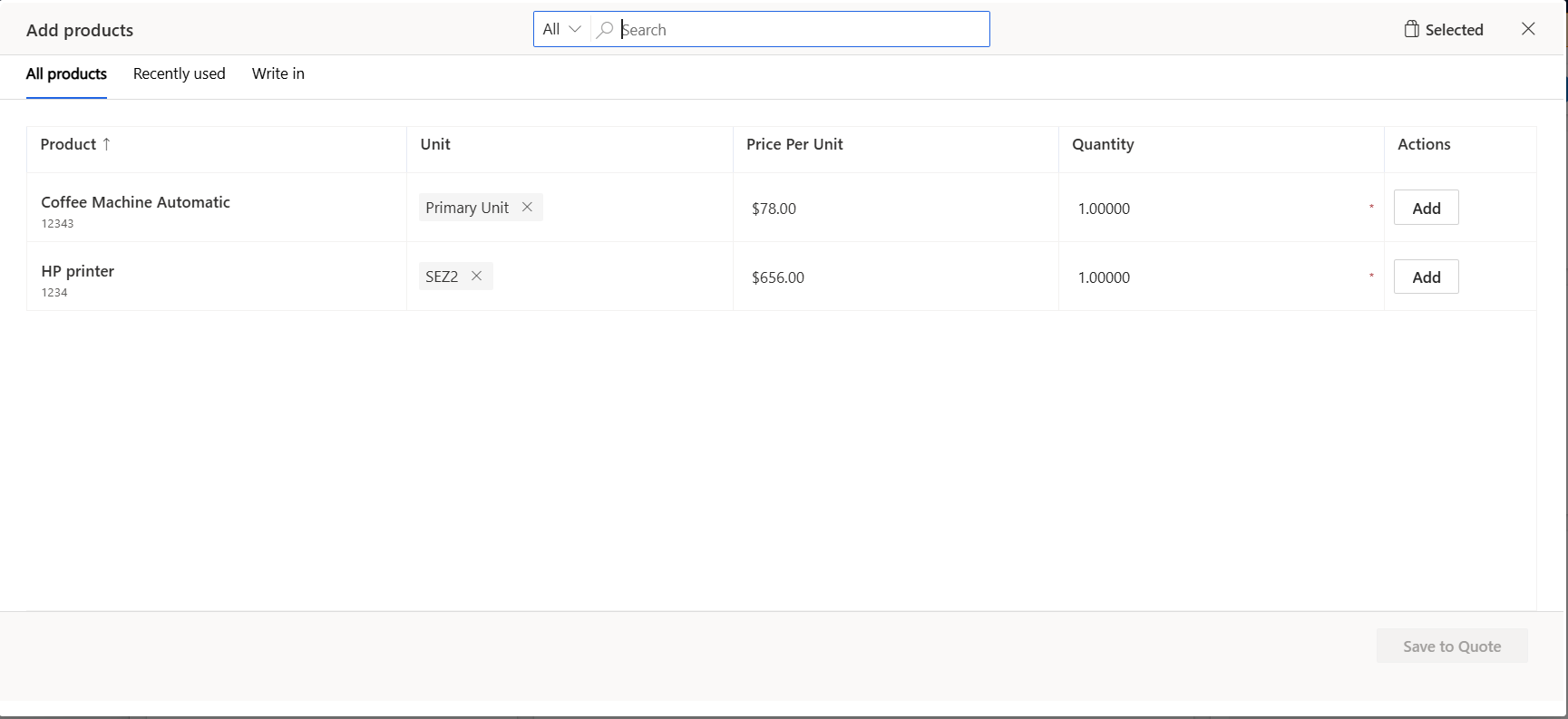
Nota
La experiencia mejorada para agregar productos solo está disponible si su sistema Administrador lo ha habilitado. Si ve un formulario Creación rápida en lugar del cuadro de diálogo Agregar productos, comuníquese con su sistema Administrador para habilitar la experiencia. Más información: Habilitar o deshabilitar la experiencia para agregar productos mejorada
La imagen anterior muestra las columnas predeterminadas en el cuadro de diálogo. La información que se muestra en la columna Producto es personalizable, al igual que las columnas que aparecen en la cuadrícula. Si necesita columnas adicionales para completar datos o necesita más información para poder identificar mejor el producto, comuníquese con su Administrador del sistema.
Utilice una de las siguientes opciones para identificar y agregar productos:
Si conoce los nombres de los productos, simplemente búsquelos y añádalos. Más información acerca del funcionamiento de la búsqueda.
(Aplicable para Sales Premium y Sales Enterprise) Si desea elegir productos de una familia de productos específica, use el panel izquierdo o el menú desplegable antes del cuadro de búsqueda para filtrar productos por familia.
Nota
Los productos y las familias de productos que se muestran dependen de la lista de precios que haya elegido, por lo que si no ve un producto, asegúrese de que esté asociado con la lista de precios seleccionada.
El panel izquierdo desaparece una vez que comienza a escribir en el cuadro de búsqueda. Si desea filtrar los resultados de la búsqueda por familia de productos, utilice el menú desplegable. Además, el recuento de productos en el panel izquierdo está disponible solo cuando el número de productos y familias es inferior a 50 000 y 5000 respectivamente.
Para agregar productos que haya elegido recientemente para otra entidad, como una oportunidad, una cotización, un pedido o una factura, abra la pestaña Recientemente usado.
Si desea agregar un producto o servicio que no está en el catálogo de productos estándar pero es específico para la oferta, abra la pestaña Fuera de catálogo y cree un producto sobre la marcha.
Nota
No utilice la opción de escritura para productos y servicios estándar que ofrece su organización.
Importante
Para agregar un producto fuera de catálogo a pedidos y facturas, asegúrese de que el campo Precios bloqueados está configurado en No. Si está configurado como Sí, no podrá agregar productos fuera de catálogo porque los precios de los productos fuera de catálogo se consideran anulados. Más información: Bloquear o desbloquear precios de un pedido o una factura, Transacciones de ventas en Dynamics 365 Sales
En la columna Precio por unidad, realice una de las siguientes acciones:
Si el producto no tiene una lista de precios asociada, ingrese el precio manualmente.
Si el producto tiene asociada una lista de precios predeterminada, Precio por unidad se completa de acuerdo con la lista de precios asociada.
Propina
Si desea anular el precio predeterminado de un producto, solicite a su Administrador que agregue la columna Precio anulado a la cuadrícula. Después de agregar la columna Precio anulado, actívela.
Introduzca la cantidad que quiera y seleccione Agregar.
Repita los pasos 3 a 6 para cada producto que desee agregar.
Cuando esté listo, seleccione Guardar en oferta.
Quitar productos de una oferta, un pedido o una factura
Nota
El proceso para quitar un producto de una oferta es el mismo que para quitar un producto de un pedido o una factura. Este procedimiento explica cómo quitar productos de una oferta.
Elimine productos si los ha seleccionado sin darse cuenta o si ya no son relevantes para la oferta. Puede eliminar productos en dos circunstancias:
- Al agregar productos a la oferta, utilizando la caja de diálogo Agregar productos.
- Una vez que haya agregado productos a la oferta, en la sección Productos sección de la oferta.
Para eliminar un producto del cuadro de diálogo Agregar productos
En el cuadro de diálogo Agregar productos, seleccione la pestaña Seleccionado.
Junto al producto que desea eliminar, seleccione Eliminar.
Para eliminar un producto de la sección Productos
Abra la oferta y vaya a la sección Productos.
Seleccione los productos que desea eliminar y luego seleccione Eliminar producto de oferta. Los productos seleccionados se eliminarán de la oferta después de que confirme la eliminación.
¿No encuentra las opciones en su aplicación?
Hay tres posibilidades:
- No tienes la licencia o rol necesario. Consulte la sección Requisitos de licencia y rol en la parte superior de esta página.
- Su administrador no ha activado la característica.
- Su organización está usando una aplicación personalizada. Consulte al administrador para conocer los pasos exactos. Los pasos descritos en este artículo son específicos de las aplicaciones Centro de ventas y Sales Professional lista para usar.
Información relacionada
Habilitar la experiencia mejorada de la adición de productos
Personalizar el cuadro de diálogo Agregar productos