Solucionar problemas de trabajo en la cuadrícula de tareas
Se aplica a: Project Operations para escenarios basados en recursos/no mantenidos en existencias, implementación simplificada: de la oferta a la facturación proforma, Project for the Web
La cuadrícula de tareas usada por Dynamics 365 Project Operations es un iframe hospedado en Microsoft Dataverse. Como resultado de este uso, se deben cumplir requisitos específicos para garantizar que la autenticación y la autorización funcionen correctamente. Este artículo describe los problemas comunes que pueden afectar a la capacidad de representar la cuadrícula o administrar tareas en la estructura de descomposición del trabajo (WBS).
Problemas comunes:
- La pestaña Tarea de la cuadrícula de tareas está vacía.
- Al abrir el proyecto, el proyecto no se carga y la interfaz de usuario (IU) se atasca en el control giratorio.
- Administración de privilegios para Project for the Web.
- Los cambios no se guardan cuando crea, actualiza o elimina una tarea.
Problema: la pestaña Tarea está vacía
Mitigación 1: habilitar cookies
Project Operations requiere que las cookies de terceros estén habilitadas para representar la estructura de descomposición del trabajo. Si las cookies de terceros no están habilitadas, en lugar de ver tareas, verá una página en blanco al seleccionar la pestaña Tareas en la página Proyecto.
Para los exploradores Microsoft Edge o Google Chrome, los siguientes procedimientos describen cómo se actualiza la configuración del explorador para habilitar las cookies de terceros.
Microsoft Edge
- Abra el explorador Edge.
- En la esquina superior derecha, seleccione el botón de puntos suspensivos (...) y seleccione Configuración.
- En Cookies y permisos del sitio, seleccione Cookies y datos del sitio.
- Desactive Bloquear cookies de terceros.
- Actualice el explorador.
Google Chrome
- Abra el explorador Chrome.
- En la esquina superior derecha, seleccione los tres puntos verticales y, a continuación, seleccione Configuración.
- En Privacidad y seguridad, seleccione Cookies y otros datos del sitio.
- Seleccione Permitir todas las cookies.
- Actualice el explorador.
Nota
Si bloquea las cookies de terceros, se bloquearán todas las cookies y los datos del sitio de otros sitios, incluso si el sitio está permitido en la lista de excepciones.
Mitigación 2: validar que el extremo de PEX se haya configurado correctamente
Project Operations requiere que un parámetro del proyecto haga referencia al extremo de PEX. Este extremo es necesario para comunicarse con el servicio que se usa para representar la estructura de descomposición del trabajo. Si el parámetro no está habilitado, recibirá el error "El parámetro del proyecto no es válido". Para actualizar el punto de conexión PEX, complete los siguientes pasos.
Agregue el campo Extremo de PEX a la página Parámetros del proyecto.
Identifique el tipo de producto que está utilizando. Este valor se usa cuando se establece el extremo de PEX. Tras la recuperación, el tipo de producto ya está definido en el extremo de PEX. Mantenga ese valor.
Actualice el campo con el siguiente valor:
https://project.microsoft.com/<lang>/?org=<cdsServer>&clientType=ProjectOperations#/taskgrid?projectId=<id>&type=2. La siguiente tabla proporciona el parámetro de tipo que debe usarse según el tipo de producto.Tipo de producto Tipo de parámetro Project for the Web en organización predeterminada type=0 Project for the Web en organización denominada CDS type=1 Project Operations type=2 Quite el campo de la página Parámetros del proyecto.
Mitigación 3: iniciar sesión en project.microsoft.com.
En el navegador , abra una nueva pestaña, vaya a project.microsoft.com e inicie sesión con el rol de usuario que está usando para acceder a Project Operations. Es importante que solo un usuario haya iniciado sesión en un producto de Microsoft en el navegador. El mensaje de error "login.microsoftonline.com se negó a conectarse" ocurre con mayor frecuencia cuando más de un usuario ha iniciado sesión, como se muestra en la siguiente ilustración.
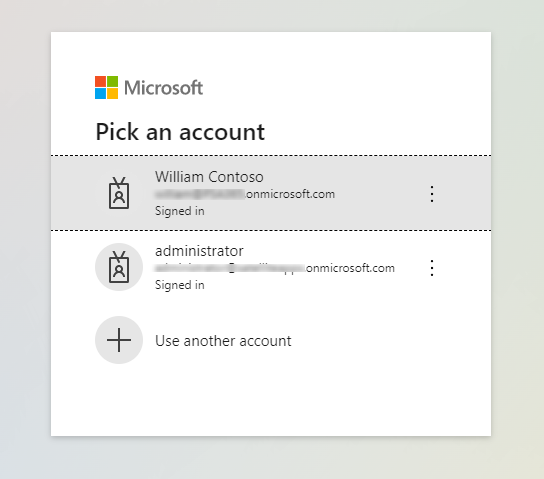
Problema: el proyecto no se carga y la interfaz de usuario está bloqueada en el control giratorio
A los efectos de la autenticación, las ventanas emergentes deben estar habilitadas para que se cargue la cuadrícula de tareas. Si las ventanas emergentes no están habilitadas, la pantalla se bloqueará en el control giratorio de carga. El siguiente gráfico muestra la dirección URL con una etiqueta emergente bloqueada en la barra de direcciones, lo que hace que el control giratorio se atasque al intentar cargar la página.
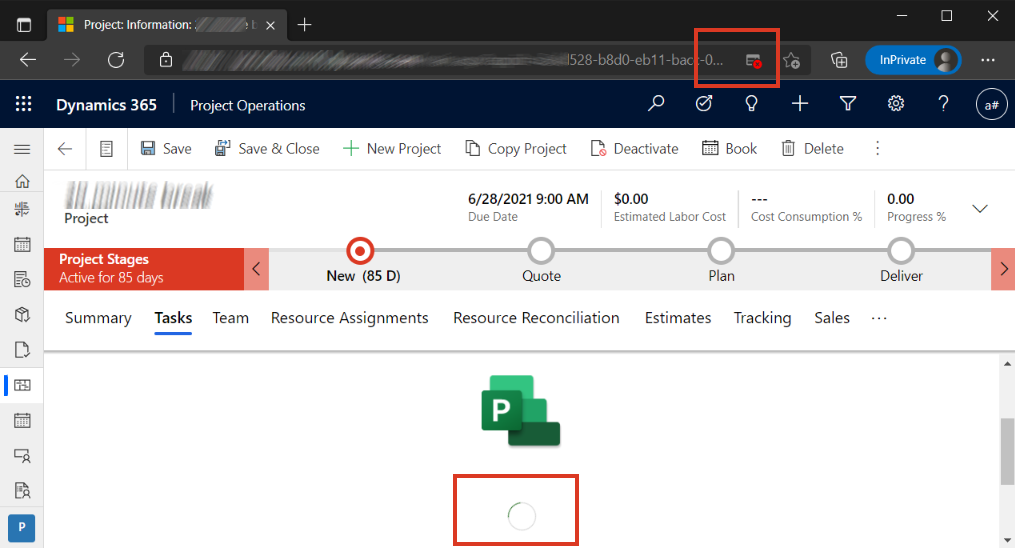
Mitigación 1: habilitar elementos emergentes
Cuando su proyecto está bloqueado en el control giratorio, es posible que las ventanas emergentes no estén habilitadas.
Microsoft Edge
Hay dos formas de habilitar las ventanas emergentes en su navegador Edge.
En su navegador Edge, seleccione la notificación en la esquina superior derecha del navegador.
Seleccione Permitir siempre elementos emergentes y redirecciones de el entorno de Dataverse específico.
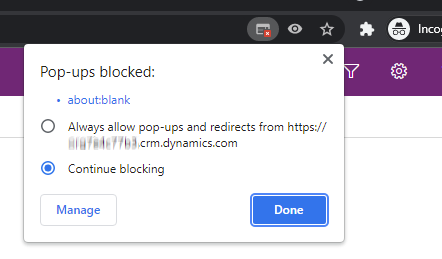
Como alternativa, puede realizar los siguientes pasos.
- Abra el explorador Edge.
- En la esquina superior derecha, seleccione puntos suspensivos (...), y luego seleccione Configuración>Permisos del sitio>Elementos emergentes y redireccionamientos.
- Desactive Elementos emergentes y redireccionamientos para bloquear los elementos emergentes, o actívelo para permitirlos en su dispositivo.
- Después de habilitar los elementos emergentes, actualice su navegador.
Google Chrome
- Abra el explorador Chrome.
- Navegue a una página donde los elementos emergentes estén bloqueados.
- En la barra de direcciones, seleccione Elemento emergente bloqueado.
- Seleccione el enlace del elemento emergente que desea ver.
- Después de habilitar los elementos emergentes, actualice su navegador.
Nota
Para ver siempre los elementos emergentes del sitio, seleccione Permitir siempre elementos emergentes y redireccionamientos de [sitio] y luego seleccione Hecho.
Problema 3: administración de privilegios para Project for the Web
Project Operations se basa en un servicio de programación externo. El servicio requiere que un usuario tenga varios roles asignados que le permitan leer y escribir en entidades relacionadas con WBS. Estas entidades incluyen tareas de proyectos, asignaciones de recursos y dependencias de tareas. Si un usuario no puede representar WBS cuando navega a la pestaña Tareas, probablemente se deba a que no ha sido habilitado Proyecto para Project Operations. Un usuario puede recibir un error de rol de seguridad o un error relacionado con una denegación de acceso.
Mitigación 1: validar el usuario de la aplicación y los roles de seguridad del usuario final
Vaya a Configuración>Seguridad>Usuarios>Usuarios de la aplicación.
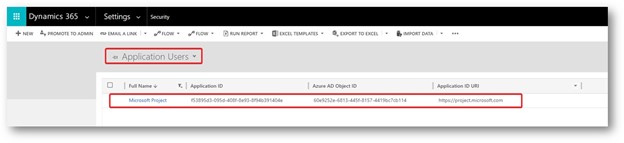
Haga doble clic en el registro de usuario de la aplicación para verificar:
- El usuario tiene acceso al proyecto. Puede hacer esto verificando que el usuario tenga rol de seguridad Jefe de proyecto.
- El usuario de la aplicación de Microsoft Project existe y está configurado correctamente.
Si este usuario no existe, cree un nuevo registro de usuario.
Seleccione Usuarios nuevos, cambie el formulario de inscripción a Usuario de la aplicación y luego agregue el ID de aplicación.
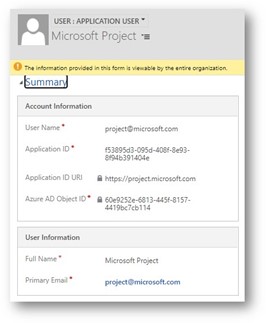
Problema 4: los cambios no se guardan cuando crea, actualiza o elimina una tarea
Cuando realiza una o más actualizaciones en la WBS, los cambios fallan y no se guardan. Se produce un error en la cuadrícula de programación con un mensaje que dice: "No se pudieron guardar los cambios recientes que realizó."
Mitigación 1: validar la asignación de licencia
- Compruebe que al usuario se le haya asignado la licencia correcta y que el servicio esté habilitado en los detalles de los planes de servicio de la licencia.
- Compruebe que el usuario pueda abrir project.microsoft.com.
Mitigación 2: configuración de validación del usuario de la aplicación del proyecto
- Compruebe que se ha creado el usuario de la aplicación del proyecto.
- Aplique los siguientes roles de seguridad al usuario:
- Usuario o usuario base de Dataverse
- Sistema de Project Operations
- Sistema de proyecto
- Sistemas de doble escritura de Project Operations. Este rol es necesario para la implementación de escenarios basados en recursos/no mantenidos en existencias de Project Operations.
Problema 5: error de permiso al actualizar un proyecto
Mientras trabaja en un proyecto, puede ocurrir un problema. El registro de errores de PSS muestra un mensaje que indica un problema de acceso a permisos para un usuario al guardar un registro. Este error puede ocurrir durante acciones como Copiar proyecto, Convertir proyecto, Importar proyecto o mientras se trabaja en la Cuadrícula de tareas, etc.
Mitigación 1: actualizar los permisos del usuario para la entidad específica
En la mayoría de los casos, el error sugiere que el usuario carece de los permisos necesarios para realizar operaciones específicas (por ejemplo, lectura/escritura) en un registro de entidad.
- Primero, examine el mensaje de error para identificar el nombre de la entidad y el nombre de usuario. Si el error muestra solo el ID de usuario, el nombre de usuario se puede obtener utilizando esta API web: <orgurl>/api/data/v9.2/systemusers(<Principal/ID de usuario del mensaje de error>)?$select=fullname,firstname,lastname,domainname,internalemailaddress,windowsliveid
- Si el nombre de usuario es "Microsoft Project" o "Microsoft Portfolios", indica un problema de permiso con el usuario de la aplicación Project Operations. Este es un usuario integrado para la integración entre Project Online y la organización del cliente.
Si el usuario es el usuario de la aplicación integrada::
- Asegúrese de que al usuario de la aplicación integrada se le asignen todos los roles listos para usar (OOB). Para obtener más información, consulte [Configuración de validación del usuario de la aplicación del proyecto[(https://aka.ms/po-tasks-grid-setup-documentation). Con cada actualización de Project Operations, los roles de seguridad se reasignan automáticamente a este usuario. Sin embargo, pueden surgir problemas si los clientes eliminan manualmente los roles de este usuario de la aplicación.
- Si el usuario de la aplicación ya tiene todas las funciones OOB, inspeccione los complementos del cliente que puedan estar activando operaciones en entidades adicionales. Es posible que los clientes necesiten modificar el complemento de cliente/socio o agregar roles/privilegios adicionales al usuario de la aplicación.
Si el usuario es un usuario normal:
- Los clientes deben inspeccionar la personalización/complemento responsable de activar las operaciones CRUD en la entidad, operando bajo el contexto del usuario. Pueden utilizar el servicio del sistema en su complemento o asignar más roles/privilegios al usuario.