Ver documentación relacionada con el servicio y guardar archivos compartidos
Sugerencia
Los clientes de Dynamics 365 Remote Assist ahora tienen acceso a Remote Assist en Microsoft Teams para dispositivos móviles. ¡Aprovecha todo lo que Teams tiene para ofrecer y colabora con otros usuarios! Para una mejor experiencia de las llamadas en HoloLens, use Dynamics 365 Guides.
Con Guides, los mismos expertos remotos pueden ayudarle a resolver un problema mientras tiene el contenido holográfico de una guía que aparece ante usted.
Durante la reparación o inspección, es posible que desee consultar una imagen o un PDF relacionado con el bien o el procedimiento que está realizando. Por ejemplo, puede colocar un diagrama de cableado en el espacio al lado del activo en el que está trabajando. Durante una videollamada, un colaborador remoto puede compartir una referencia para ayudarlo a comprender mejor cómo debería ser un activo después de haberlo reparado correctamente.
Nota
Dynamics 365 Remote Assist sigue las directivas de Teams para compartir archivos. Si sus directivas de Teams están configuradas para evitar el uso compartido de archivos, los usuarios no podrán compartir archivos entre sí. Los archivos no se pueden compartir si un usuario externo está en la llamada o si un usuario no es miembro de un canal de Teams en una reunión de canal. Para obtener más información, consulte:
Si se encuentra en una videollamada, cualquier participante de la llamada puede anotar en el archivo como si lo hicieran en un objeto físico.
Nota
Para compartir un archivo de imagen adjúntelo desde la barra de herramientas Mixed Reality. No puede pegar una imagen de mapa de bits en el cuerpo de un mensaje de chat. Si lo hace, se pegará como [Imagen Imagen].
Preparar el espacio de trabajo con archivos de OneDrive
Se puede acceder a los archivos en cualquier momento en Dynamics 365 Remote Assist. No necesita realizar una llamada para acceder a sus archivos de OneDrive y colocarlos en su espacio de trabajo. Para mostrar un archivo de OneDrive, seleccione la pestaña Archivos o diga "Remote Assist, archivos" y seleccione el archivo. El archivo aparecerá como una nueva claqueta en su espacio. Si se encuentra en una videollamada, los colaboradores remotos podrán ver la imagen o el archivo PDF siempre que lo esté viendo. Entre los formatos de archivo admitidos se incluyen:
- .jpg
- .bmp
- .png
- .tif o .tiff
- .gif de imagen fija
En este momento, no se enviará ningún vínculo del archivo de OneDrive en el chat de Teams si abre un archivo durante una llamada.
Guardar un archivo compartido por un colaborador remoto en OneDrive
Cuando un usuario de Teams comparte un archivo desde OneDrive o desde su dispositivo durante una videollamada, aparecerá como una nueva claqueta en su espacio. Se compartirá un vínculo al archivo en el chat. Incluso después de que finalice la llamada, puede encontrar el vínculo en el chat de Teams.
También puede guardar el archivo en OneDrive para futuras referencias. Por ejemplo, el usuario de Teams puede enviar un PDF de un esquema que puede usar en futuras reparaciones, por lo que desea guardarlo en OneDrive y compartir el archivo de OneDrive con otros.
Para guardar el archivo en OneDrive, seleccione el icono de OneDrive (tal y como se muestra aquí:  ) en la parte superior derecha de la claqueta. El archivo de OneDrive se guardará automáticamente en una carpeta denominada Archivos recibidos de HoloLens.
) en la parte superior derecha de la claqueta. El archivo de OneDrive se guardará automáticamente en una carpeta denominada Archivos recibidos de HoloLens.
Nota
En la esquina superior derecha del PDF se muestra el número de página en la que se encuentra actualmente, así como el número total de páginas. Puede usar las flechas Anterior y Siguiente para desplazarse por las páginas. Para ir a una página específica, seleccione el número de página actual. Aparecerá un teclado numérico. Seleccione el número de página a la que desea dirigirse.
Guardar un archivo compartido por un colaborador remoto en su orden de trabajo
Las organizaciones de Field Service a menudo desean capturar los conocimientos comunes y la información contextual relevante de técnicos, inspectores y colaboradores remotos. La información contextual incluye los esquemas y las imágenes de referencia que comparten los participantes de la llamada. Estos archivos se pueden usar para formación y para crear una base de conocimiento orientada a una resolución de problemas más rápida y una mejor tasa de reparaciones al primer intento.
Si ha realizado una llamada de Dynamics 365 Remote Assist en el contexto de una reserva de Field Service, puede registrar los archivos compartidos durante la llamada en la orden de trabajo a la que está asociada la reserva. Cuando finalice la llamada, aparecerá una lista de archivos que usted y cualquier colaborador remoto compartieron.
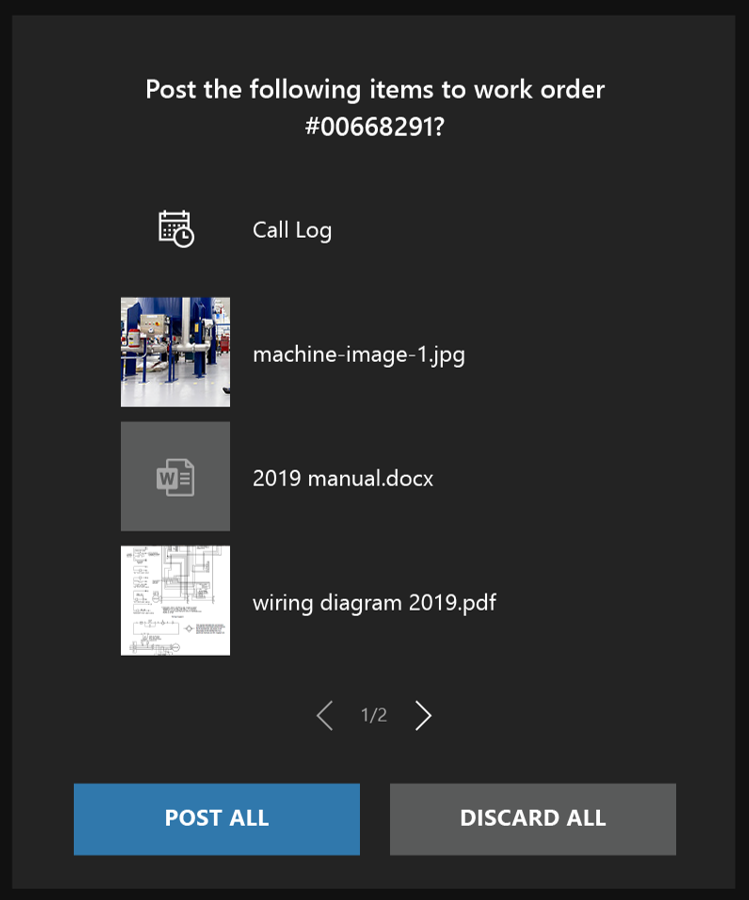
Seleccione Registrar todo para guardar los archivos y Registro de llamadas en la orden de trabajo. La opción Registro de llamadas incluye los nombres de los participantes de la llamada y la duración de la llamada.
Específicamente, se crearán dos notas nuevas y se adjuntarán a la orden de trabajo. Una nota incluirá información del registro de llamadas y la otra nota incluirá un vínculo de texto sin formato a cada archivo.