Inserte un vínculo en un código QR para abrir fácilmente una guía en Dynamics 365 Guides
Un autor de Microsoft Dynamics 365 Guides puede insertar un vínculo a una guía en un código QR para que sea más fácil para los operadores abrir la guía en Microsoft HoloLens. El vínculo puede abrir una guía o ir a un paso específico de la guía.
Un operador puede obtener acceso al código QR de dos formas diferentes:
Código QR impreso. Los operadores pueden usar un código QR impreso para abrir una guía y anclar el contenido holográfico al mismo tiempo. Esta opción permite a los operadores facilitar iniciar rápidamente la guía al mirar a un código QR impreso contextual asociado al área de trabajo y anclar su contenido holográfico en el mismo código QR.

Código QR digital. Los operadores pueden usar un código QR digital para abrir una guía sin anclarla. Utilice un código QR digital para asignar una guía a instrucciones de trabajo digitales, o para operadores sin acceso a un código QR impreso para que puedan lanzar una guía. Por ejemplo, puede utilizar un código QR digital para incluir Dynamics 365 Guides en el flujo de sus módulos de formación en línea o en la web ya existentes.
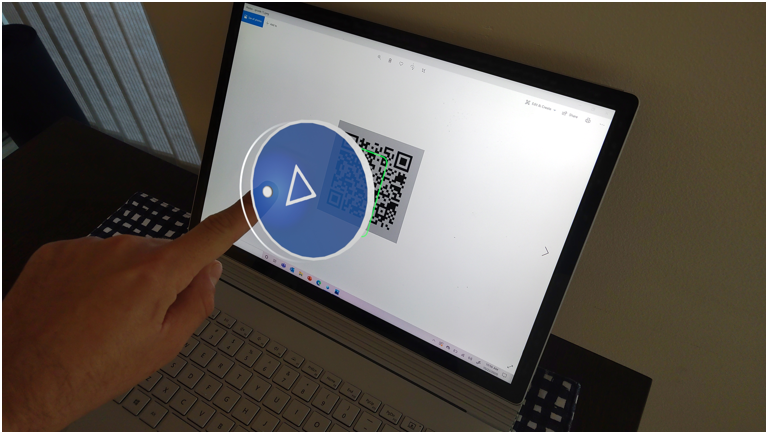
Nota
Con los códigos QR digitales, los autores deben proporcionar otro método de anclaje para que los operadores alineen sus hologramas.
Insertar un vínculo en un código QR
Cree un vínculo de la guía haciendo clic con el botón derecho en una guía y seleccionando Copiar vínculo a esta guía.
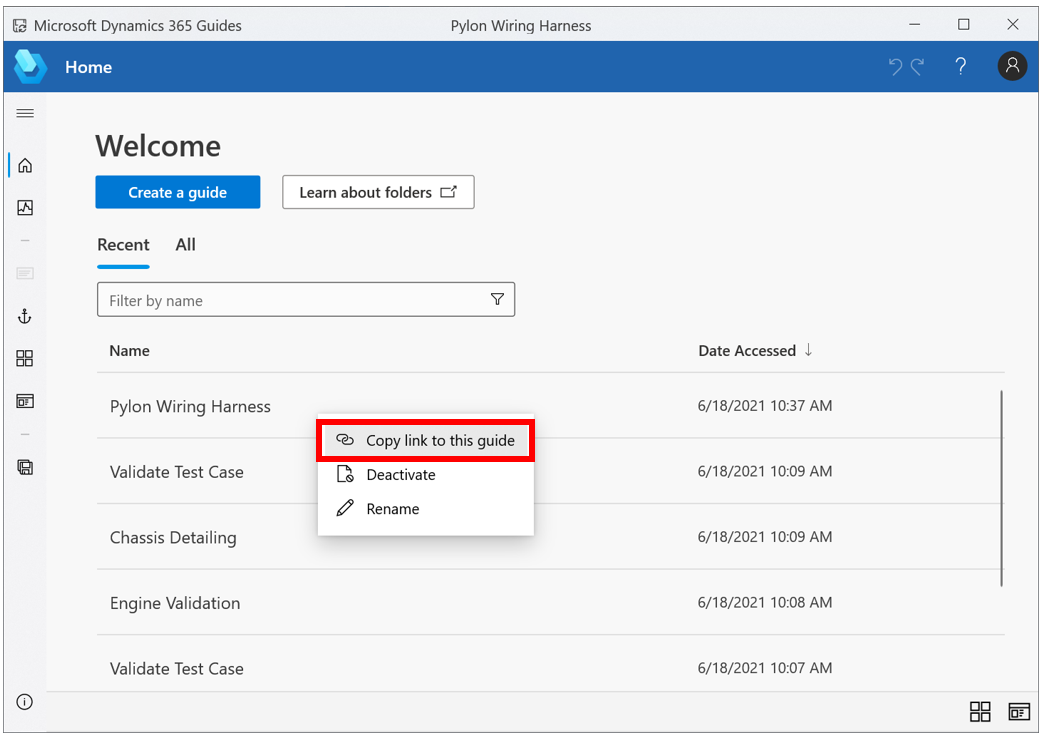
Nota
También puede copiar un vínculo en un paso de la guía.
Abra un generador de códigos QR de terceros. Ejemplos de generadores de códigos QR de terceros:
Nota
- El uso de generadores de códigos QR de terceros está sujeto a los términos y la política de privacidad de los terceros. Consulte con sus asesores jurídicos antes de usarlos. Microsoft no respalda ningún generador de código QR de terceros en concreto ni asume responsabilidad alguna por las aplicaciones de terceros que decida utilizar.
- Cuando utiliza un generador de códigos QR de terceros, el generador de códigos QR obtiene acceso a la cadena del vínculo de sus guías.
Copie el vínculo del paso 1 y péguelo en el generador de códigos QR de terceros.
Genere el código QR. Recomendamos usar la configuración siguiente:
Borde: mínimo de 4. Este número representa el número de pequeños espacios cuadrados negros (módulos) que rodean el borde del código QR. Si el valor es inferior a 4, se producirá una degradación en la tasa de detección de los sensores de HoloLens.
Color de primer plano: negro (Hex#000000)
Color de segundo plano: Hex#BBBCBF, esto proporciona un fondo gris al 30 % para ayudar a mejorar el contraste del código QR. Esta configuración proporciona la mejor adaptabilidad para una amplia variedad de ambientes y condiciones de iluminación. Si tiene problemas para detectar un anclaje que usted proporcione, intente ajustar el brillo de la imagen del anclaje para que coincida con el brillo del ambiente que rodea al anclaje.
Tipo: Seleccione Texto o Texto sin formato. NO seleccione URL. Si selecciona URL, es posible que el sitio muestre de forma incorrecta el prefijo del vínculo profundo de Guides con "HTTP" o "HTTPS", lo que provocará que el vínculo profundo falle.
Nota
Es posible que esta configuración no esté disponible en todos los generadores de terceros.
Descargue el código QR. Le recomendamos descargarlo como archivo JPEG.
Realice una de las acciones siguientes:
Agregue el código QR digital a un documento digital y luego ponga el documento digital a disposición de sus operadores.
Imprima el código QR y asócielo a una pieza física del ambiente real donde se realice el trabajo.
Importante
Al crear un código QR impreso con un enlace insertado, asegúrese de seguir las prácticas recomendadas para códigos QR al imprimir el código QR.