Anclar una guía en la aplicación HoloLens de Dynamics 365 Guides (para autores)
Al abrir una guía en la aplicación Microsoft Dynamics 365 Guides HoloLens, lo primero que verá serán las instrucciones de anclaje que se crearon en la aplicación para PC de Dynamics 365 Guides. El método que utilice para anclar la guía depende del tipo de anclaje que se haya creado en la aplicación para PC. Para obtener más información sobre cómo crear un anclaje y los tipos de anclajes, consulte Anclar la guía al mundo real en la aplicación para PC de Dynamics 365 Guides.
Anclar una guía mediante un anclaje de objeto
Póngase las HoloLens y, a continuación, ubique el objeto de destino en su entorno físico.
En el cuadro de diálogo Digitalizar objeto de destino, seleccione Iniciar digitalización.
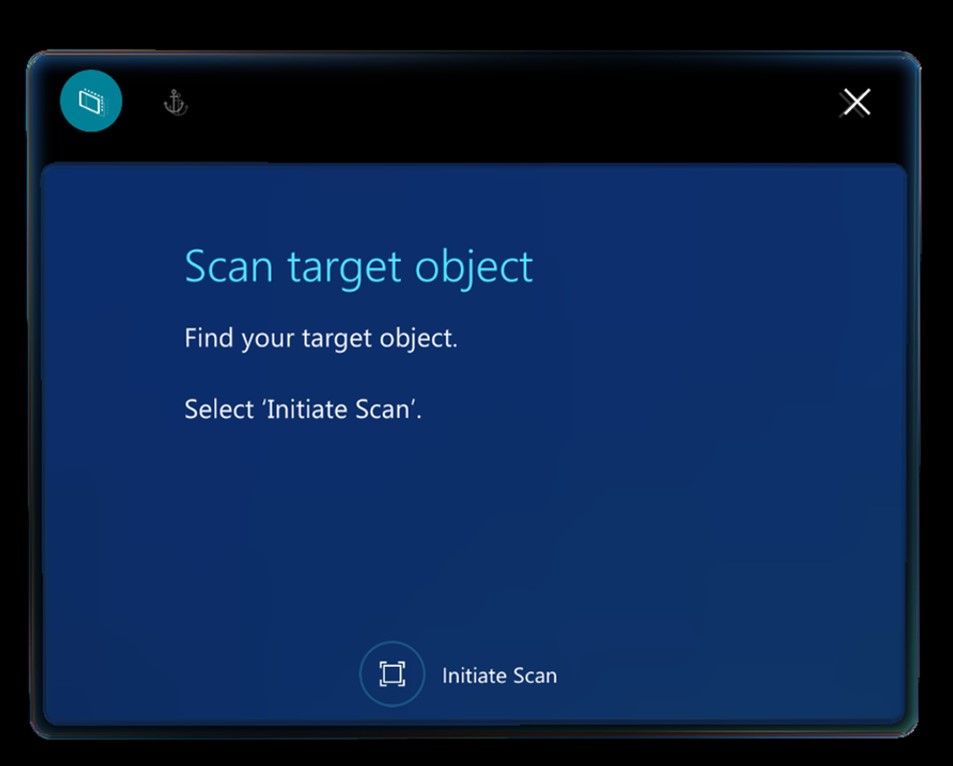
Mire el objeto de destino con HoloLens y, a continuación, muévase alrededor del objeto para digitalizarlo.
HoloLens reconoce automáticamente el objeto en función del anclaje de objeto.
Continúe desplazándose alrededor del objeto si se le solicita que lo haga.
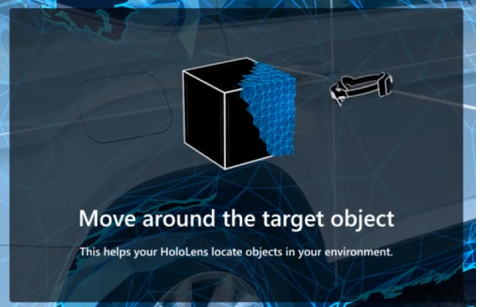
Una vez digitalizado el objeto correctamente, este tendrá una superposición verde.
Nota
Los objetos que se han movido o están en movimiento pueden provocar que la precisión sea variable. Si tiene problemas con la detección de objetos y la alineación del contenido, intente limpiar la malla y todos los hologramas. Para ello, en HoloLens, vaya a Configuración>Sistema>Hologramas>Eliminar todos los hologramas. Esto borrará la ubicación de todos los hologramas colocados en su mundo, no solo el anclaje de objeto.
Si es la primera vez que digitaliza el objeto, seleccione Confirmar o Volver a digitalizar. Si el objeto se ha digitalizado anteriormente, la guía se anclará correctamente al anclaje de objeto. HoloLens va automáticamente al primer paso de la guía.
Sugerencia
Puede realinear un contenido holográfico que podría parecer desplazado del mundo real (por ejemplo, un rectángulo que debería resaltar una herramienta, pero que flota en el aire lejos del banco de herramientas). Cuando se utiliza un anclaje de objeto, una buena forma de controlar el desplazamiento del holograma es probar la alineación colocando flechas del kit de herramientas en puntos clave en ambos extremos del objeto (por ejemplo, una esquina o un botón). Si las flechas no están alineadas con el objeto de destino, es posible que tenga que pulsar el botón Anclar para volver a digitalizar.
Anclar una guía mediante un anclaje de código QR
Póngase las HoloLens y colóquese a unos 60 centímetros delante del anclaje del código QR.
En la página Digitalizar código QR, seleccione Iniciar digitalización.
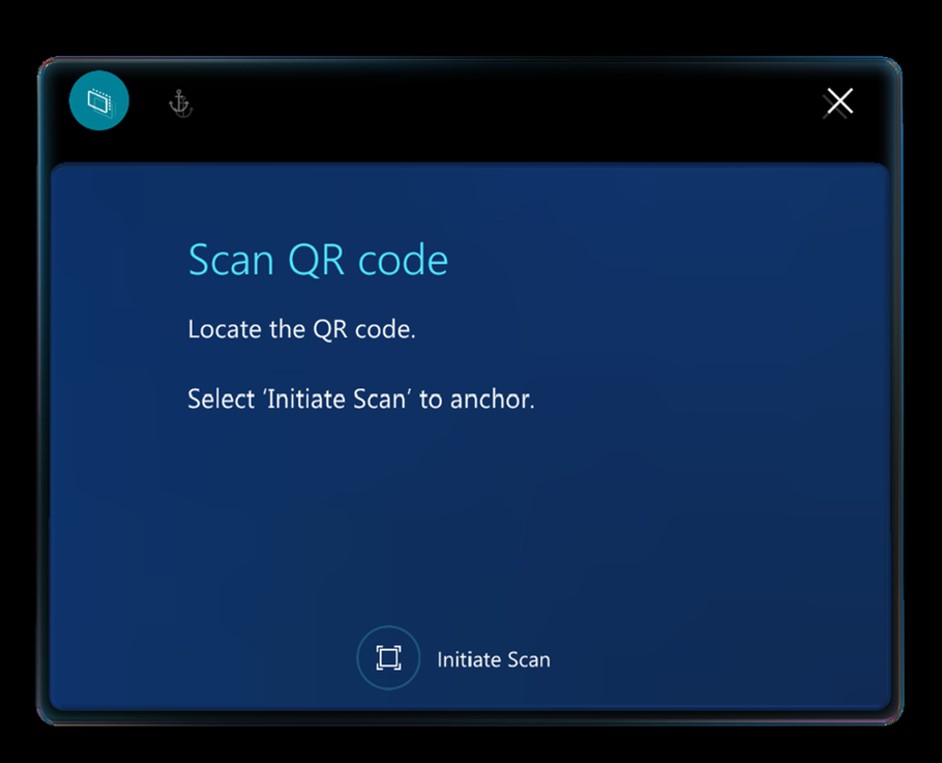
Con HoloLens, observe el anclaje de código QR hasta que aparezca un contorno verde. Alinee con la mirada el cuadro verde respecto al anclaje y, a continuación, seleccione Confirmar.
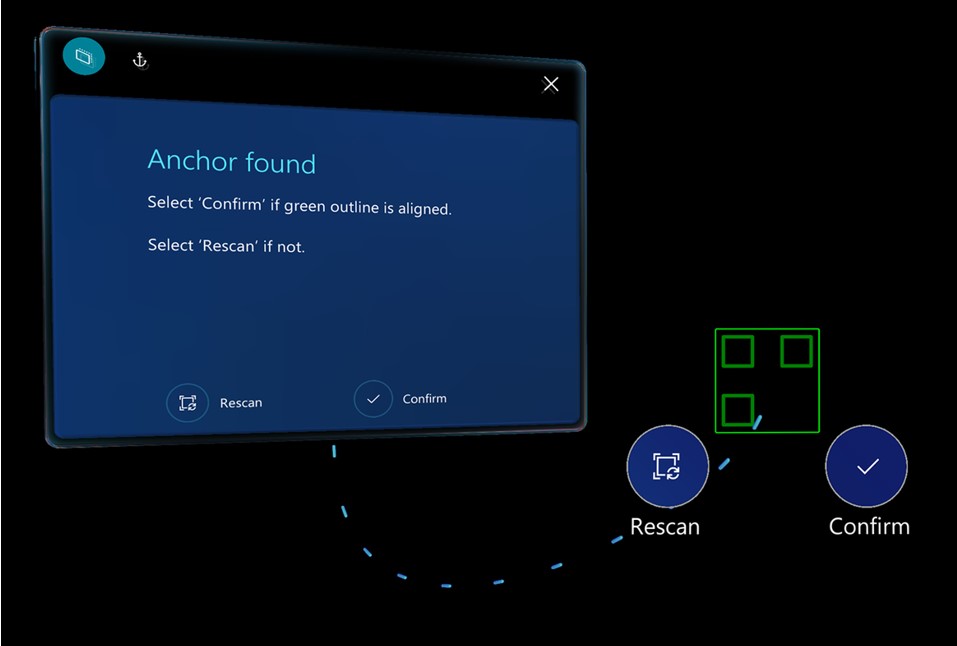
Sugerencia
Puede realinear un contenido holográfico que podría parecer desplazado del mundo real (por ejemplo, un rectángulo que debería resaltar una herramienta, pero que flota en el aire lejos del banco de herramientas). Cuando se utiliza un anclaje de código QR, una buena forma de controlar la desviación de un holograma es asegurarse de que el contorno verde se alinee con el código QR. Si el contorno verde no está alineado, es posible que tenga que pulsar el botón Anclar para volver a digitalizar.
Anclar una guía mediante un anclaje de código circular
Póngase las HoloLens y colóquese a unos 60 centímetros delante del anclaje del código circular.
En la página Digitalizar código circular, seleccione Iniciar digitalización.
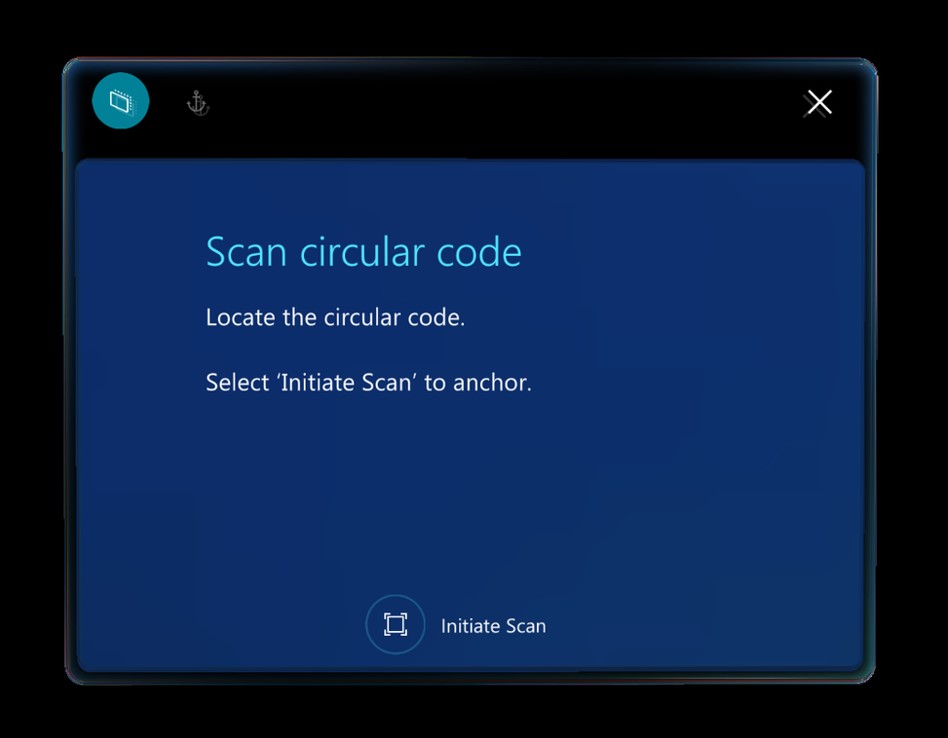
En HoloLens, verá una imagen holográfica similar a la siguiente ilustración.
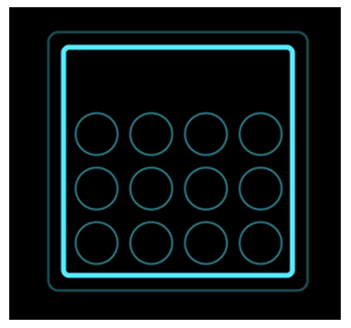
Con sus HoloLens, observe el anclaje de código circular hasta que aparezca un contorno verde. Alinee con la mirada el cuadro verde respecto al anclaje y, a continuación, seleccione Confirmar.
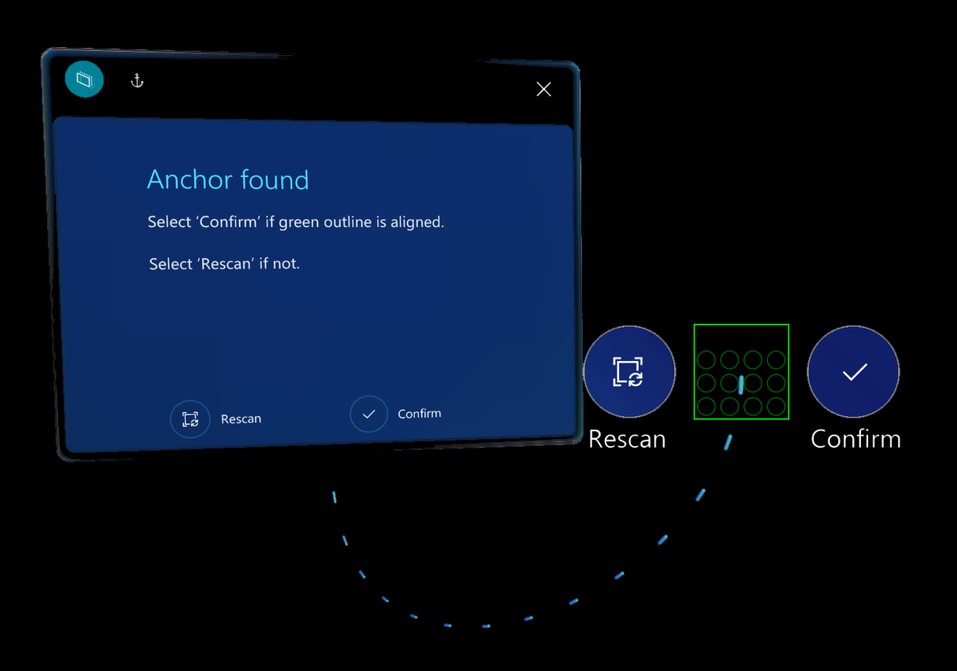
Sugerencia
Puede realinear un contenido holográfico que podría parecer desplazado del mundo real (por ejemplo, un rectángulo que debería resaltar una herramienta, pero que flota en el aire lejos del banco de herramientas). Cuando se utiliza un anclaje de código circular, una buena forma de controlar la desviación de un holograma es asegurarse de que el contorno verde se alinee con el código circular. Si el contorno verde no está alineado, es posible que tenga que pulsar el botón Anclar para volver a digitalizar.
Anclar una guía mediante un anclaje holográfico
Use su mano para manipular y alinear un anclaje holográfico con un objeto del mundo real en su entorno.
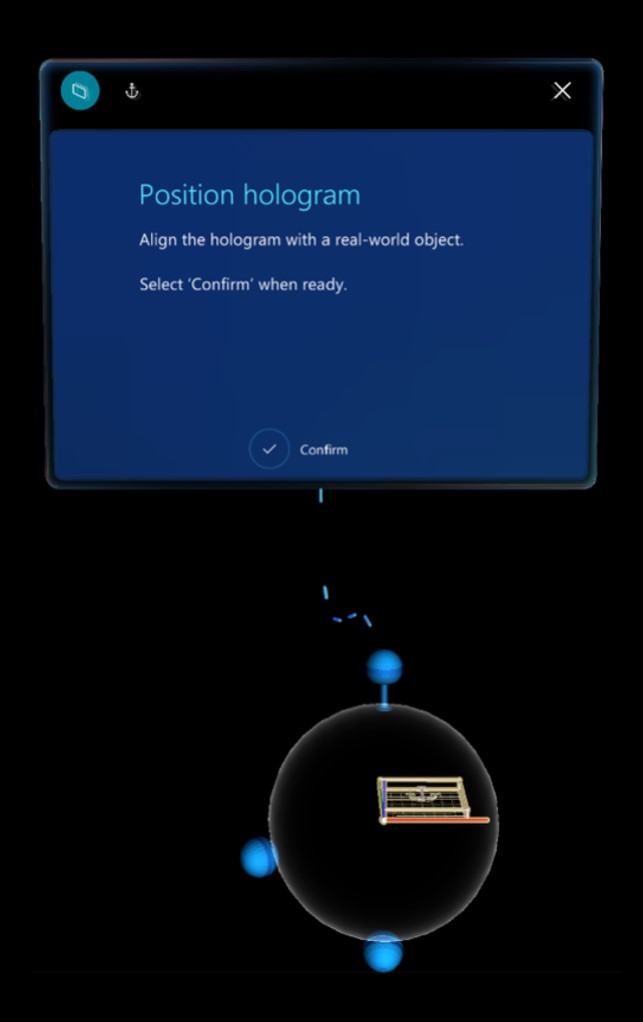
Seleccione Confirmar cuando el anclaje esté alineado.
Sugerencia
Puede realinear un contenido holográfico que podría parecer desplazado del mundo real (por ejemplo, un rectángulo que debería resaltar una herramienta, pero que flota en el aire lejos del banco de herramientas). Cuando utilice un anclaje holográfico, seleccione el botón Anclaje para asegurarse de que la versión digital del objeto real y el propio objeto sigan alineados.
Volver a anclar una guía
Cuando ancla la guía, la información de anclaje se almacena en HoloLens. Por tanto, no tendrá que volver a anclar la guía cada vez que la abra. No obstante, puede usar el botón Anclaje para volver a anclar una guía en cualquier momento si considera que los hologramas están desalineados. Para obtener más información, consulte Colocar hologramas, agregar estilos y mucho más
¿Cuál es el siguiente paso?
Utilice la siguiente tabla para encontrar más información sobre el anclaje.
| Área | Vínculo |
|---|---|
| Información general sobre el anclaje | Información general sobre cómo anclar una guía |
| Creación de tipos de anclajes | Crear un anclaje de código QR en la aplicación para PC |
| Crear un anclaje de código circular en la aplicación para PC | |
| Crear un anclaje holográfico en la aplicación para PC | |
| Cambiar de un tipo de anclaje a otro en la aplicación para PC | |
| Precisión del holograma | Efecto de la calibración, la digitalización previa y el ambiente |
| Efecto de los tipos de anclajes y su ubicación | |
| Aplicación HoloLens para operadores | Anclar la guía como operador en la aplicación HoloLens |